
Ultima actualización en
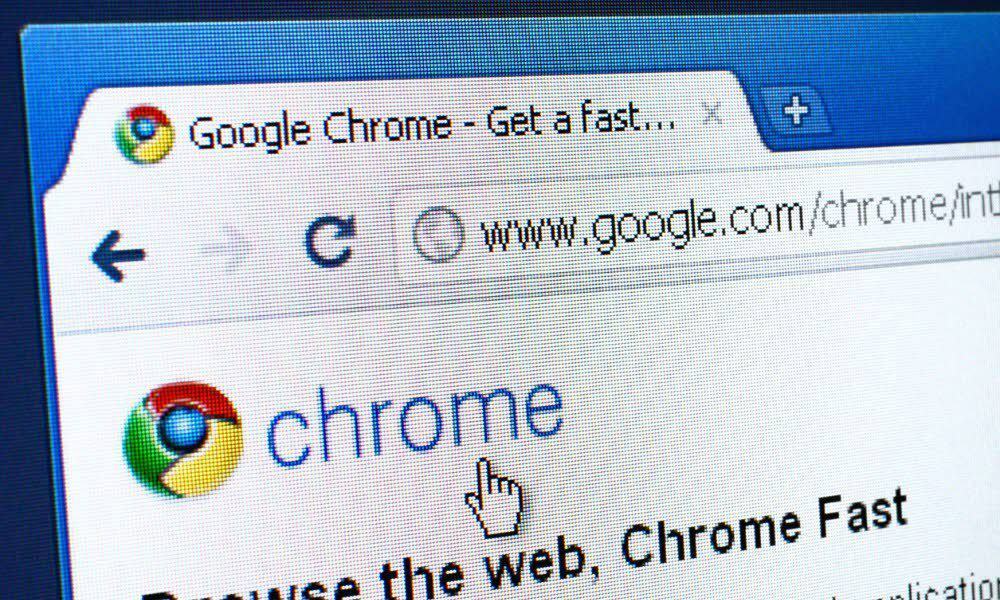
¿Recibes el mensaje de error Err_Cache_Miss mientras usas Google Chrome? Aquí hay algunas soluciones fáciles que puede probar.
Sin duda, los usuarios frecuentes de Google Chrome se han topado con la Error Err_Cache_Miss en algún momento. Como su nombre lo indica, el navegador se detiene cuando faltan los archivos de caché que un sitio web debe enviar y almacenar. El problema puede ser un problema de red, un problema con el navegador o el sitio web en sí.
Si ve un error Err_Cache_Miss en su navegador Chrome, puede intentar solucionarlo si el problema no está relacionado con el sitio web en sí siguiendo estos pasos.
Actualizar página o reiniciar Chrome
La solución más obvia y sencilla para un error Err_Cache_Miss es actualizar la página que está intentando cargar o reiniciar Chrome por completo.
Para actualizar Chrome, presione el botón Recarga esta página botón a la izquierda de la barra de direcciones. Alternativamente, presione el botón F4 clave en su teclado.
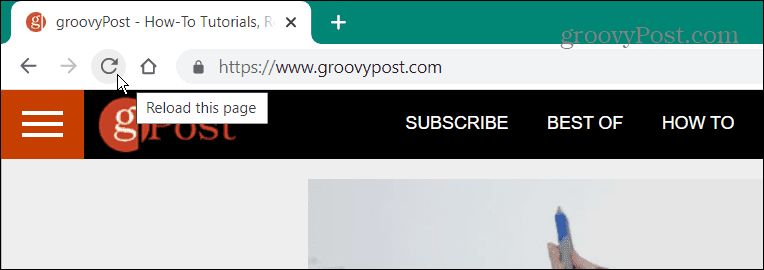
Nota: Si tiene problemas con las compras en línea o con la suscripción a un servicio, actualizar la página podría hacer que los datos se envíen dos veces. Seleccione la URL en la barra de direcciones y presione Ingresar para asegurarse de que eso no suceda.
Si actualizar la página no funciona, puede cerrar Chrome desde el Administrador de tareas. El uso de la opción Administrador de tareas garantiza que todas las instancias del navegador estén cerradas.
Para cerrar Chrome usando el Administrador de tareas:
- presione el tecla de Windows para lanzar el Comienzo menú, tipo administrador de tareasy haga clic en el resultado superior.
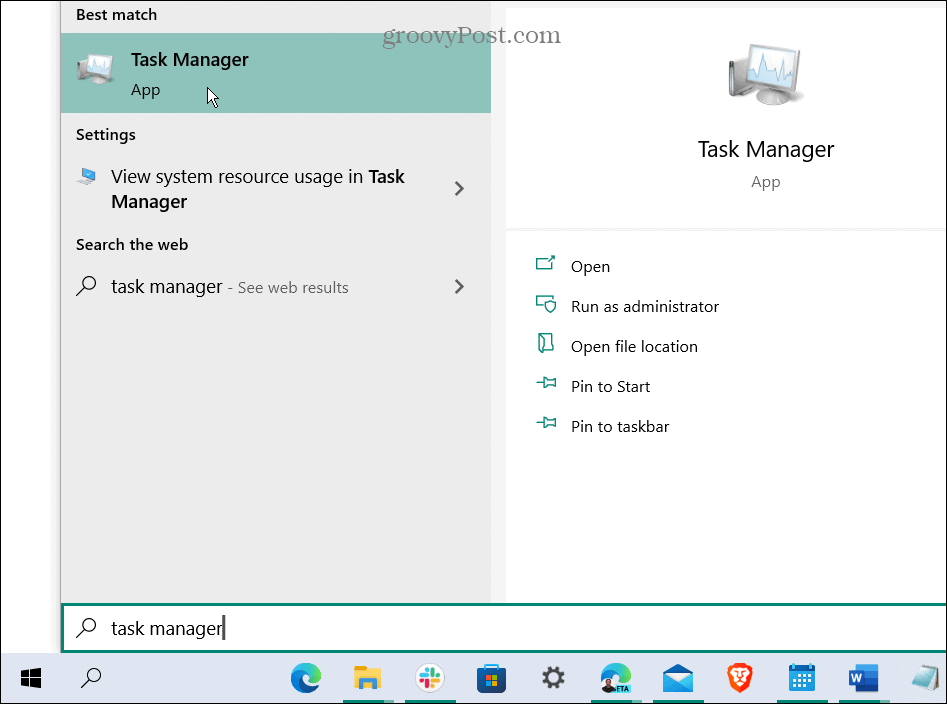
- Selecciona el Procesos pestaña, haga clic con el botón derecho en todas las instancias de Google Chrome (puede ordenar los procesos por letra) y seleccione Tarea final.

- Vuelva a iniciar Google Chrome y abra la página que causa el error Err_Cache_Miss para verificar si el problema está solucionado.
Buscar actualizaciones del navegador
Otra cosa que puedes probar es actualizar Chrome manualmente siguiendo estos pasos:
- Haga clic en el icono de tres puntos en la esquina superior derecha de la barra de herramientas y vaya a Ayuda > Acerca de Google Chrome.
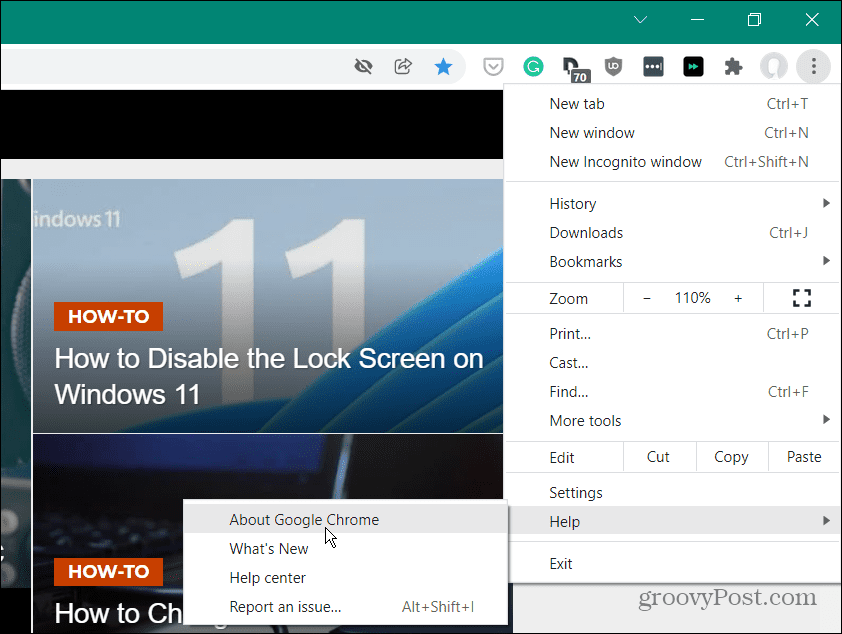
- Si hay una actualización disponible, haga clic en el Relanzar y estará ejecutando la última versión.
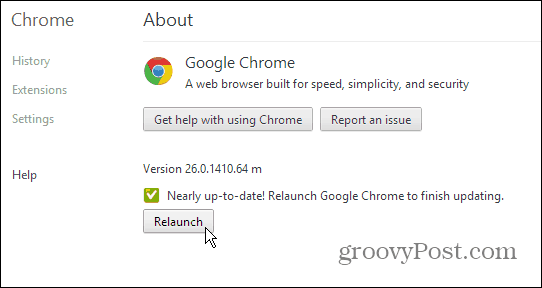
Borrar cookies del navegador
Si aún recibe el error, intente borrar los datos guardados de su navegador, incluidas las cookies. Esto a menudo puede corregir un error Err_Cache_Miss al obligar a su navegador a recargar los datos guardados de un sitio web.
Para borrar las cookies y otros datos guardados en Chrome:
- Haga clic en el icono de menú de tres puntos en la esquina superior derecha y elige Ajustes del menú.
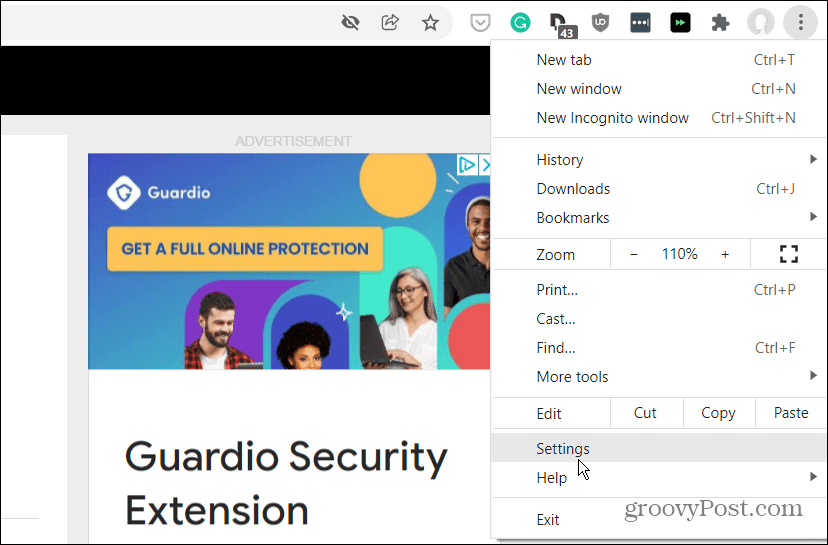
- Desde el Ajustes menú, seleccione Seguridad y privacidad, luego haga clic Eliminar datos de navegación.
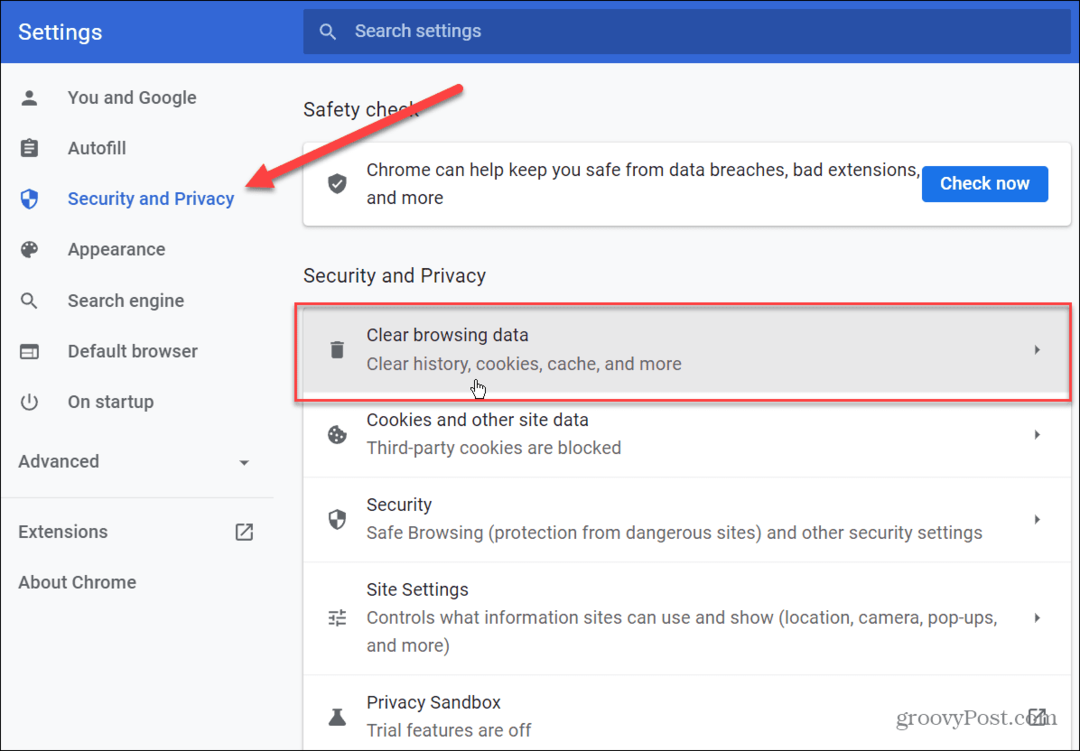
- Cuando el Eliminar datos de navegación aparece la pantalla, seleccione Todo el tiempo desde el Intervalo de tiempo menú desplegable y marque todos los elementos.
- Cuando haya terminado, haga clic en el Borrar datos botón.
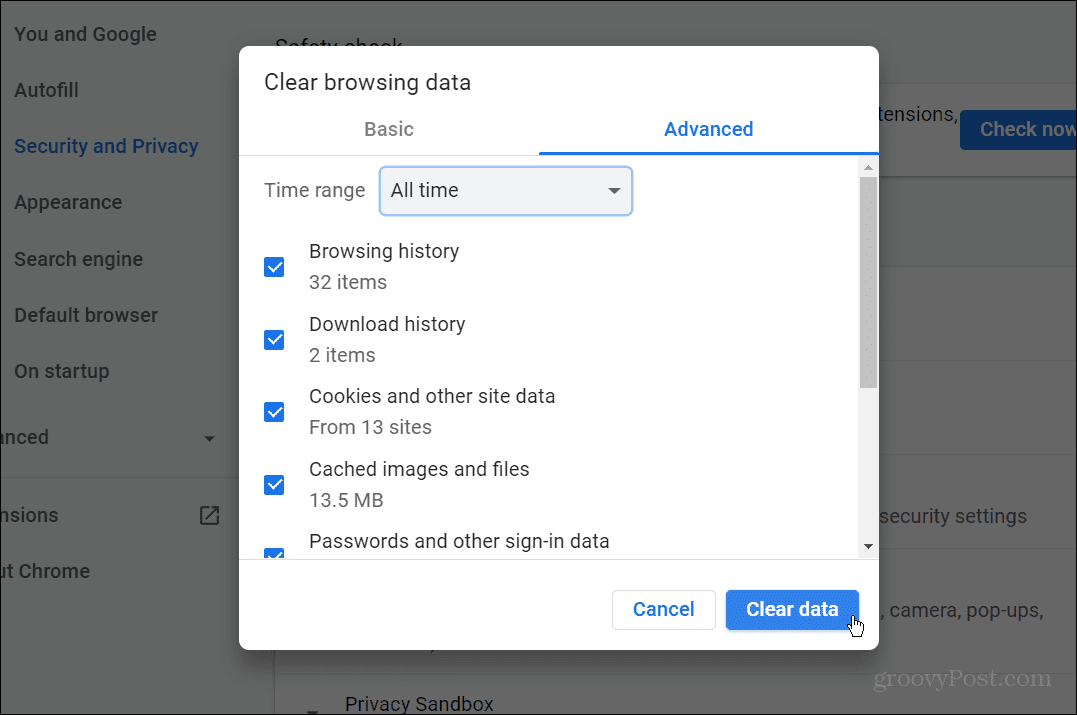
Después de que complete el proceso para borrar sus datos de navegación, regrese a la página web rota y vea si se resuelve el error.
Deshabilite las extensiones de Chrome para corregir Err_Cache_Miss
Las extensiones mejoran la funcionalidad de Chrome, pero pueden evitar que un sitio web se cargue correctamente. Por ejemplo, las extensiones antivirus y de bloqueo de anuncios suelen ser problemáticas, pero cualquier otra extensión puede crear problemas con su experiencia de navegación.
Puede solucionar este problema deshabilitando sus extensiones de Chrome. Para hacer esto:
- Haga clic en el icono de menú de tres puntos en la esquina superior derecha, luego seleccione Más herramientas > Extensiones del menú.
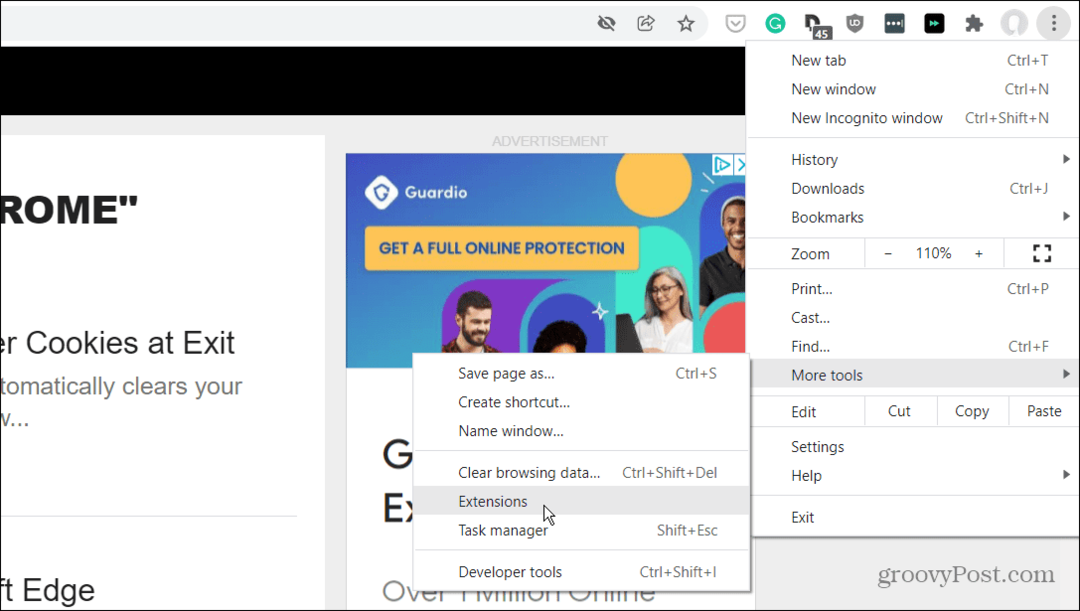
- Aparecerá una lista de sus extensiones instaladas: revise y desactive las extensiones potencialmente problemáticas presionando el botón control deslizante debajo de la descripción de la extensión.
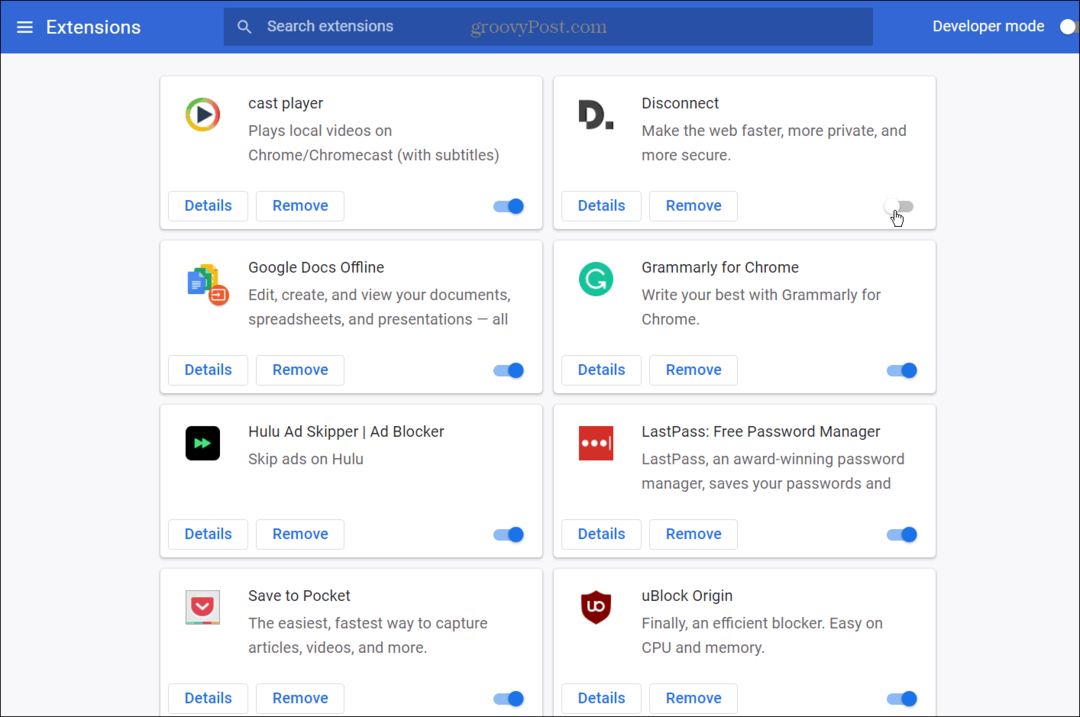
- A medida que apaga cada extensión, regrese a la página web con el problema Err_Cache_Miss y actualice la página. Es posible que deba deshabilitar algunos de ellos para determinar cuál está causando el problema.
Verifique la configuración de su red
Si las opciones anteriores no funcionan, la configuración de su red podría ser un problema. Por ejemplo, podría haber una serie de DNS u otros problemas de conectividad que deberá resolver antes de poder corregir este error.
Ejecute el Solucionador de problemas de conexión a Internet
Una de las opciones más fáciles de probar primero es ejecutar el Solucionador de problemas de conexiones a Internet en Windows 10 y 11.
Para usar el Solucionador de problemas de conexión a Internet:
- En Windows 10, inicie el Solucionador de problemas presionando Inicio > Configuración > Actualización y seguridad > Solución de problemas > Solucionadores de problemas adicionales > Conexiones a Internet.
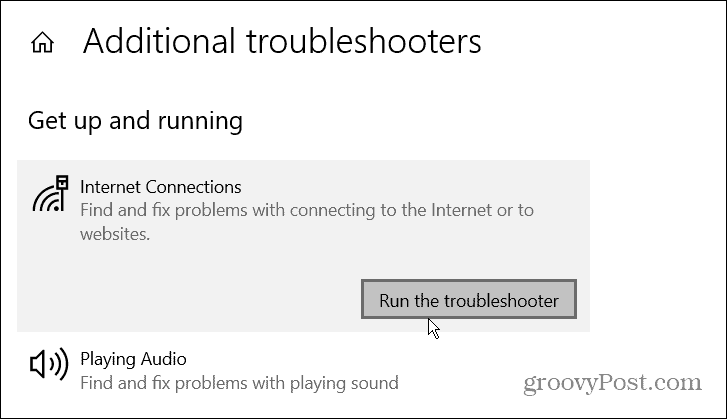
- Para Windows 11, vaya a Inicio > Configuración > Sistema > Solucionar problemas > Otros solucionadores de problemas, luego haga clic en el Correr botón junto a Conexiones a Internet.
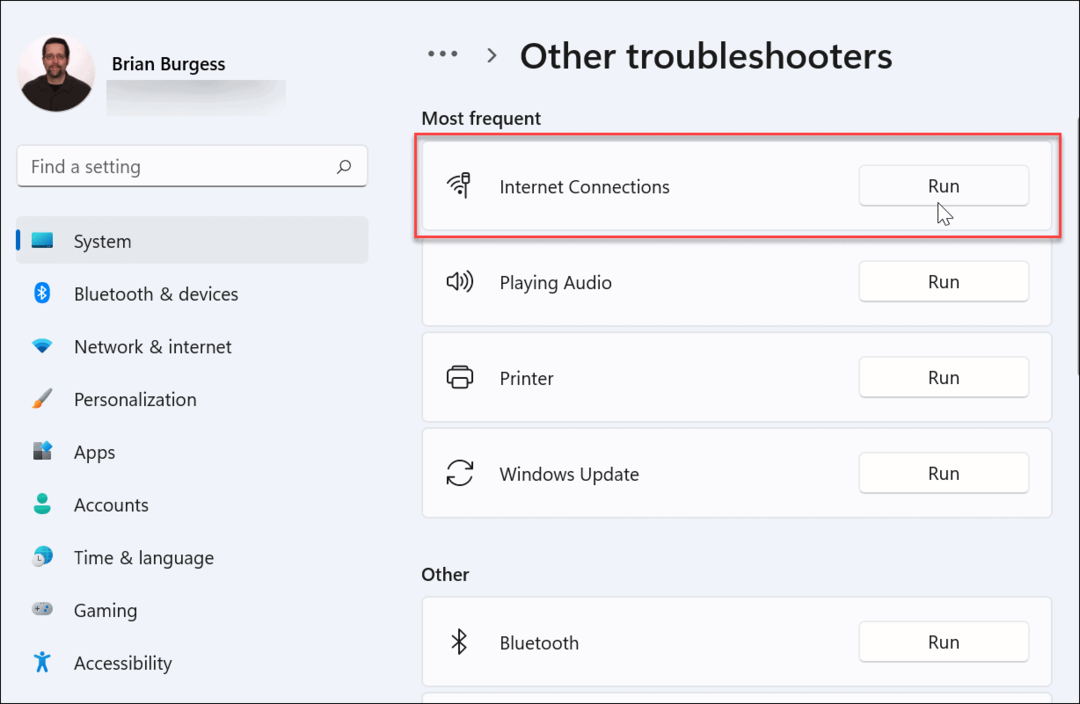
Cuando el Solucionador de problemas de conexiones a Internet abre, siga las instrucciones en pantalla del asistente. El solucionador de problemas funciona igual en Windows 10 y 11. Si no se identifica un problema, diríjase a los siguientes pasos.
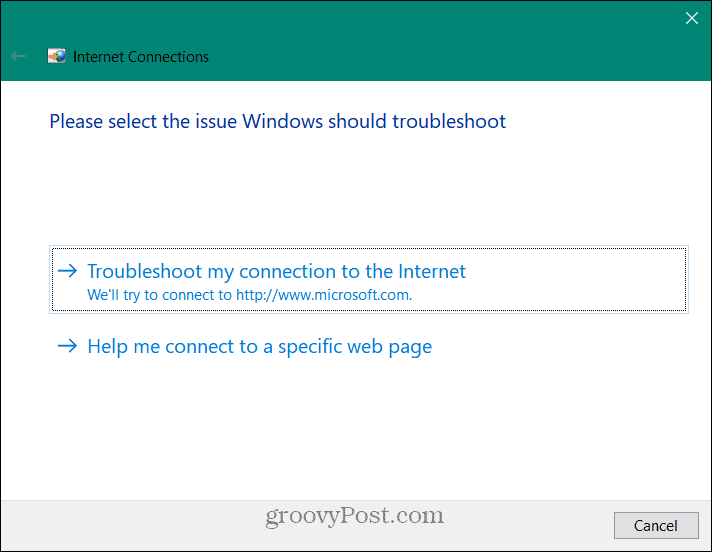
Restablecer manualmente las conexiones de red
También puede restablecer su conexión de red en su PC con Windows 10 u 11. Esto puede eliminar cualquier configuración en conflicto que podría impedir que Internet funcione correctamente. Los comandos son los mismos para Windows 10 y 11.
Para restablecer manualmente la configuración de red en Windows 10 y 11, haga lo siguiente:
- Haga clic derecho en el Comienzo menú y seleccione Windows PowerShell (Administrador) del menú.
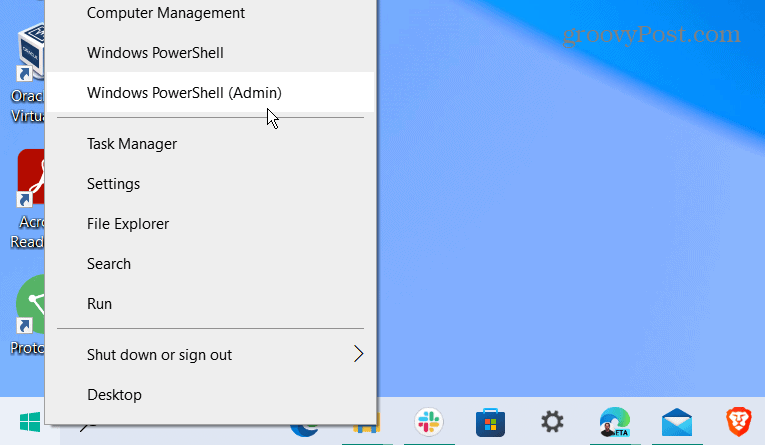
- Cuando el Potencia Shell aparece la pantalla, ingrese los siguientes comandos (en orden) para restablecer su conexión de red.
ipconfig /release ipconfig /flushdns ipconfig /renew netsh winsock reset
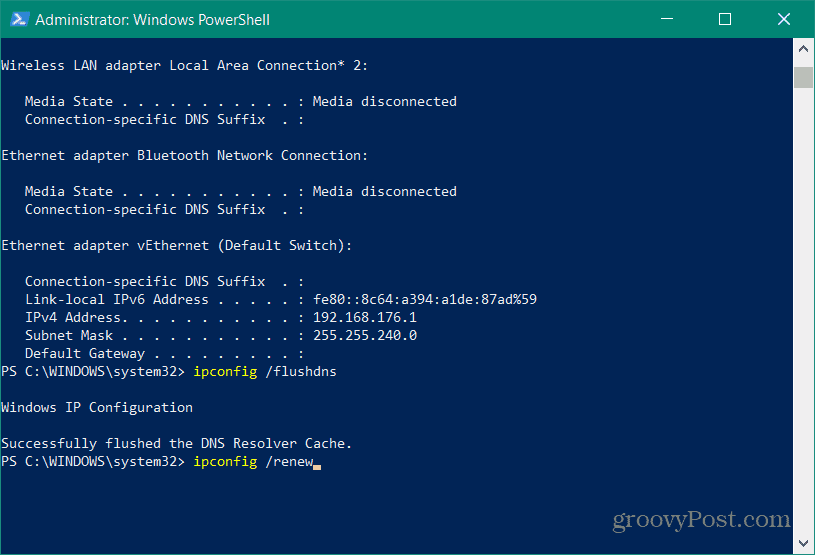
Deshabilite el almacenamiento en caché de Chrome para corregir Err_Cache_Miss
Si aún tiene problemas con Err_Cache_Miss en Chrome, otra solución que vale la pena mencionar es deshabilitar temporalmente el motor de almacenamiento en caché de Google Chrome por completo.
Para deshabilitar el almacenamiento en caché de Chrome:
- Abra Chrome y cargue una página que muestre el error Err_Cache_Miss.
- Haga clic en el icono de menú de tres puntos en la esquina superior derecha y seleccione Más herramientas > Herramientas para desarrolladores del menú.
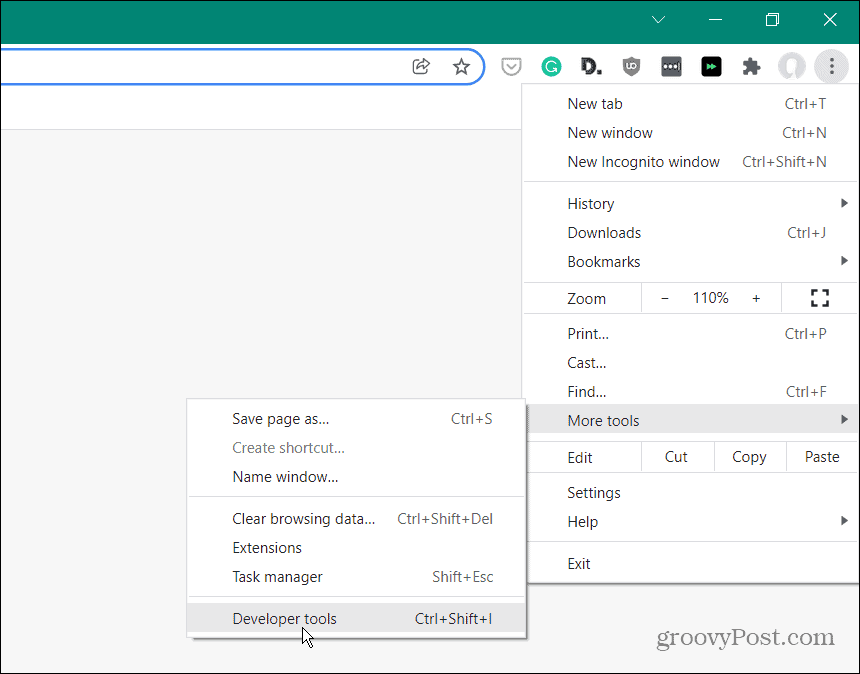
- A continuación, seleccione el Red pestaña y verifique la Desactivar el caché cuadro para habilitarlo.
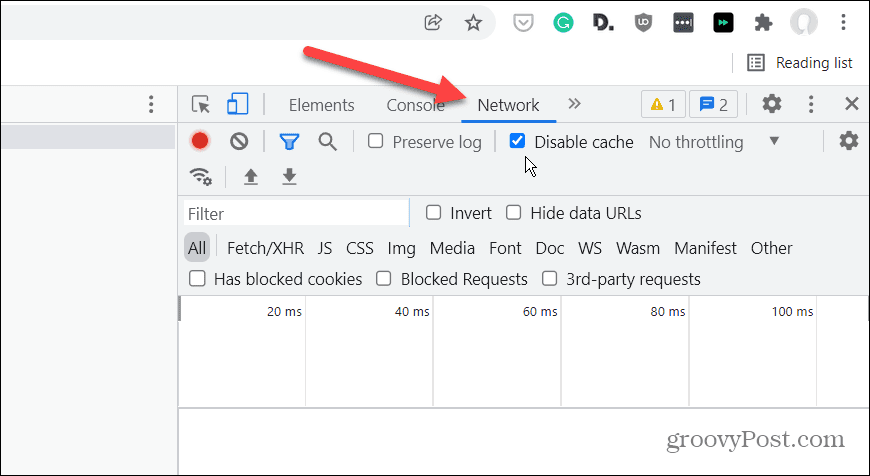
Vuelva a cargar la página con el error y ya no debería ver el error. Sin embargo, es posible que algunos datos (como cookies o datos de formularios) no se registren o guarden correctamente con el motor de almacenamiento en caché de Chrome deshabilitado.
Prevención de errores de Google Chrome
Con un poco de suerte, una de las opciones explicadas anteriormente detendrá o reparará el error Err_Cache_Miss en Google Chrome.
Si ve errores en Chrome regularmente, es posible que deba pensar en cambiar a otro navegador, como Firefox o Borde de Microsoft. Incluso podrías dar un versión beta de cromo un intento.
Si logra reparar su navegador Chrome, puede aprovechar algunas características increíbles, como la capacidad de enviar contenido multimedia a dispositivos Chromecast desde tu PC. Si vive en un hogar multilingüe, también puede cambiar el idioma predeterminado en Chrome con facilidad.
Cómo encontrar su clave de producto de Windows 11
Si necesita transferir su clave de producto de Windows 11 o simplemente la necesita para realizar una instalación limpia del sistema operativo,...
Cómo borrar la memoria caché, las cookies y el historial de navegación de Google Chrome
Chrome hace un excelente trabajo al almacenar su historial de navegación, caché y cookies para optimizar el rendimiento de su navegador en línea. La suya es cómo...
Coincidencia de precios en la tienda: cómo obtener precios en línea mientras compra en la tienda
Comprar en la tienda no significa que tengas que pagar precios más altos. Gracias a las garantías de igualación de precios, puede obtener descuentos en línea mientras compra en...
Cómo regalar una suscripción a Disney Plus con una tarjeta de regalo digital
Si ha estado disfrutando de Disney Plus y desea compartirlo con otros, aquí le indicamos cómo comprar una suscripción de regalo de Disney+ para...


