
Ultima actualización en

Si ha estado usando la misma contraseña de Linux por un tiempo, podría ser hora de un cambio. Si desea cambiar su contraseña de Linux, siga esta guía.
Una vez que haya configurado una nueva PC con Linux, una de sus primeras tareas debería ser cambiar su contraseña de Linux. Después de todo, una de las partes más importantes para mantener su computadora segura es crear una contraseña segura que otros no pueden adivinar o descifrar.
Ya sea que esté ejecutando macOS, Windows o Linux, es crucial tener en cuenta su contraseña y cambiarla regularmente. Entonces, ¿cómo cambias tu contraseña en Linux? Es un proceso bastante sencillo, así que echemos un vistazo.
Recomendaciones para contraseñas seguras
Independientemente de la plataforma en la que se encuentre, las contraseñas seguras son vitales para mantener segura su información. Debe seguir algunas precauciones y rutinas básicas, que ayudarán a reducir las posibilidades de una violación de seguridad. Éstas incluyen:
- Cambie sus contraseñas regularmente. Como regla general, es aconsejable cambiar su contraseña al menos cada 90 días. Muchos expertos recomiendan cambios de contraseña una vez al mes.
- Utilice contraseñas seguras. La contraseña más segura siempre tendrá más de ocho caracteres. En verdad, cuanto más tiempo, mejor, pero a menudo hay límites en cuanto a la cantidad de caracteres que puede usar. Para obtener consejos sobre cómo crear contraseñas seguras que aún pueda recordar, asegúrese de consultar nuestro guía sobre ese mismo tema. Una sugerencia adicional es asegurarse de que su contraseña incorpore una combinación de letras minúsculas, letras mayúsculas, números y símbolos.
- Nunca reutilices las contraseñas. Usar la misma contraseña en varias computadoras o sitios web es un hábito peligroso. Claro, puede hacer que sea más fácil recordar sus contraseñas, pero también aumenta la amenaza si alguien las adivina. Use contraseñas únicas en todas partes y asegúrese de no volver a usar las mismas contraseñas cuando las cambie.
Si está feliz de seguir estas reglas típicas, no debería tener ningún problema para encontrar una contraseña segura para su PC con Linux.
Cómo establecer una contraseña de Linux usando la terminal
La forma más sencilla de establecer una nueva contraseña de Linux es utilizar el Contraseña Comando en una terminal o ventana SSH. Para usarlo, abra una nueva ventana de terminal o conéctese de forma remota mediante SSH (si puede hacerlo).
Para establecer una nueva contraseña de Linux usando passwd:
- Abra una nueva ventana de terminal o conexión SSH.
- Escribe Contraseña, entonces presione Entrar/Volver.
- Se le pedirá que ingrese su contraseña actual, así que hágalo.
- A continuación, escriba su nueva contraseña.
- Finalmente, vuelva a ingresar su nueva contraseña.
Eso es todo lo que se necesita para cambiar su propia contraseña, pero ¿qué sucede si desea cambiar la contraseña de otra cuenta de usuario? Suponiendo que tenga privilegios de sudo, sigue siendo fácil.
Para establecer la contraseña de otro usuario en Linux:
- Desde la terminal, ingrese el comando contraseña de sudo nombre de usuario, reemplazando nombre de usuario con el nombre del usuario para el que desea establecer una nueva contraseña.
- Si se le solicita su contraseña, ingrésela.
- A continuación, escriba la nueva contraseña de la cuenta.
- Finalmente, ingrese nuevamente la nueva contraseña para confirmarla.
Tenga en cuenta que los pasos anteriores también se pueden utilizar para cambiar la contraseña del usuario raíz. Cuando pase por el proceso, ingresará el comando raíz de la contraseña sudo.
Administración adicional de contraseñas usando passwd en Linux
Hay mucho más que puedes hacer con el Contraseña Comando en Linux. Si tiene varias cuentas en su PC, puede bloquear una contraseña para que el usuario ya no pueda usarla (todavía puede usar una autenticación de clave pública SSH para la conectividad remota).
Luego puede desbloquear la contraseña, lo que le permite al usuario iniciar sesión de esa manera nuevamente. Si alguien ha olvidado su contraseña, puede eliminarla para que pueda iniciar sesión y establecer una nueva.
Aquí hay un vistazo rápido a algunas de las acciones que puede realizar usando passwd:
-
bloquear una contraseña:
contraseña -l -
desbloquear una contraseña:
contraseña -u -
eliminar una contraseña:
contraseña -d
En todos los ejemplos, reemplace el ejemplo con el nombre de usuario que está administrando.
Otras opciones le permitirán establecer cuántos días deben pasar antes de que el usuario pueda cambiar una contraseña, cuánto tiempo una contraseña sigue siendo válida antes de caducar y más. Es probable que estas opciones estén más allá del alcance de este tutorial, pero verificar el archivo de hombre para Contraseña dará más información.
Tanto Gnome Desktop como KDE tienen herramientas para la administración de usuarios, incluido el cambio de contraseña, mediante una interfaz gráfica de usuario. Si se siente más cómodo usando métodos de apuntar y hacer clic para cambiar su contraseña de Linux, aquí le mostramos cómo hacerlo.
En Gnome, use la aplicación de usuarios
Si su instalación de Linux usa Gnome Desktop (como Ubuntu), puede cambiar su contraseña desde el Usuarios Sección de Ajustes. Es importante tener en cuenta que no puede cambiar la contraseña del usuario raíz de esta manera.
Hay más pasos involucrados que cambiar su contraseña desde la terminal, pero esta es una buena opción para cualquiera que quiera evitar abrir la terminal.
Para usar Usuarios para cambiar la contraseña en Ubuntu:
- Haga clic en el Botón de encendido icono en la sección superior derecha de la barra de menú.
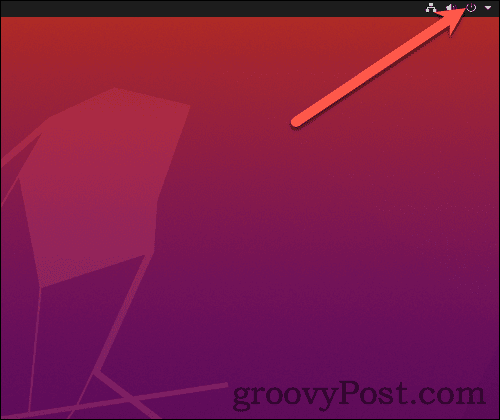
- Abrirá un menú que incluye controles de volumen y red, entre otras opciones. Desde aquí, haga clic en Ajustes.
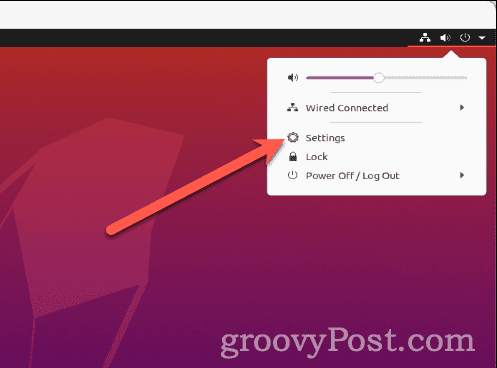
- Desplácese hacia abajo hasta encontrar Usuarios, luego selecciónelo de la lista.
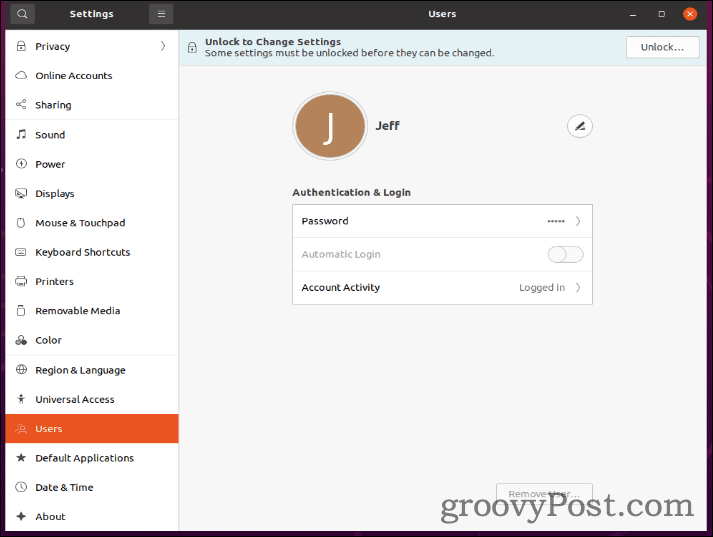
- Si tiene varios usuarios, haga clic en el que desea cambiar la contraseña.
- Haga clic en cualquier parte de la Contraseña para que aparezca un cuadro de diálogo de cambio de contraseña.
- Ingrese su contraseña actual, su nueva contraseña y confirme la nueva contraseña.
- Hacer clic Cambio para confirmar.
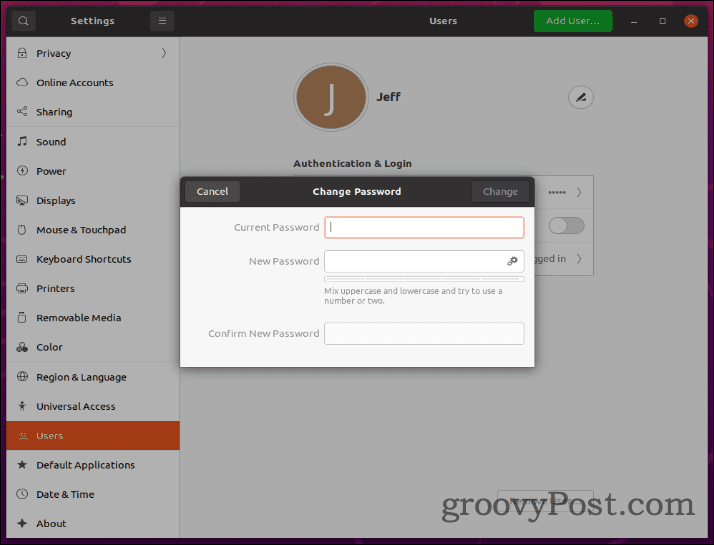
Cambiar contraseñas en un entorno KDE
Si está ejecutando un entorno de escritorio KDE (p. Kubuntu), hay una herramienta GUI disponible para cambiar su contraseña. Esto solo admite contraseñas de usuario; no puede cambiar la contraseña de root aquí.
Para cambiar su contraseña usando KDE:
- Haga clic en el Ajustes del sistema icono en la barra de tareas inferior.
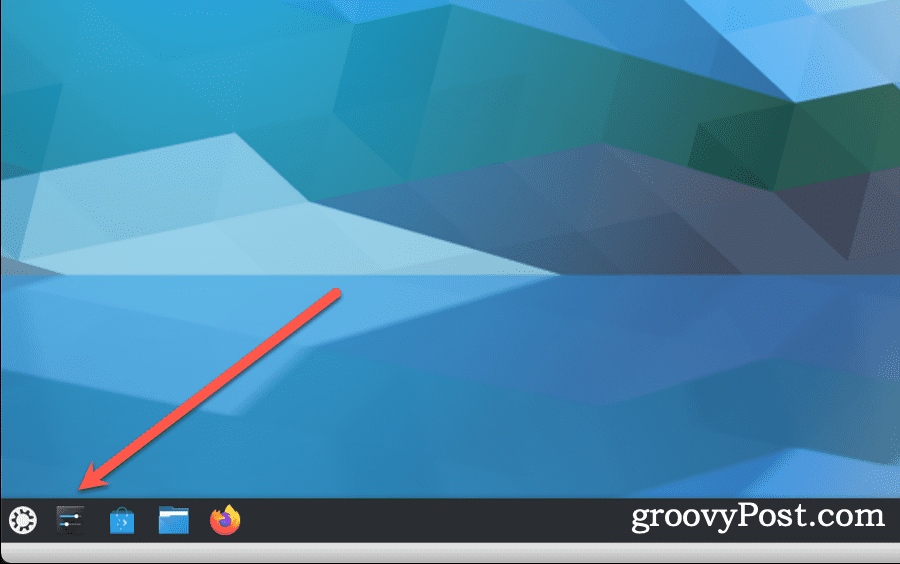
- Buscar y hacer clic Usuarios del menú.
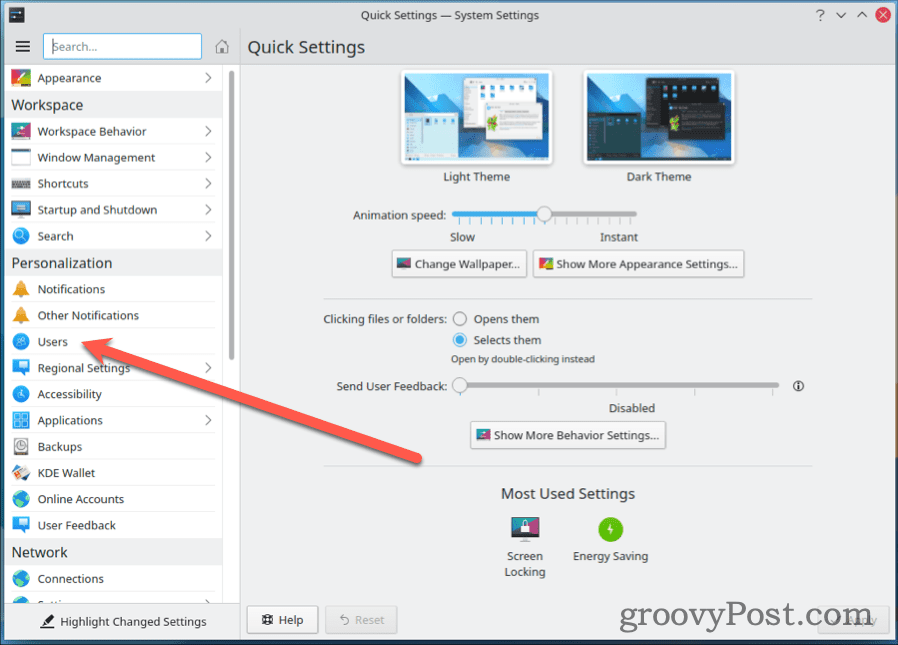
- Haga clic en el usuario para el que desea cambiar la contraseña, luego haga clic en Cambia la contraseña.
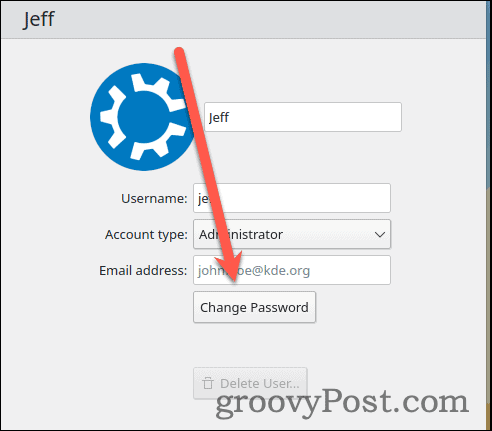
- Ingrese la nueva contraseña dos veces, luego haga clic en Configurar la clave.
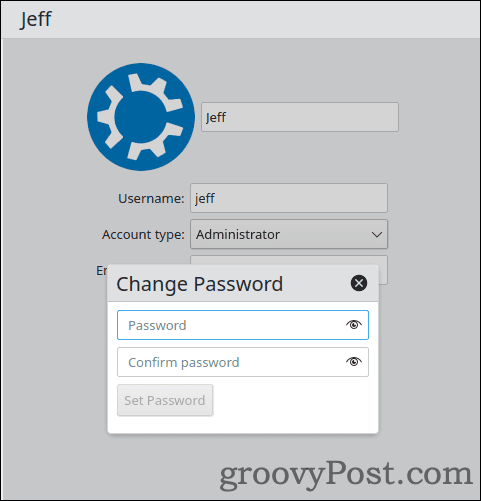
Establecer una política de contraseñas con la que pueda vivir
Los pasos anteriores deberían ayudarlo a cambiar su contraseña de Linux. Asegúrese de configurar una política de contraseñas en su PC con Linux que le ofrezca mucha seguridad, pero le proporcione una contraseña con la que aún pueda vivir. Cambiar las contraseñas a diario no ayudará mucho si usa notas adhesivas para recordarlas, por ejemplo.
También debe tratar de evitar las contraseñas que son fáciles de adivinar, siempre que pueda recordarlas. Es posible que desee considerar usando un administrador de contraseñas, como 1Password o Enpass, para ayudarlo a generar y recordar nuevas contraseñas. Ambas aplicaciones, y otras, están disponibles en Linux, pero también son compatibles con otras plataformas, incluidas Windows, Android, iOS y macOS.
Finalmente, siempre que sea posible, aproveche Autenticación de dos factores (2FA) en su PC y sus cuentas. Esto es de gran ayuda si su contraseña se ve comprometida, ya que requiere su confirmación en otro dispositivo antes de que pueda usarse.
Cómo borrar la memoria caché, las cookies y el historial de navegación de Google Chrome
Chrome hace un excelente trabajo al almacenar su historial de navegación, caché y cookies para optimizar el rendimiento de su navegador en línea. La suya es cómo...
Coincidencia de precios en la tienda: cómo obtener precios en línea mientras compra en la tienda
Comprar en la tienda no significa que tengas que pagar precios más altos. Gracias a las garantías de igualación de precios, puede obtener descuentos en línea mientras compra en...

