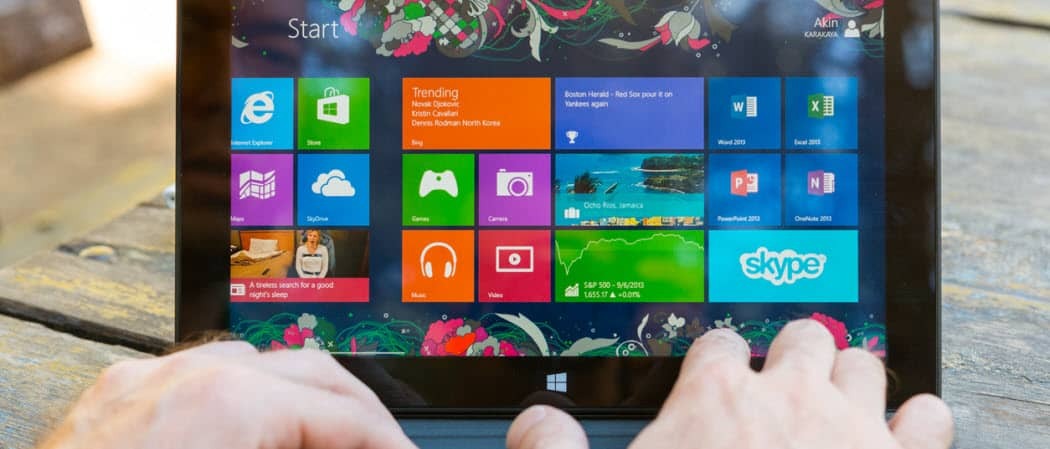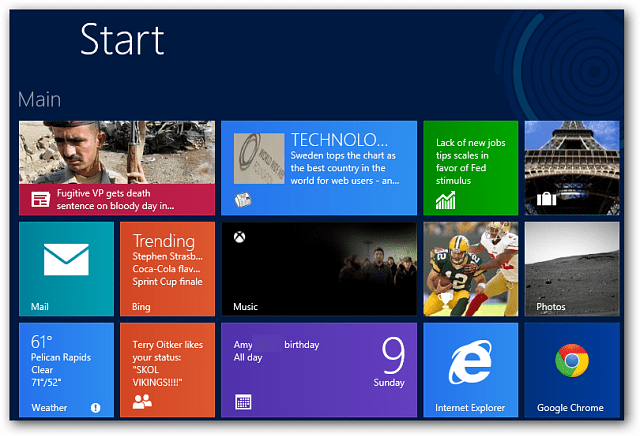Cómo mostrar todos los iconos de desbordamiento de la esquina de la barra de tareas en Windows 11
Microsoft Ventanas 11 Héroe / / January 19, 2022

Ultima actualización en

La barra de tareas de Windows 11 ocultará ciertas aplicaciones en ejecución en el desbordamiento de la esquina de la barra de tareas. Para hacer visibles todas las aplicaciones en ejecución, siga esta guía.
Windows 11, de forma predeterminada, muestra algunos íconos de aplicaciones y sistemas en la esquina inferior izquierda (conocidos como bandeja del sistema). No todos los íconos son visibles, sin embargo, los íconos de aplicaciones ocultas ahora aparecen en el tdesbordamiento de la esquina de la barra de preguntas área. Esto se hace visible cuando presiona el botón flecha arriba en este área.
Ocultar íconos crea una barra de tareas ordenada, pero es posible que desee mostrar todos los íconos en el desbordamiento de la esquina de la barra de tareas. Si ese es el caso, deberá realizar algunos cambios en su configuración. Si desea mostrar todos los iconos de desbordamiento de la esquina de la barra de tareas en Windows 11, siga estos pasos.
Cómo mostrar los iconos de desbordamiento de la esquina de la barra de tareas en Windows 11
La mayoría de los íconos de aplicaciones y sistemas en la bandeja del sistema están ocultos en Windows 11. Puede encontrar iconos ocultos haciendo clic en el flecha arriba icono en el área de notificación de la barra de tareas.
El menú desplegable que muestra iconos ocultos es el desbordamiento de la esquina de la barra de tareas menú.
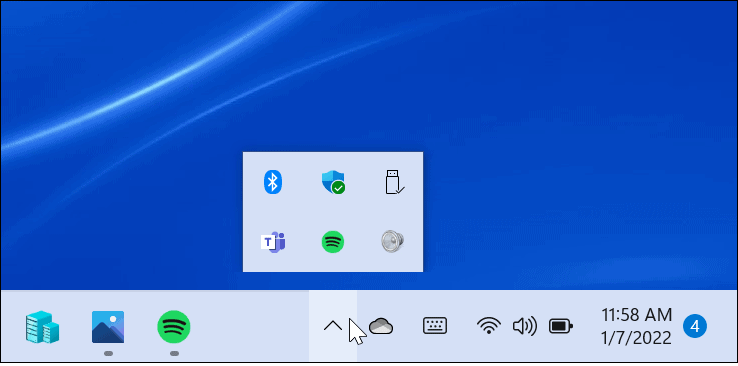
Para hacer que la barra de tareas muestre todos los íconos de aplicaciones en la bandeja del sistema, siga los siguientes pasos:
- Haga clic en el Comienzo botón o presione su tecla de Windows, luego haga clic Ajustes. Como alternativa, puede utilizar el atajo de tecladoTecla de Windows + I abrir Ajustes directamente.

- En el Ajustes menú, seleccione Personalización de la lista de la derecha, entonces barra de tareas a la izquierda. Alternativamente, haga clic derecho en un área vacía de la barra de tareas y presione Configuración de la barra de tareas.
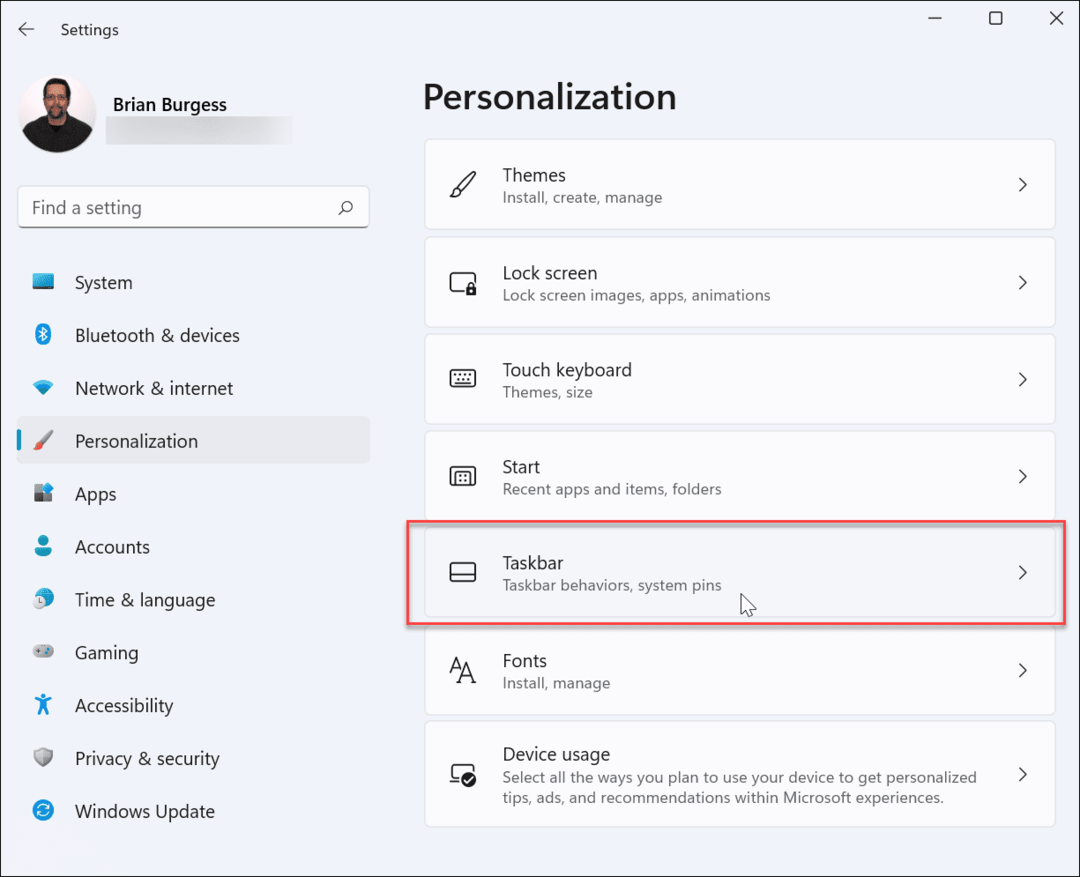
- A continuación, desplácese hacia abajo a través de la barra de tareas menú de configuración y haga clic en el Desbordamiento de la esquina de la barra de tareas opción. Verá una lista de íconos que están presentes: mueva el control deslizante junto a las aplicaciones que desea mostrar en la barra de tareas.
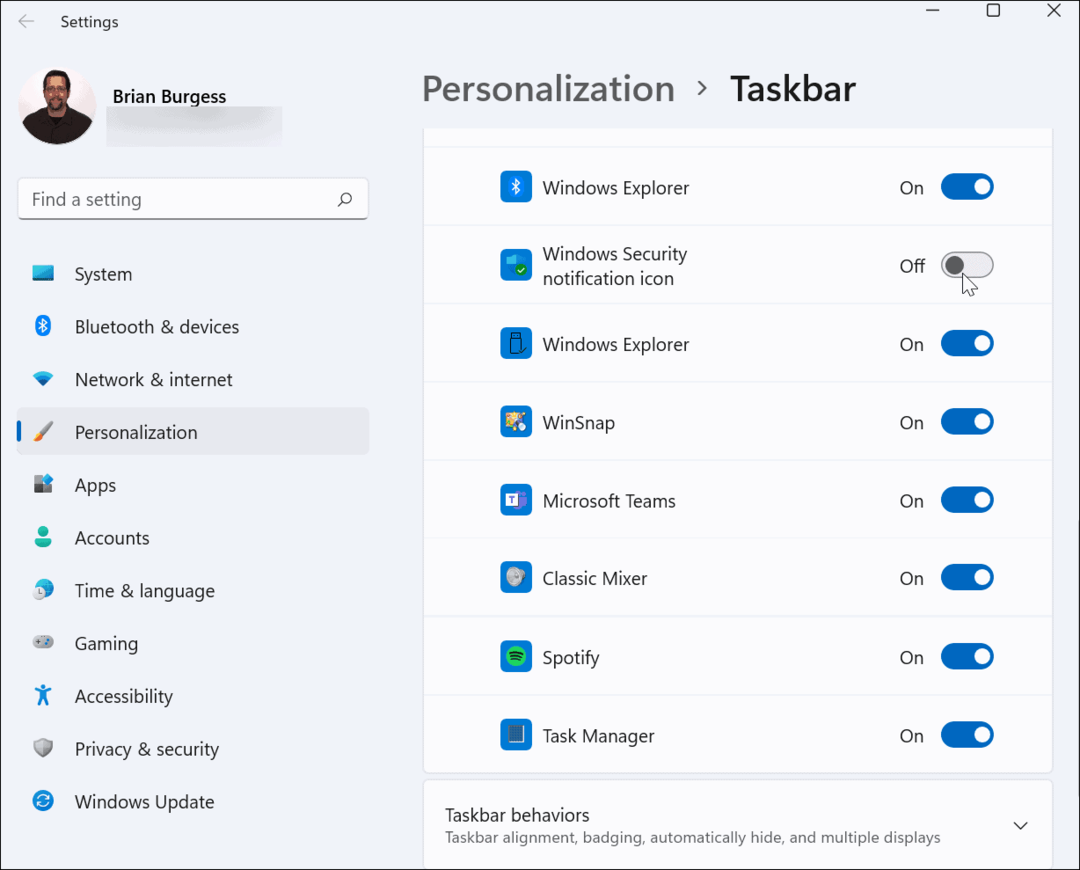
- Si no desea que aparezca la flecha hacia arriba en la barra de tareas, active todas las aplicaciones. Su área de notificación se verá como la que se muestra a continuación.
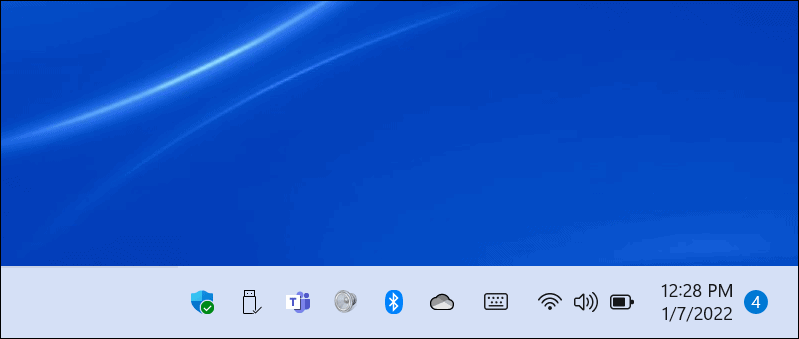
Eso es todo al respecto. Los íconos que encienda aparecerán en el área de notificación en la barra de tareas. Los que dejes seguirán residiendo en el menú de desbordamiento de la esquina de la barra de tareas.
Cómo mostrar los íconos de la aplicación de la barra de tareas con arrastrar y soltar
Otra forma de mostrar iconos de aplicaciones en la barra de tareas es a través del método de arrastrar y soltar. Puede arrastrar elementos fuera del menú adicional para hacerlos visibles.
Para hacer esto:
- Haga clic en el arribaflecha icono para mostrar iconos de aplicaciones en el Desbordamiento de la esquina de la barra de tareas sección.
- Mantenga presionado el ícono de la aplicación que desea hacer visible, luego arrastre y suelte el ícono cerca de otros elementos en la barra de tareas.
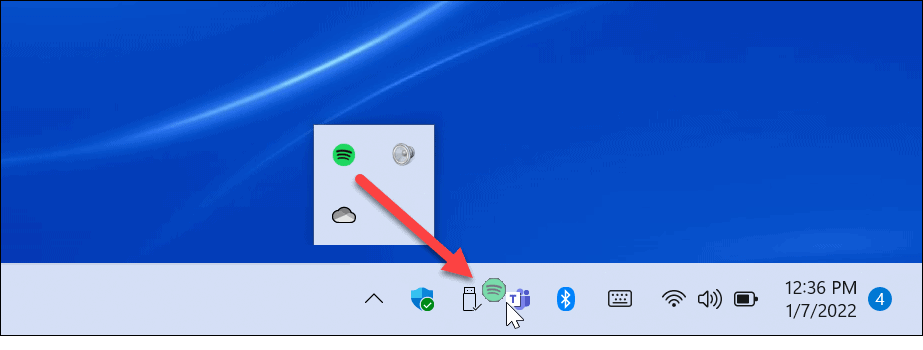
El método de arrastrar y soltar puede ser más fácil si solo desea que se muestre uno o dos íconos de aplicaciones en el área de notificación. Significa que no tiene que abrirse camino a través de varios menús en Configuración.
Cómo usar la configuración del área de notificación clásica para modificar los iconos de la barra de tareas
También puede usar el menú de configuración anterior (visto en Windows 10 y otras versiones) para configurar la configuración de las notificaciones de la barra de tareas. Para hacer esto:
- imprenta Tecla de Windows + R en su teclado para abrir el Correr caja de diálogo.
- Luego, copie y pegue el siguiente comando, luego presione Ingresar o haga clic OK:
shell del explorador{05d7b0f4-2121-4eff-bf6b-ed3f69b894d9}
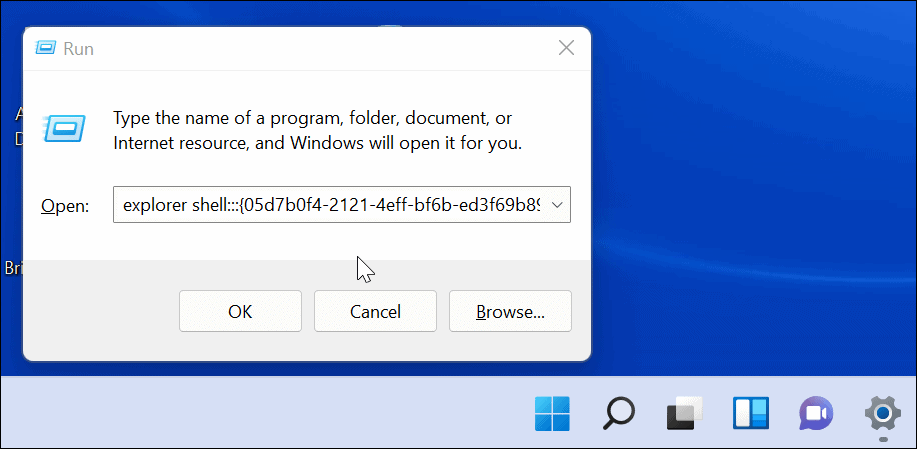
- El clásico Iconos del área de notificación aparecerá el menú. Para desactivar todas las notificaciones de aplicaciones, haga clic en el Mostrar siempre todos los íconos y notificaciones en la barra de tareas cuadro, luego haga clic en OK.
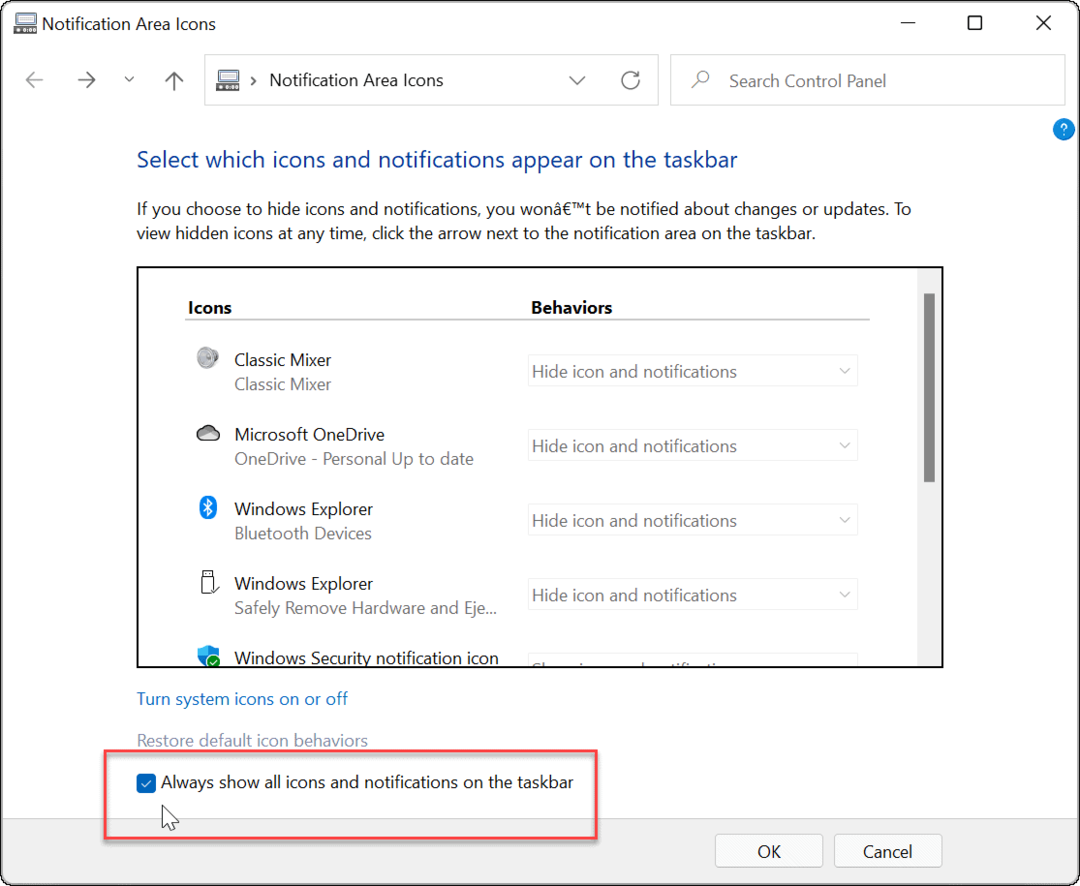
- Para administrar aplicaciones individualmente, desmarque la Mostrar siempre todos los íconos y notificaciones en la barra de tareas y revise cada aplicación para determinar cómo desea que aparezca usando el Comportamientos Menú desplegable.
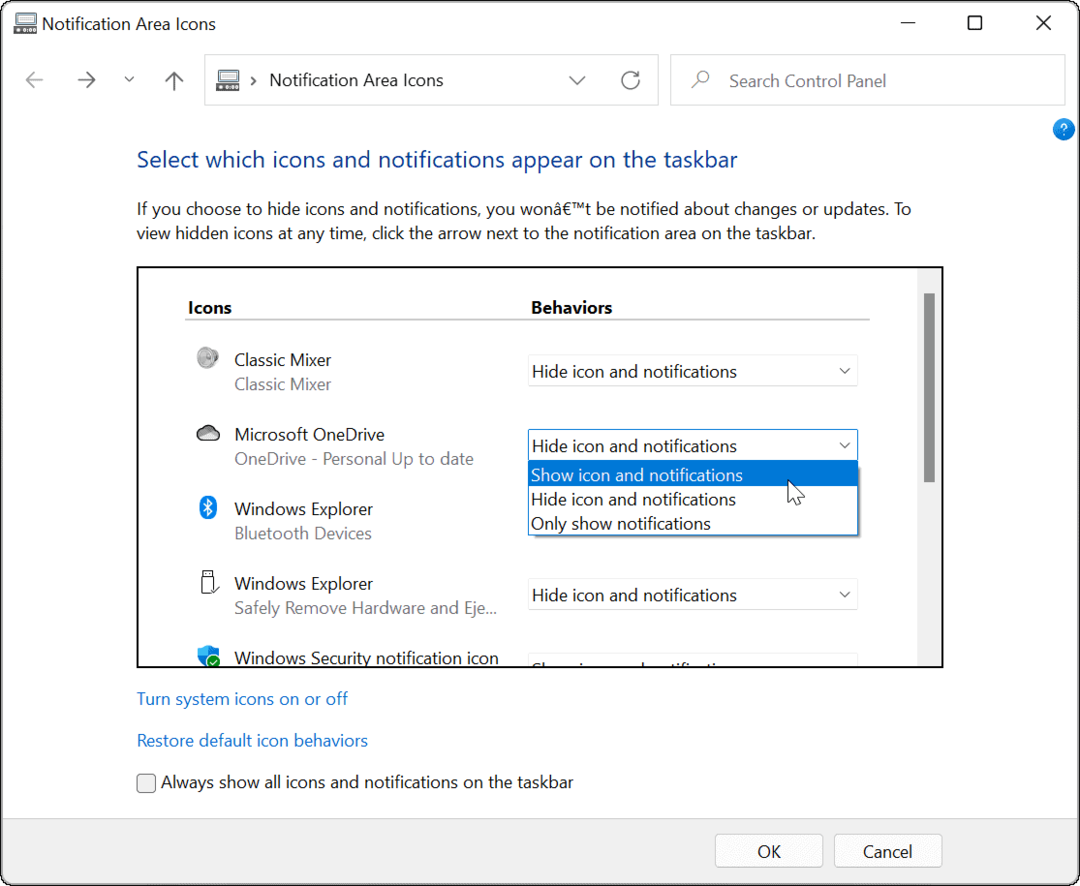
Personalización de la barra de tareas en Windows 11
Siguiendo los pasos anteriores, puede personalizar la barra de tareas para mostrar (u ocultar) todos los iconos de desbordamiento de la barra de tareas en una PC con Windows 11. Si desea acceder fácilmente a cualquier aplicación en ejecución, asegúrese de mostrar todos sus íconos, pero solo mientras tenga la pantalla para hacerlo.
Puede personalizar aún más su barra de tareas. Por ejemplo, si no le gusta la nueva posición del botón Inicio en Windows 11, puede muévelo a la esquina izquierda. Si no eres fanático de los widgets, puedes eliminar el botón Widgets de la barra de tareas enteramente.
Cómo encontrar su clave de producto de Windows 11
Si necesita transferir su clave de producto de Windows 11 o simplemente la necesita para realizar una instalación limpia del sistema operativo,...
Cómo borrar la memoria caché, las cookies y el historial de navegación de Google Chrome
Chrome hace un excelente trabajo al almacenar su historial de navegación, caché y cookies para optimizar el rendimiento de su navegador en línea. La suya es cómo...
Coincidencia de precios en la tienda: cómo obtener precios en línea mientras compra en la tienda
Comprar en la tienda no significa que tengas que pagar precios más altos. Gracias a las garantías de igualación de precios, puede obtener descuentos en línea mientras compra en...
Cómo regalar una suscripción a Disney Plus con una tarjeta de regalo digital
Si ha estado disfrutando de Disney Plus y desea compartirlo con otros, aquí le indicamos cómo comprar una suscripción de regalo de Disney+ para...