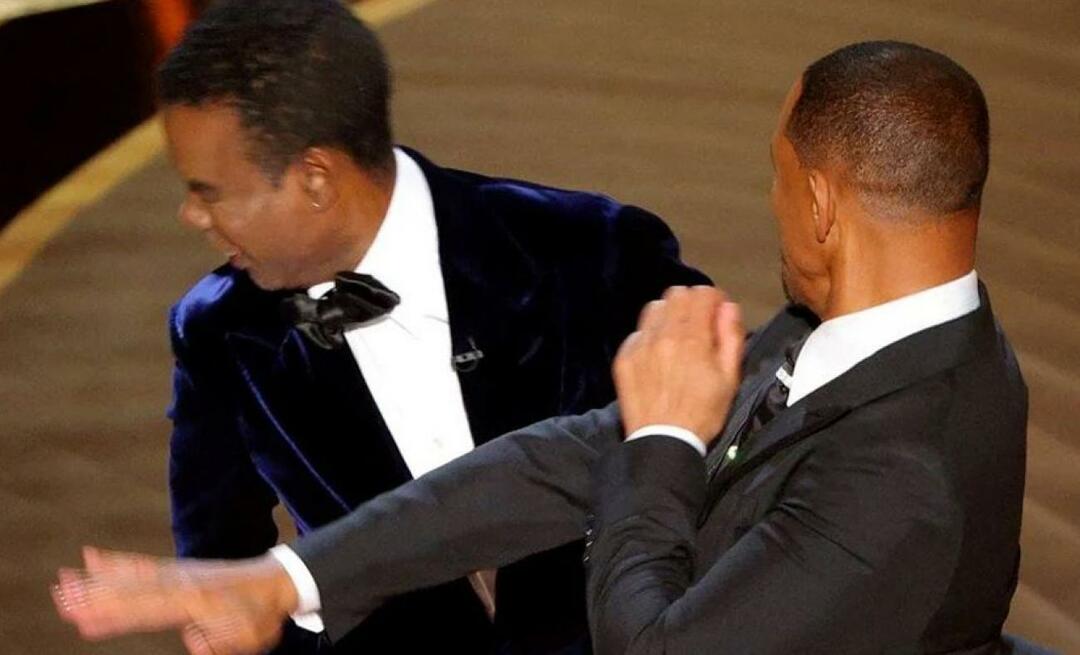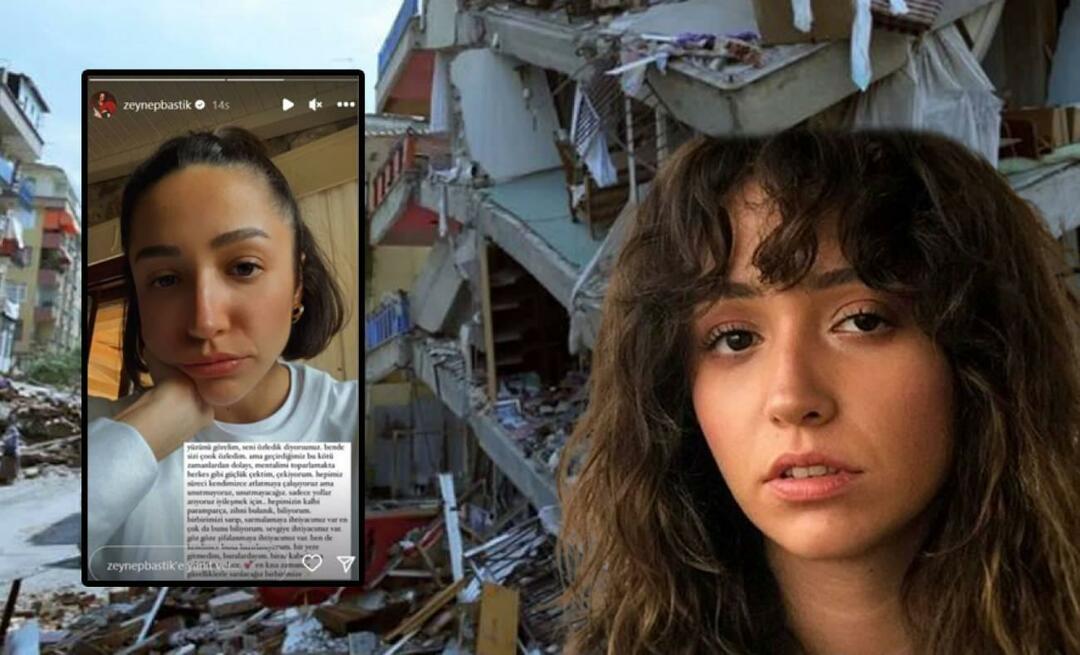Cómo convertir un PowerPoint a diapositivas de Google
Diapositivas De Google Google Héroe / / January 14, 2022

Ultima actualización en

No necesita Microsoft PowerPoint para abrir o editar un archivo de PowerPoint porque puede usar Google Slides en su lugar de forma gratuita. Así es cómo.
PowerPoint y Google Slides le brindan las herramientas que necesitará para crear presentaciones visuales increíbles. A veces, se encontrará con una situación en la que necesitará convertir un PowerPoint a Presentaciones de Google para facilitar la administración. Tal vez su colega le envíe un PowerPoint, y todo lo que tiene es Google Slides. Es posible que prefiera la interfaz más sencilla de Google Slides para crear presentaciones de diapositivas.
Cualquiera que sea la razón, hay algunas formas diferentes de convertir un PowerPoint a Presentaciones de Google. Esto es lo que tendrás que hacer.
Cómo convertir un PowerPoint a diapositivas de Google
Una de las formas más fáciles de convertir una presentación completa de PowerPoint a Google Slides es cargándola. Al cargar el archivo de PowerPoint (PPT o PPTX) en Google Slides, el archivo se convertirá automáticamente a un formato compatible con Google Slides.
Para convertir un PowerPoint a Google Slides directamente, sigue estos pasos:
- Inicie sesión en su cuenta de Google, diríjase a la Página de diapositivas de Googley haga clic en Blanco bajo la Iniciar una nueva presentación sección.
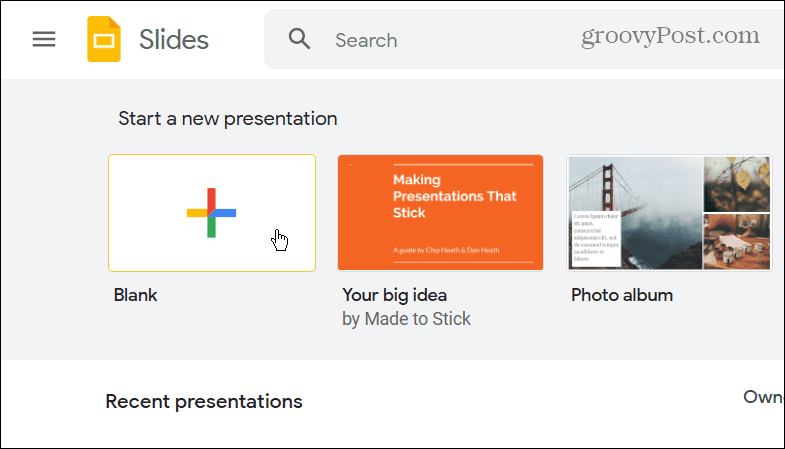
- Desde la nueva página de presentación, haga clic en Archivo > Abrir.
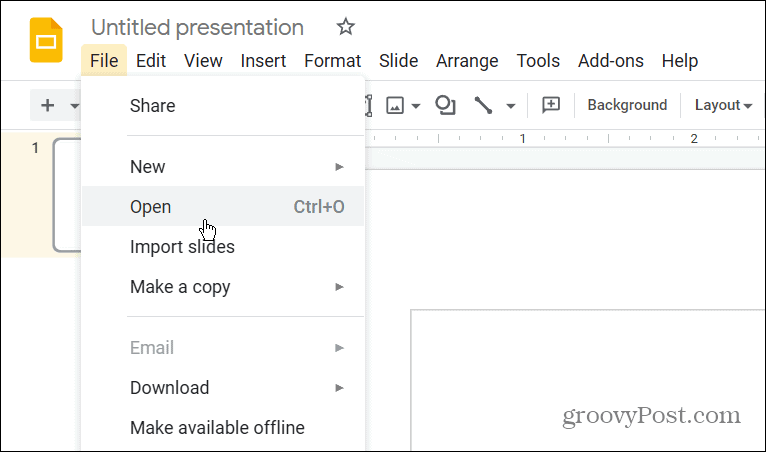
- En el abrir un archivo ventana, haga clic en el Subir botón en la parte superior.
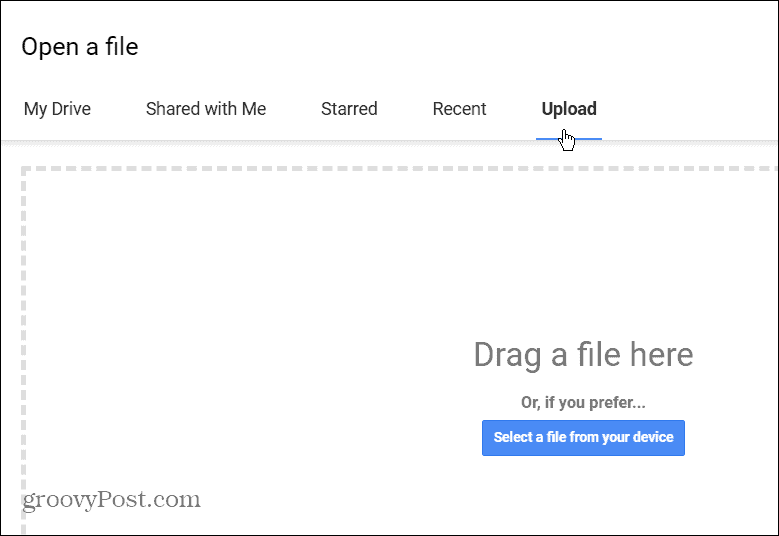
- Haga clic en el Seleccione un archivo de su dispositivo y busque el PowerPoint que desea convertir. Alternativamente, arrástrelo y suéltelo en el Arrastra un archivo aquí caja.
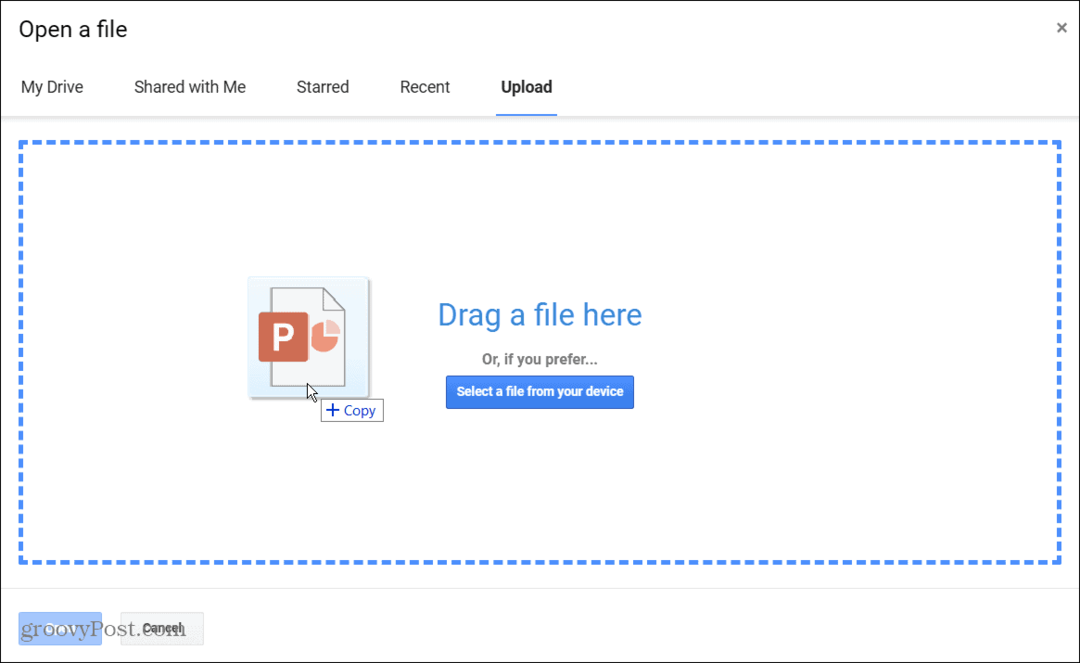
- Tu PowerPoint se abrirá en Presentaciones de Google. Encontrará su título en la esquina superior izquierda y podrá navegar por las diapositivas y editar la presentación con las herramientas de Google Slides.
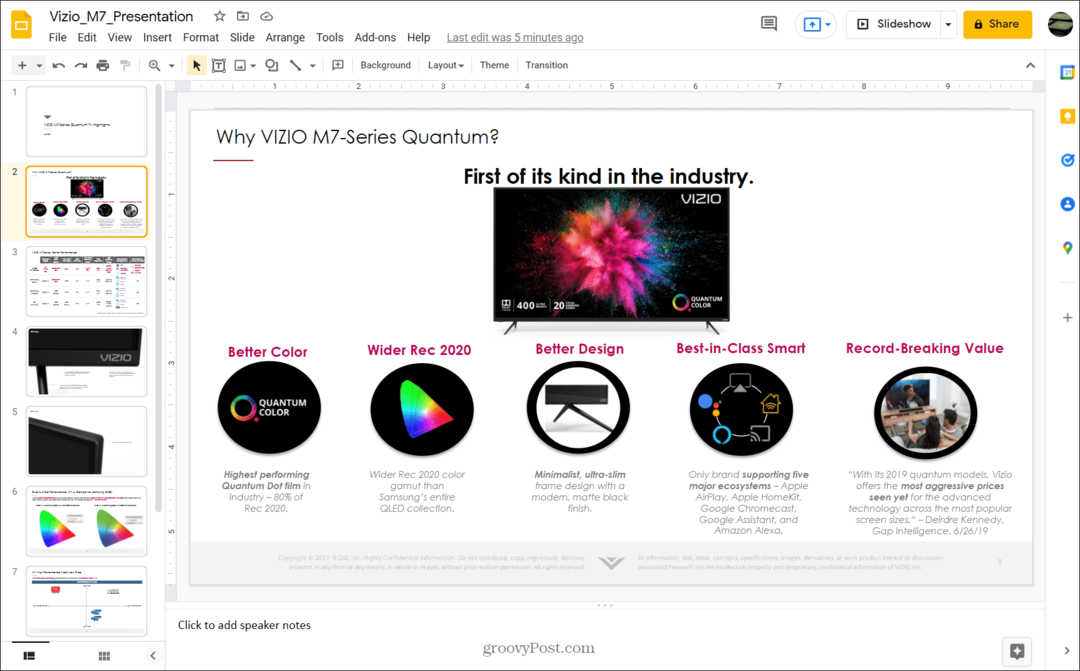
También vale la pena señalar que la presentación se guarda automáticamente en su Google Drive. No necesita guardarlo como un archivo de Presentaciones de Google manualmente. Cuando vaya a la página principal de Presentaciones de Google, lo encontrará en la lista.
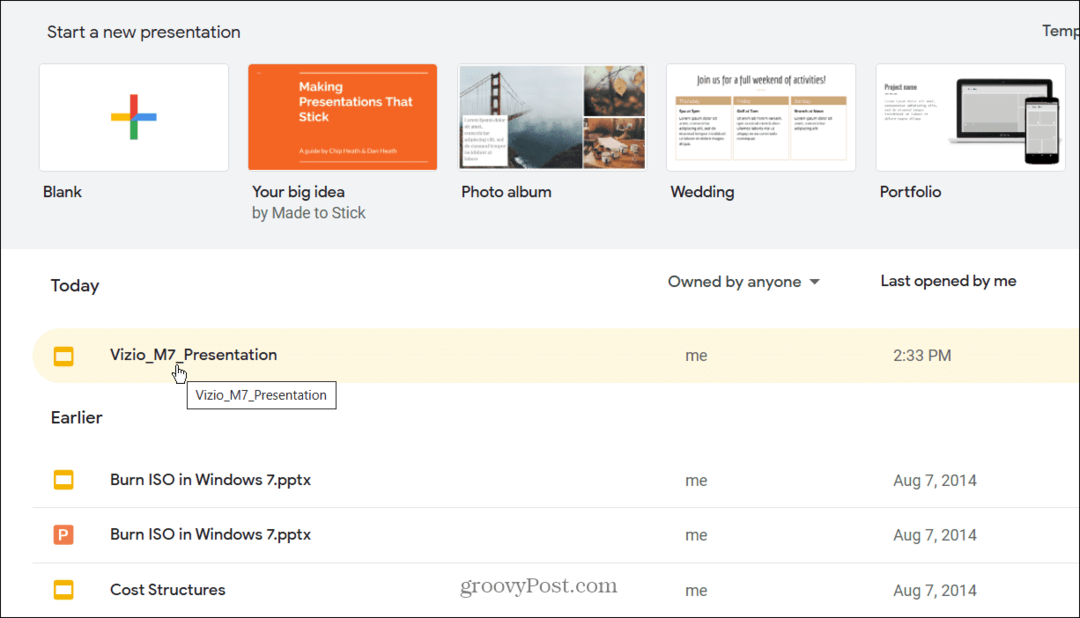
Cómo convertir PowerPoint a Google Slide usando Google Drive
Otra forma de convertir un PowerPoint en una presentación de Google Slides es cargar el archivo de PowerPoint (PPT o PPTX) en Google Drive. Cuando seleccione el archivo en el sitio web de Google Drive, el archivo se abrirá en Presentaciones de Google.
Para hacer esto, siga estos pasos:
- Abierto Google Drive en su navegador e inicie sesión.
- Hacer clic Nuevo > Subir archivo.
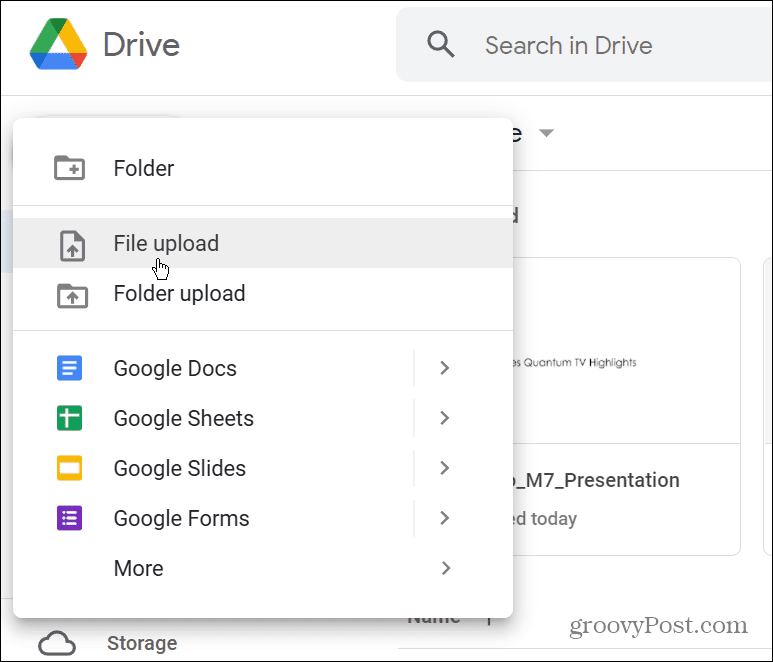
- Busque la ubicación del archivo de PowerPoint en su computadora, seleccione el archivo y cárguelo.
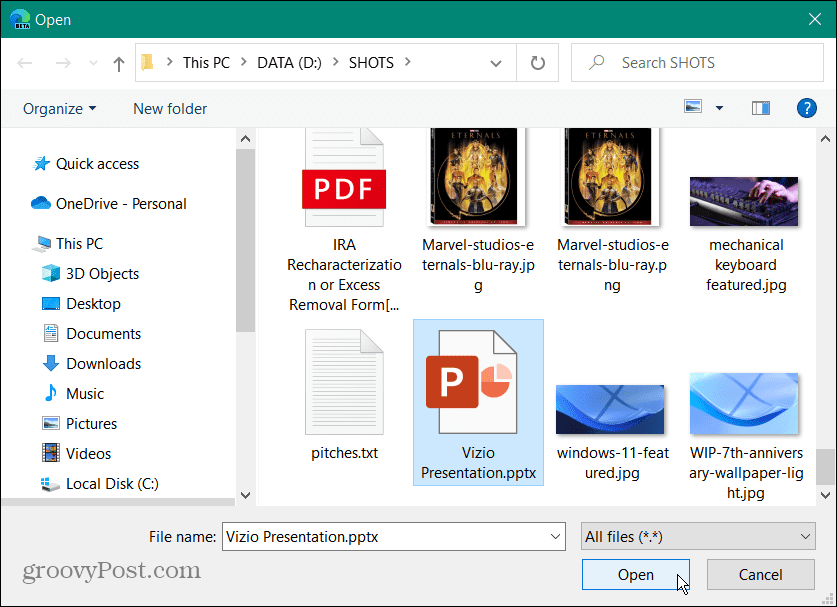
- Cuando el archivo termine de cargarse en Google Drive, haga clic derecho y seleccione Abrir con > Presentaciones de Google.
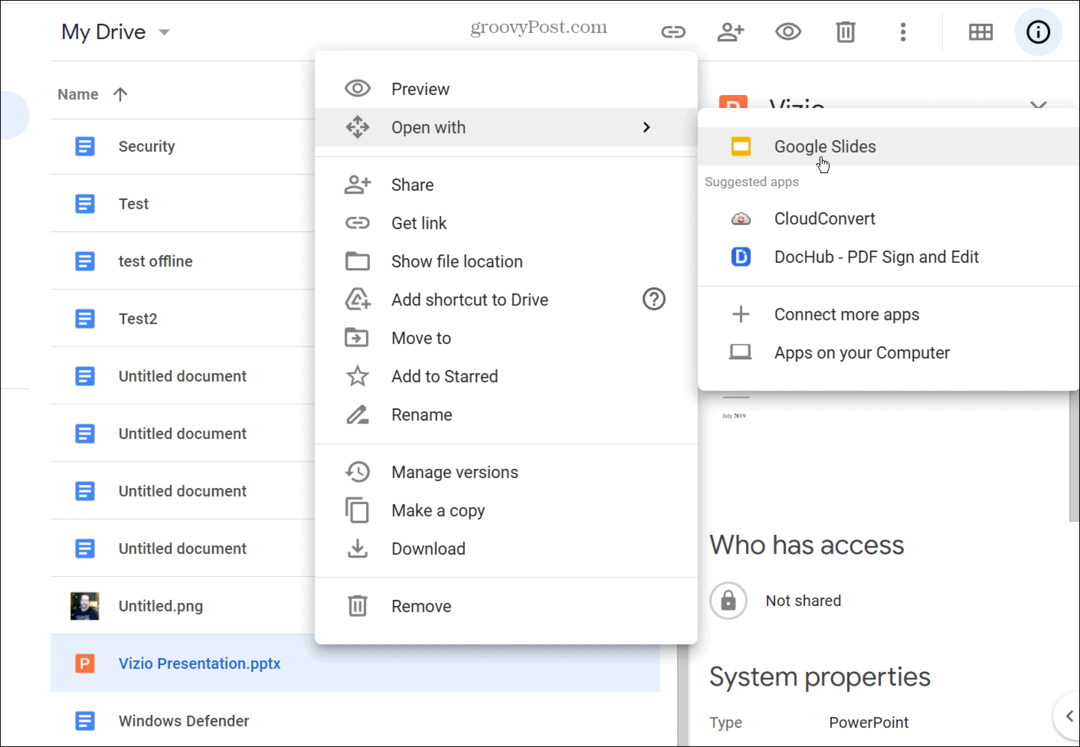
- El archivo de PowerPoint se abrirá en Presentaciones de Google. Sin embargo, seguirá siendo un archivo PPT o PPTX que verá junto a su nombre en la esquina superior izquierda.
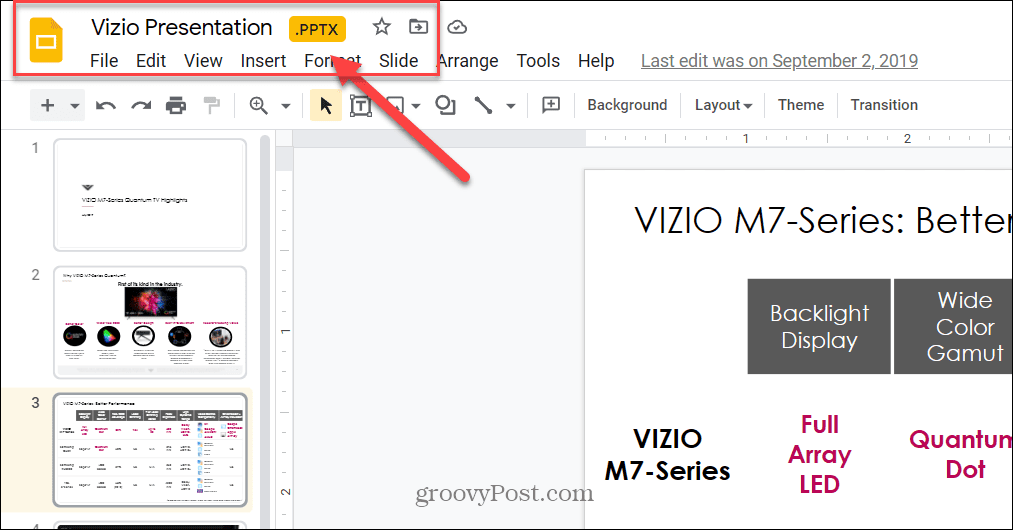
- Para convertirlo, haga clic en Archivo > Guardar como Presentaciones de Google.
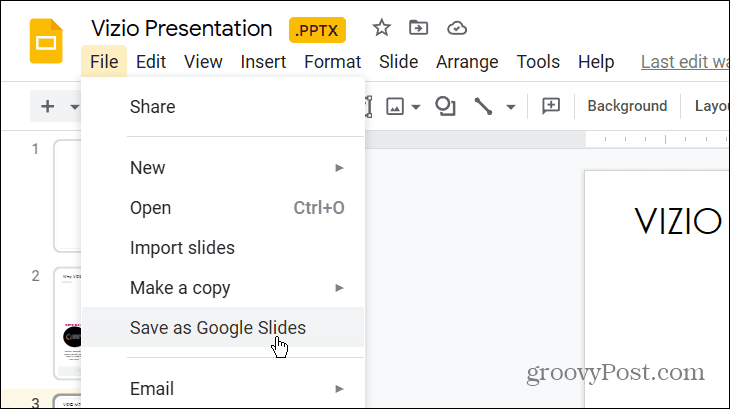
- Eso abrirá una nueva pestaña con tu presentación en Google Slides. Tendrá la opción de presentarlo o editarlo, y los cambios se guardarán automáticamente como un archivo de Presentaciones de Google.
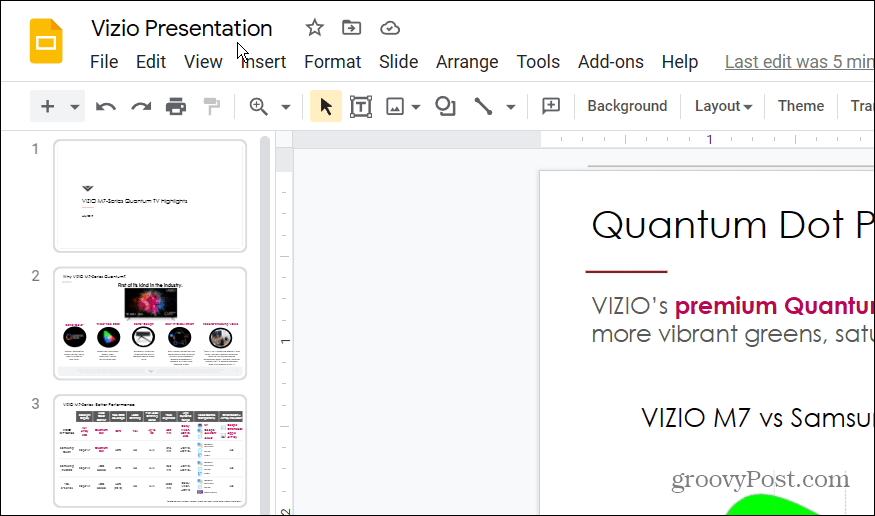
- Si regresa a su Google Drive, encontrará los archivos PPTX y Google Slides.
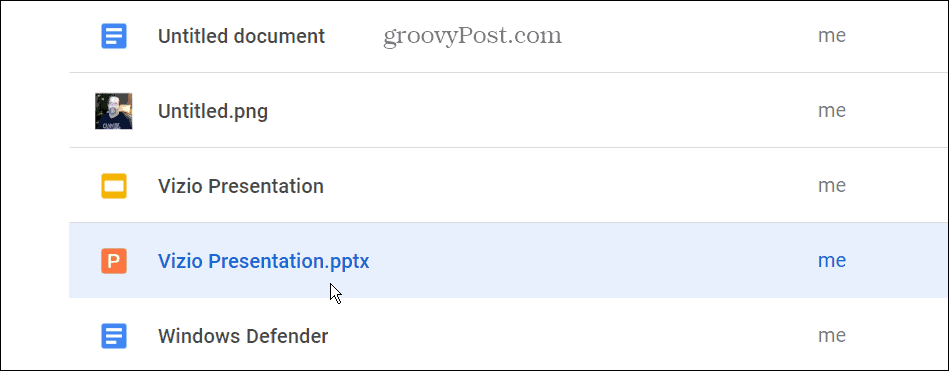
- Si desea eliminar el archivo PPTX, haga clic derecho y seleccione Eliminar del menú.
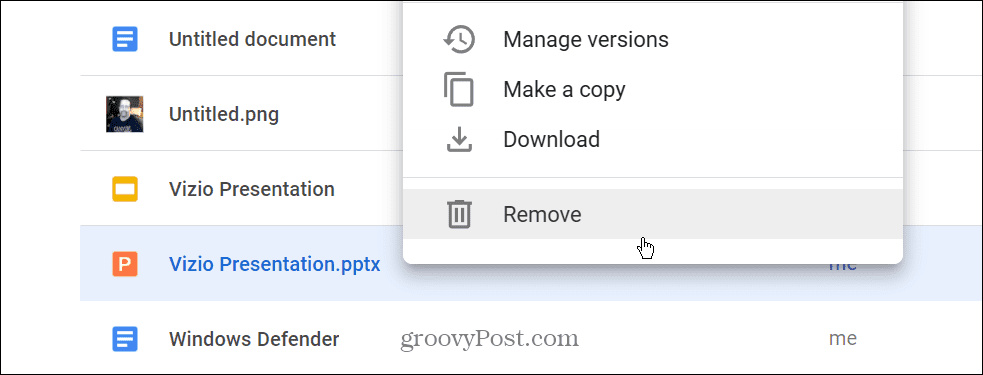
Cómo importar PowerPoint a Presentaciones de Google
También puede importar un archivo completo de PowerPoint o seleccionar diapositivas individuales para importarlas a una presentación de Google Slides.
Para importar un archivo de PowerPoint o diapositivas individuales a Presentaciones de Google, haga lo siguiente:
- Abre el Sitio web de Presentaciones de Google y haga clic Blanco bajo la Iniciar una nueva presentación sección.
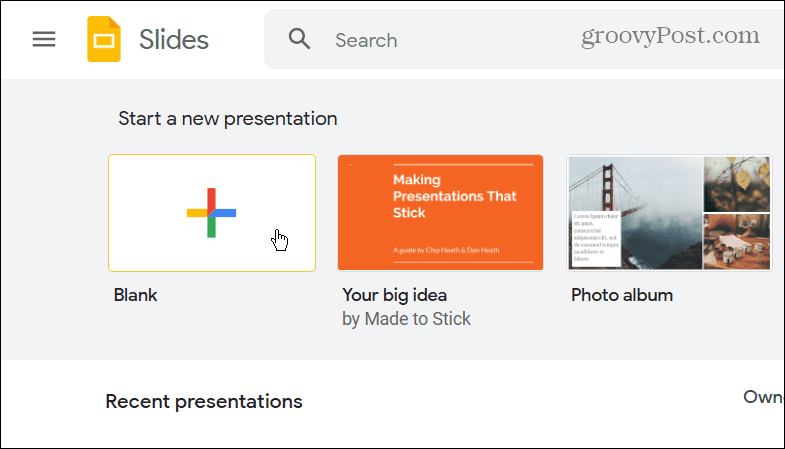
- Cuando se inicie la presentación de Presentaciones de Google sin título, haga clic en Archivo > Importar diapositivas.
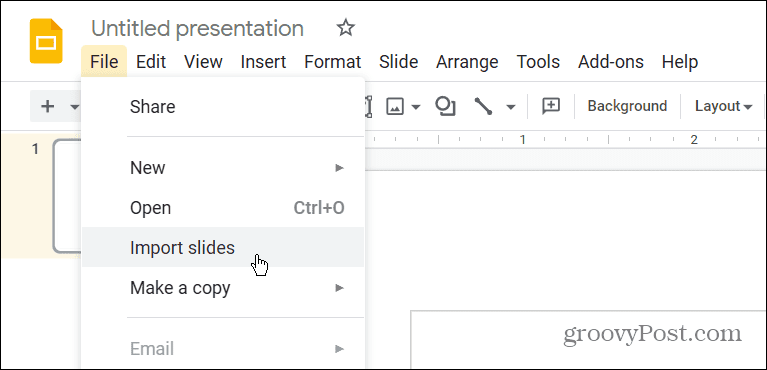
- Haga clic en el Subir pestaña, luego arrastre su archivo de PowerPoint a la ventana o haga clic en el Seleccione un archivo de su dispositivo botón.
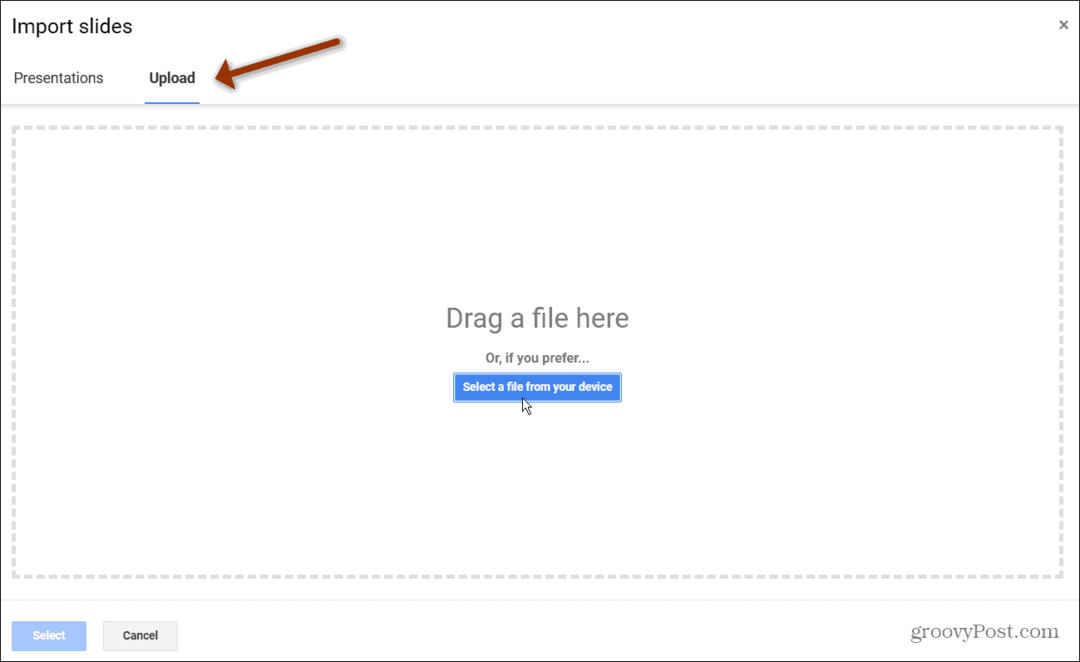
- un nuevo Importar diapositivas aparecerá la ventana. Seleccione solo las diapositivas que desea importar a Presentaciones de Google.
- Si va a importarlos todos, haga clic en el Todo enlace en la esquina superior derecha.
- Después de haber hecho sus selecciones, haga clic en el Importar diapositivas botón.
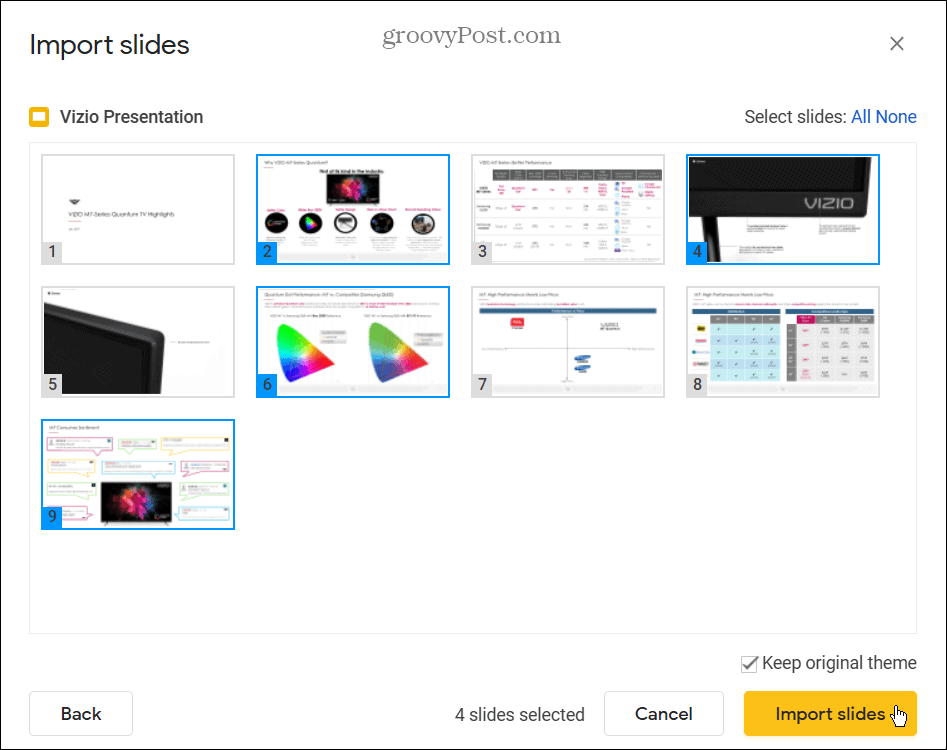
Presentaciones de Google se abrirá en una nueva pestaña con las diapositivas que eligió importar. La presentación se llamará presentación sin título, pero puede hacer clic en el nombre para cambiarlo. Importar diapositivas es una buena opción si desea reducir la duración de una presentación o eliminar material obsoleto.
Creación de presentaciones impresionantes en Google Slides o PowerPoint
Cuando se trata de software de presentación, ¿sabía que puede agregar audio a Presentaciones de Google? Recuerda que también puedes crear un Plantilla de diapositivas de Google para compartir su diseño en múltiples presentaciones.
Si es usuario de Microsoft Office, puede agregar audio a PowerPoint. Si desea que su presentación sea aún más atractiva, agregar un video a PowerPoint en lugar de.
Cómo encontrar su clave de producto de Windows 11
Si necesita transferir su clave de producto de Windows 11 o simplemente la necesita para realizar una instalación limpia del sistema operativo,...
Cómo borrar la memoria caché, las cookies y el historial de navegación de Google Chrome
Chrome hace un excelente trabajo al almacenar su historial de navegación, caché y cookies para optimizar el rendimiento de su navegador en línea. La suya es cómo...
Coincidencia de precios en la tienda: cómo obtener precios en línea mientras compra en la tienda
Comprar en la tienda no significa que tengas que pagar precios más altos. Gracias a las garantías de igualación de precios, puede obtener descuentos en línea mientras compra en...
Cómo regalar una suscripción a Disney Plus con una tarjeta de regalo digital
Si ha estado disfrutando de Disney Plus y desea compartirlo con otros, aquí le indicamos cómo comprar una suscripción de regalo de Disney+ para...