Ver, editar, imprimir y crear archivos PDF y formularios en Windows 10
Adobe Pdf Adobe Reader / / March 18, 2020
Ultima actualización en

Si necesita trabajar con archivos PDF, esta guía le mostrará cómo ver, editar, imprimir archivos PDF, solucionar problemas y configurar el visor de PDF predeterminado de Windows 10.
El estándar de formato de documento portátil (PDF) fue inventado hace más de 20 años por Adobe y es una gran razón por la cual gran parte de nuestro negocio diario puede volverse digital. Desde llenar formularios del gobierno hasta firmar contratos y entregar declaraciones y facturas, un PDF es el equivalente electrónico de un documento oficial en papel. Durante años, tuvo que descargar Adobe Reader para ver o imprimir archivos PDF. De hecho, descargando Adobe para trabajar con archivos PDF se convirtió en una tarea tan común que la página de descarga de Adobe apareció en el resultado de búsqueda n. ° 1 para las palabras clave “haga clic aquí" durante años.
Con Windows 10, ese ya no es el caso. Puede ver archivos PDF de forma nativa en Windows 10 y una gran cantidad de alternativas de terceros. Adobe ya no tiene su monopolio sobre el formato PDF que trajo a este mundo. Por lo tanto, usar Adobe Reader ya no es un requisito. Pero puede haber algunos casos en los que aún lo desee.
El hecho es que cada vez más programas admiten archivos PDF. Pero al mismo tiempo, los archivos PDF son cada vez más frecuentes y más complejos. Mientras que los PDF solían ser una representación confiable y consistente de un documento en papel, los PDF ahora tienen más funcionalidad, como formularios rellenables, protección con contraseña, criptografía, enlaces, comentarios, anotaciones, contenido incrustado y más.
Entonces, ¿cómo navegas por todo eso en Windows 10? En este artículo, le mostraremos cómo ver, editar, imprimir y solucionar problemas de archivos PDF.
Empecemos.
Ver documentos PDF y llenar formularios PDF en Windows 10
La operación más básica que puede realizar con un documento PDF es simplemente verlo. Y para eso, ya tienes una solución perfectamente buena: el navegador Microsoft Edge. Edge viene preinstalado con Windows 10 y puede ver archivos PDF de forma nativa. Por lo tanto, todo lo que necesita hacer para ver un PDF básico es hacer doble clic para abrirlo en Edge o buscarlo en la web. De hecho, es posible que ya haya visto archivos PDF con Edge sin saberlo. Para la gran mayoría de archivos PDF que encontrará, Edge es muy suficiente. Actualmente, no puede completar formularios con Edge. La próxima versión de Edge incluida con Fall Creators Update admitirá funciones más avanzadas, como completar formularios, firmar documentos y anotar PDFs. (Durante mis pruebas en la versión actual, descubrí que todavía es muy limitada en comparación con las funciones de comentarios y anotaciones serias de Adobe Lector. Cuando se lance la nueva versión, actualizaré este artículo con detalles sobre las mejoras).
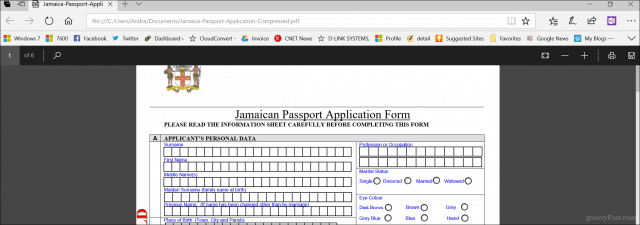
Edge no es el único navegador web que admite archivos PDF. Si tiene instalado Chrome, Firefox o incluso Opera, puede abrir y ver archivos PDF de forma nativa sin tener instalado un visor de escritorio. Pude completar un formulario de pasaporte con Chrome sin necesidad de tener instalado un visor de escritorio. Firefox compartió una historia similar con Microsoft Edge ya que carece de soporte para completar formularios. Entonces, Chrome finalmente gana esta ronda si desea un navegador que pueda hacer más que ver archivos PDF.
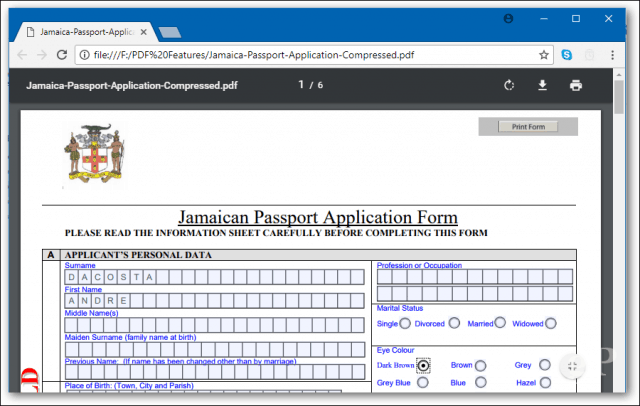
Pero a veces, Edge no lo corta. Hay algunos escenarios en los que querrás usar un visor de PDF de terceros. Muchas veces, el editor le dirá directamente qué programa usar para ver su PDF. Esto es para garantizar que todo el contenido sea visible y que todos los formularios sean funcionales. Por ejemplo, el sitio web de inmigración canadiense declara explícitamente que debe usar Adobe Acrobat versión 10 o posterior y debe instalarse primero antes de poder descargar el documento desde su sitio web. Esto se debe a que la tecnología de Adobe incluye una funcionalidad única no implementada en Edge, como soporte incorporado para criptografía, firmas digitales y protección con contraseña.
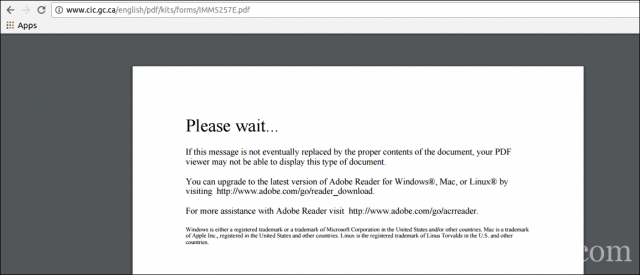
El uso del software PDF correcto es fundamental cuando completa formularios. Por lo general, los encontrará en los sitios web del gobierno para formularios como pasaportes, formularios de impuestos, etc. Puede parecer que Edge o Chrome funcionan en este caso, pero tenga cuidado con la falta de funcionalidad o los campos estáticos que se supone que se pueden rellenar. Utilice siempre el visor de PDF recomendado cuando realice negocios oficiales.
Descargar software PDF gratuito
Existen numerosos títulos de software PDF gratuitos disponibles. Los más populares serán adecuados para la gran mayoría de los usuarios, pero cada uno tiene sus propios pros y contras.
Adobe Reader 11 y Adobe Reader DC
La primera opción que probablemente se te ocurra es Adobe Reader. La versión actual de Adobe Reader se llama Adobe Reader DC (Document Cloud). Esta es la versión que Adobe le gustaría que utilizara, ya que es la versión más reciente, tiene una versión más amplia gama de características y lo conecta al servicio Adobe Document Cloud para desbloquear más herramientas de edición. Si desea una versión más orientada a la experiencia fuera de línea, vaya con la versión anterior Adobe Reader 11.
Adobe proporciona un clic para ejecutar el instalador y configurar rápidamente la aplicación. Personalmente no lo recomiendo, ya que a veces puede fallar o no se instala correctamente. En cambio, los usuarios deben ir al Página de distribución de Adobe Reader DC y descargue el instalador completo. En la página de descarga, elija la versión de su sistema operativo, el idioma y la versión compatible y luego haga clic en Descargar. Esto descarga un archivo de configuración que puede usar para instalar Adobe Reader DC o Reader 11. También puede almacenarlo en un servidor de archivos para que otras computadoras en una red puedan instalarlo fácilmente.
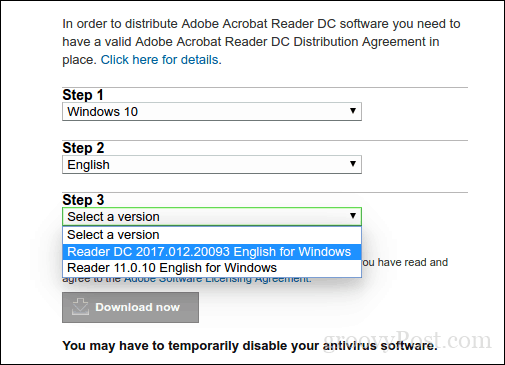
Instalación de Adobe Reader DC
Adobe Reader es fácil de configurar; después de iniciar el archivo comprimido, Adobe Reader se iniciará en el asistente de instalación. Adobe Reader DC se puede configurar como su visor predeterminado durante la configuración. Si no desea esta opción, desactive la casilla que dice Haga que Adobe Acrobat Reader DC sea mi visor predeterminado para navegar y previsualizar archivos. Haga clic en Instalar para comenzar.
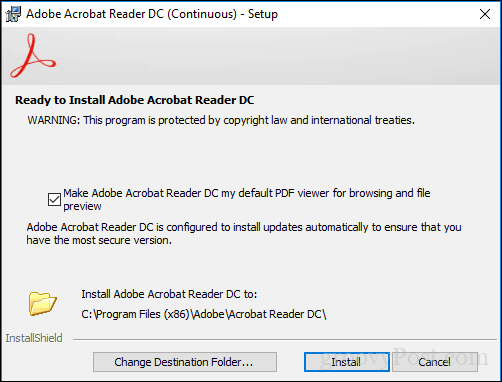
Espere mientras la instalación instala Adobe Reader DC.
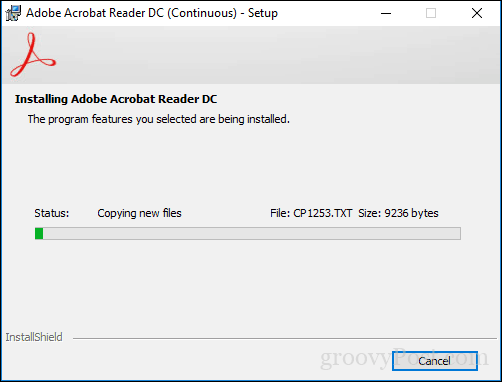
Cuando termine, haga clic en Finalizar. Ahora puede abrir y ver archivos PDF complejos con confianza.
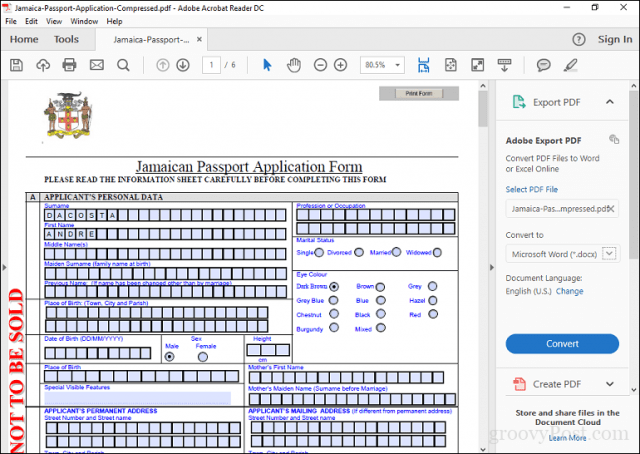
Adobe Reader puede tener sus detractores, pero la aplicación viene con algunas características útiles que mejoran la experiencia de PDF, como: comentar, rellenar y firmar, editar y PDF y mucho más. Pero aquí está el truco: debe registrarse para usar los servicios de Document Cloud de Adobe para usar la mayoría de ellos. Por lo tanto, es mejor que los usuarios usen Adobe Reader para su propósito principal, que es ver o completar formularios.
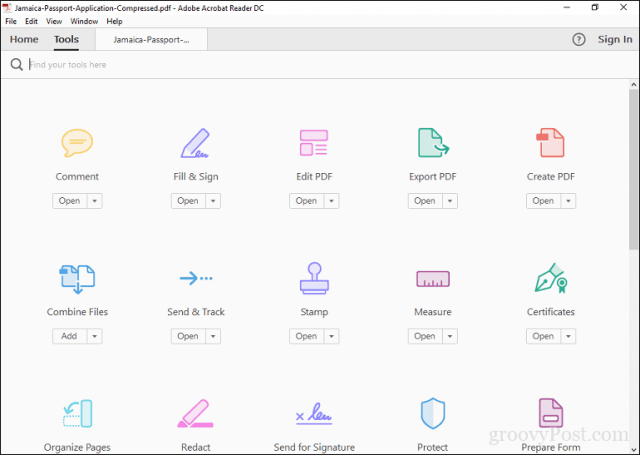
Alternativa gratuita a Adobe: Foxit Reader
Otro visor de PDF popular es el Foxit Reader gratis. Descrito como el anti-Adobe Reader, Foxit es de menor tamaño, fácil de configurar y no viene con el notorios riesgos de seguridad de los productos Adobe. Foxit Reader incluye herramientas gratuitas que son características atractivas que puede usar cuando trabaja con archivos PDF en Windows. Estos incluyen extensiones del Explorador de archivos para convertir rápidamente archivos a PDF, complementos para su navegador web y aplicaciones como Word, Excel y PowerPoint. La integración de características del sistema agregada incluye la configuración como impresora predeterminada del sistema y la configuración para ver todos los archivos PDF en los navegadores web. Uno de los beneficios clave de Foxit Reader es su enfoque en la seguridad. Si no desea características sofisticadas que puedan convertirse en posibles vectores de ataque, puede hacer que Foxit las desactive de manera predeterminada utilizando el Modo de lectura segura. Al igual que Adobe Reader, Foxit Reader es solo una muestra de lo que el desarrollador quiere vender. Durante la instalación, no podrá instalar el producto de prueba de Foxitsoftware, que le permite editar archivos PDF, soporte para realizar ediciones avanzadas, OCR, exportar a varios formatos y soporte para tecnologías de seguridad como cifrado Si no desea nada de esto, asegúrese de seleccionar No instalar
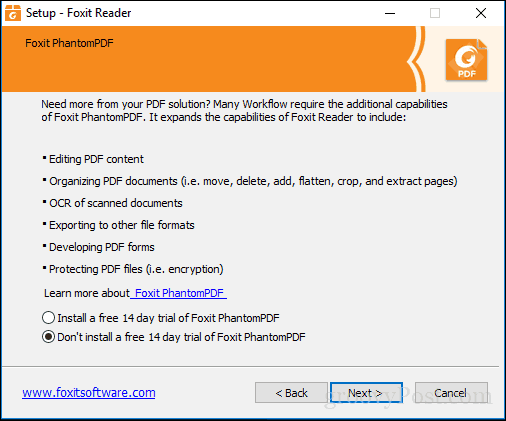
La interfaz de Foxit Reader es similar a las aplicaciones de Office de Microsoft, por lo que los usuarios deben sentirse cómodos al usarla. Al igual que Adobe Reader, los usuarios pueden editar formularios fácilmente y firmarlos. Existen herramientas para agregar notas e insertar formas básicas.
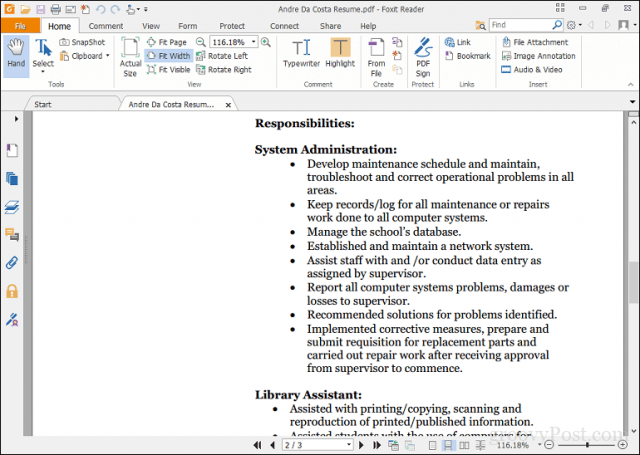
Foxit Reader también incluye soporte para servicios como DocuSign, lo que facilita la firma digital de documentos. Personalmente soy fanático del servicio después de usarlo varias veces. Ciertamente ofrece más por un producto gratuito en comparación con Reader. Aunque la configuración es un poco más complicada, los usuarios pueden encontrar los beneficios que valen la pena en comparación con Adobe Reader.
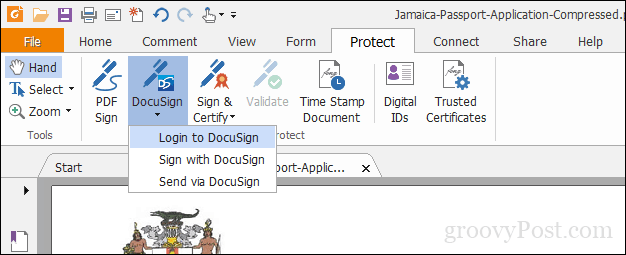
Configuración de su lector de PDF predeterminado
La belleza del software PDF gratuito es que no tiene que elegir. Puede instalar múltiples productos para sus múltiples necesidades. Si tiene instalado más de un visor de PDF, puede preferir configurar uno como predeterminado. Puede realizar esta acción de varias maneras en Windows 10. La forma más fácil es seleccionar un archivo PDF, haga clic derecho y luego haga clic en Abrir con> Elegir otra aplicación.

Desplácese por la lista, elija el lector de PDF que desee y luego marque la casilla Siempre use esta aplicación para abrir archivos .pdf.
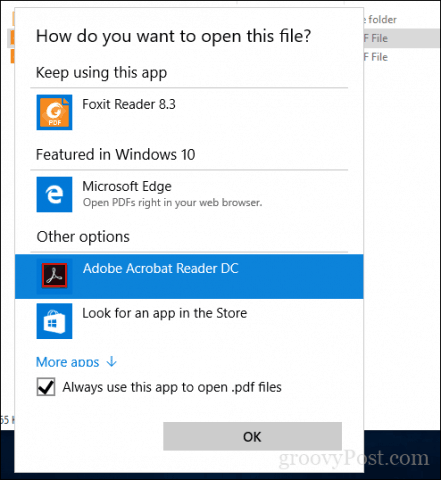
También puede modificar el visor de PDF predeterminado desde Inicio> Configuración> Aplicaciones> Aplicaciones predeterminadas> desplácese hacia abajo, haga clic en Elegir aplicaciones predeterminadas por tipo de archivo. Desplácese hasta PDF, haga clic en él y luego elija el visor de PDF que desea usar.
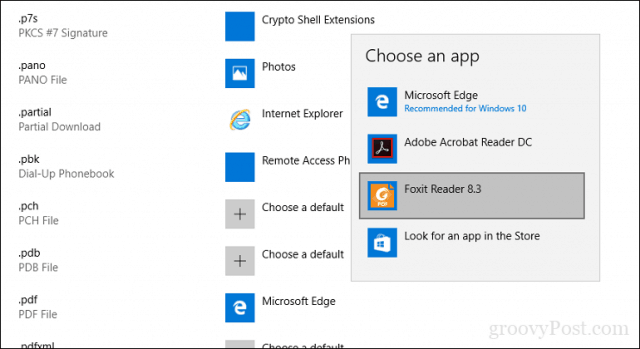
Imprimir archivos PDF en Windows 10
Windows 10 incluye la capacidad de crear de forma nativa archivos PDF desde cualquier aplicación que admita la impresión.
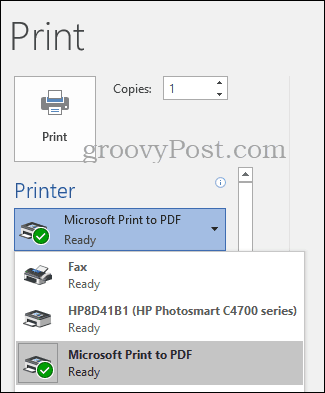
Si no ve la impresora PDF de Microsoft instalada, asegúrese de que esté habilitada y configurada. Presione la tecla de Windows + R y luego escriba: optionalfeatures.exe. Presiona Enter en tu teclado, esto abrirá el componente Activar o desactivar las características de Windows. Desplácese hacia abajo y luego verifique que Microsoft Print to PDF esté habilitado.
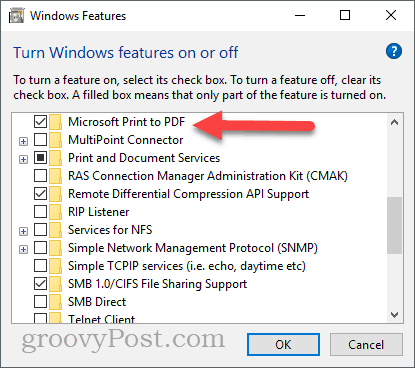
Si está habilitado y aún no lo ve en su lista de impresoras disponibles, intente esto:
Presione la tecla de Windows + R, escriba: controlar luego presiona Enter. Abra Dispositivos e impresoras y haga clic en Agregar impresora. Hacer clic La impresora que quiero no está en la lista.
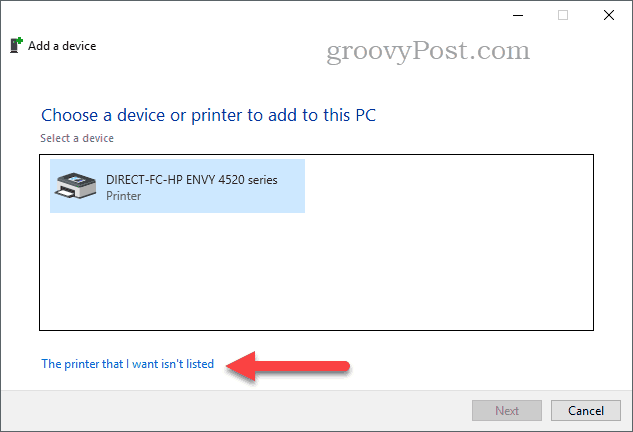
Hacer clic Agregue una impresora local o una impresora de red con configuraciones manuales luego haga clic próximo
Seleccione Use un puerto existente luego haga clic en el cuadro de lista y luego seleccione ARCHIVO: (Imprimir en archivo)
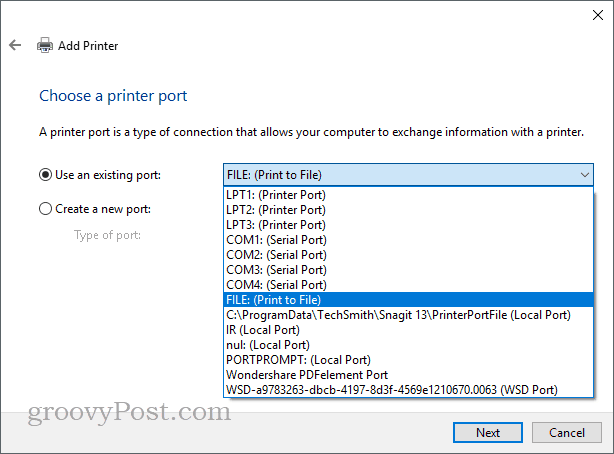
Desplácese hacia abajo y seleccione Microsoft en Fabricante, luego desplácese hacia abajo y seleccione Microsoft Imprimir a PDF debajo de Impresoras y luego haga clic en próximo
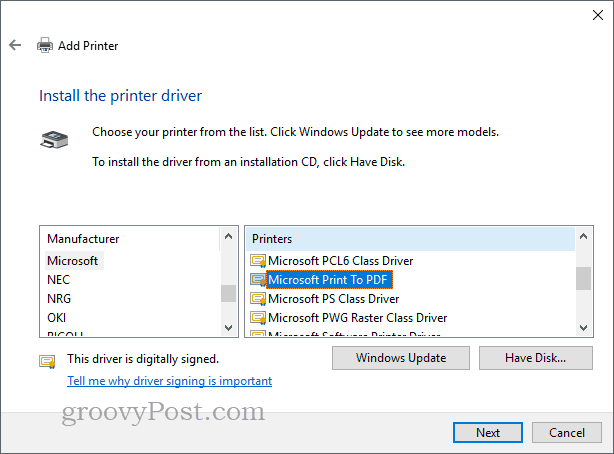
Dé un nombre a la impresora o deje el predeterminado, haga clic en próximo. Ahora debería aparecer como una impresora disponible.
¿Qué pasa con los visores de PDF modernos para Windows 10 y Windows 10 S?
Hasta ahora, hemos analizado las aplicaciones de escritorio en su mayoría tradicionales para ver y editar archivos PDF en Windows 10. Pero hay aplicaciones que puede obtener de la Tienda Windows si desea dejar atrás el legado de WIN32. A principios de este año, Microsoft presentó una edición moderna de su sistema operativo de escritorio llamada Windows 10 S, que solo admite aplicaciones de la Tienda Windows. Entonces, si desea algo similar a lo que hemos cubierto en aplicaciones de escritorio hasta ahora, la Tienda será su única opción.
La primera opción que tienes es la oficial. Aplicación Adobe Reader Touch. Lanzada aproximadamente al mismo tiempo que Windows 8, la aplicación parece no haber seguido el ritmo de los tiempos, pero incluye una lista estándar de características que deberían ser suficientes para la mayoría de las necesidades de los usuarios, incluida la visualización de archivos PDF, visualización de archivos PDF protegidos con contraseña, visualización y adición de notas, búsqueda de texto, marcadores, envío de archivos PDF por correo electrónico como archivos adjuntos y archivos PDF rellenables formas
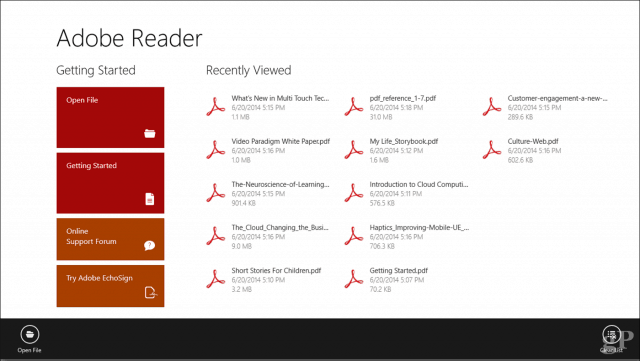
Drawboard PDF es otro visor de PDF que encontré incluido en la computadora portátil de mi hermano. De lo contrario, es una compra de $ 10 en la Tienda Windows. Centrado más en el soporte táctil y el lápiz, los usuarios serán recibidos por una interfaz que tiene un diseño limpio y admite herramientas modernas para trabajar con archivos PDF. Si usa dispositivos como Surface Pro, definitivamente es uno para considerar. Drawboard PDF PRO * es para usuarios avanzados o profesionales de diseño / construcción. Incluye:
- Creador de documentos: combine, reordene y organice documentos PDF.
- Anotaciones calibradas: calibre su documento para escalar y agregue mediciones lineales y de área.
- Transportador digital: Mida y regule la tinta en ángulos precisos, compatible con Surface Dial.
- Plantillas y superposiciones de cuadrícula y línea: seleccione entre una variedad de cuadrículas y plantillas de línea para mejorar su toma de notas y bocetos.
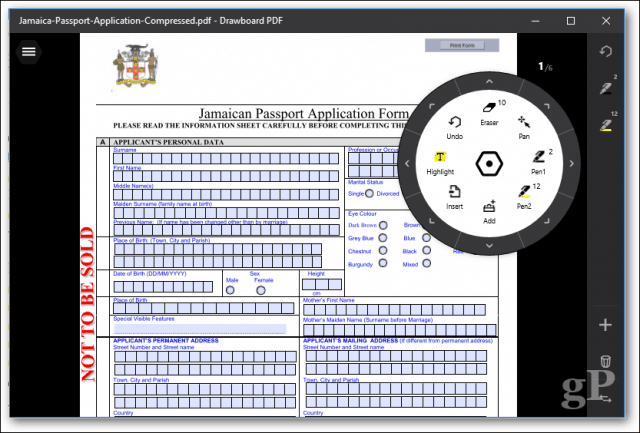
Entonces, esas son dos opciones a considerar.
Solución de problemas de archivos PDF
Si tiene dificultades para instalar Adobe Reader, siga las instrucciones anteriores para descargar el instalador completo del sitio web de Adobe. El instalador de clic para ejecutar de Adobe a veces tiene errores y no funciona correctamente.
Si su visor de PDF está instalado correctamente pero sus archivos PDF todavía no se muestran correctamente, puede haber una nueva versión disponible que solucione el problema. En Adobe Reader, abra el menú Ayuda y luego haga clic en Buscar actualizaciones.
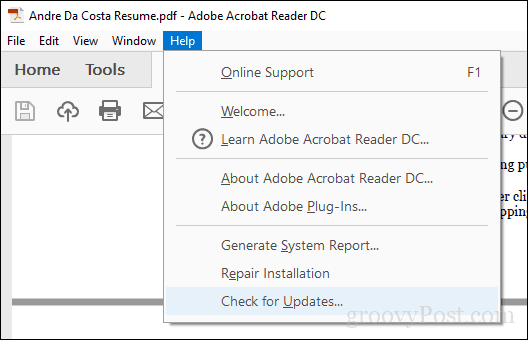
En Foxit Reader, seleccione la pestaña Ayuda y luego haga clic en Buscar actualizaciones.
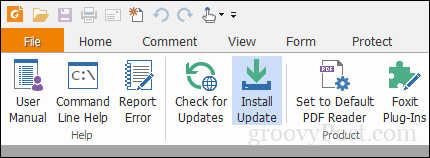
Si no puede abrir un archivo PDF en Adobe Reader, intente reparar la instalación. Haz clic en Ayuda> Instalación de reparación.
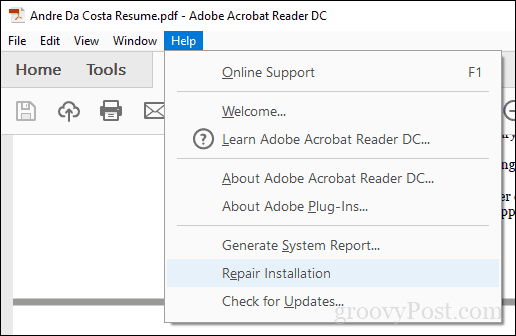
A veces, su instalación de Adobe Reader puede corromperse por una razón u otra. Eliminar y volver a instalar Adobe Reader podría ayudar a resolver el problema. Utilizando la Herramienta Adobe Reader y Acrobat Cleaner puede eliminar una instalación dañada a veces causada por una actualización o actualización del sistema operativo. Dependiendo del sitio web o del flujo de trabajo de su organización, es posible que necesite usar una versión anterior de Adobe Reader para ver algunos archivos PDF. Los usuarios pueden descargar Adobe Reader 11 desde el sitio web de Adobe Reader Distribution.
Si abre un archivo PDF y todo lo que ve es una página en blanco, el Modo protegido podría estar habilitado. Abra el menú Editar> Preferencias> Seguridad (mejorado) y luego desmarque Habilitar modo protegido al inicio.
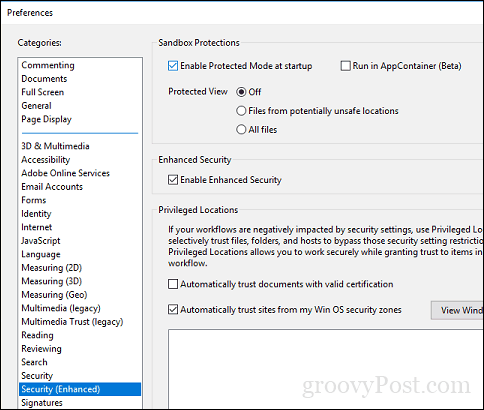
Conclusión
Cuando se trata de manejar archivos PDF de forma nativa, Windows 10 ha recorrido un largo camino. Al mismo tiempo, las demandas para ver y editar archivos PDF han aumentado. Para ver e imprimir todos los días, Microsoft Edge hará el truco. Para las funciones más avanzadas, Adobe Reader o Foxit podrían ser más apropiadas.
Entonces, ¿qué más puedes hacer con los archivos PDF? En realidad hay bastante. Vea algunos de nuestros artículos anteriores para más detalles:
- Cómo proteger con contraseña los documentos PDF
- Combine varios PDF en uno usando MergePDF
- Cómo editar archivos PDF de forma gratuita con Word 2013
- Cómo usar el escáner PDF en OneDrive para iOS
- Adobe Acrobat Pro: Cómo extraer imágenes de un PDF
Si desea crear sus propios archivos PDF avanzados, puede usar Adobe Acrobat, o la alternativa de menor costo WonderShare PDFelement, que revisamos anteriormente.
