Cómo deshabilitar la pantalla de bloqueo en Windows 11
Microsoft Ventanas 11 Héroe / / January 12, 2022

Ultima actualización en

Si desea acelerar el proceso de inicio de sesión, puede desactivar la pantalla de bloqueo en Windows 11. Esto es lo que tendrás que hacer.
Cuando inicie Windows 11, lo primero que verá una vez que su PC se inicie es el Bloquear pantalla. Esta es la pantalla de presentación que verá con la hora, la fecha, las notificaciones y la imagen de fondo antes de iniciar sesión.
Usted puede personalizar la pantalla de bloqueo para satisfacer sus propios requisitos; por ejemplo, puede decidir cambiar el fondo de escritorio. Aún así, es posible que a algunos usuarios no les importe hacer clic en la pantalla de bloqueo para ingresar a su sistema. Si ese es el caso, querrás desactivar la pantalla de bloqueo en Windows 11.
Para deshabilitarlo, puede usar el Editor de políticas de grupo o puede modificar el Registro. Sin embargo, estas opciones solo están disponibles para ciertas versiones de Windows 11 (a menos que decidir actualizar). Si quieres saber cómo deshabilitar la pantalla de bloqueo de Windows 11, sigue estos pasos.
Cómo deshabilitar la pantalla de bloqueo en Windows 11 a través de la política de grupo
Primero, veremos cómo deshabilitar la pantalla de bloqueo a través de la política de grupo siguiendo los siguientes pasos:
- Haga clic en el Comienzo botón o pulsa el tecla de Windows y tipo gpedit, luego haga clic en el primer resultado en la parte superior.
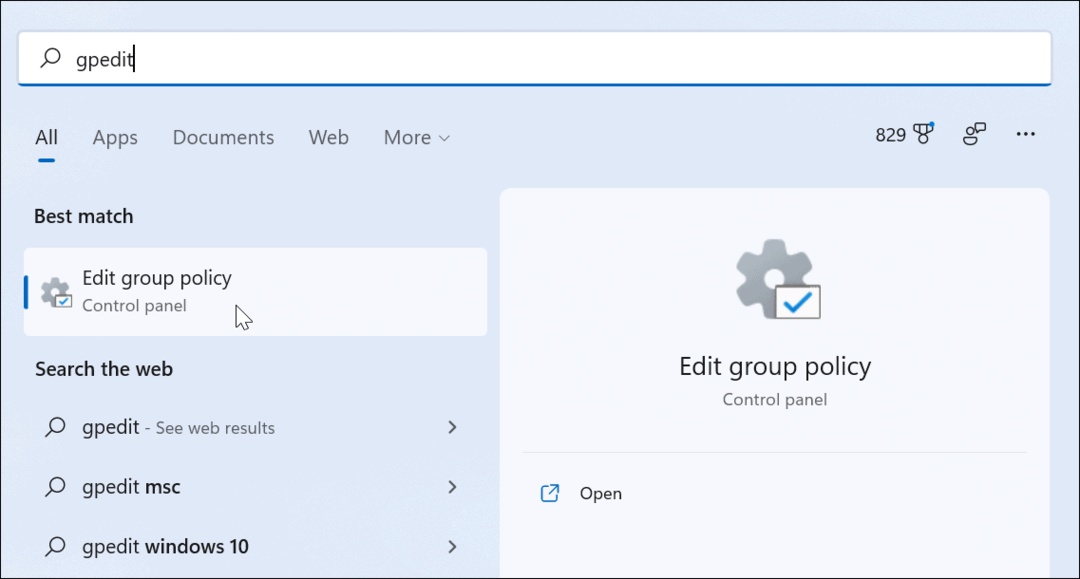
- Cuando el Editor de directivas de grupo local se abre, navegue a la siguiente ruta:
Configuración del equipo > Plantillas administrativas > Panel de control > Personalización
- A continuación, haga doble clic en No mostrar la pantalla de bloqueo.
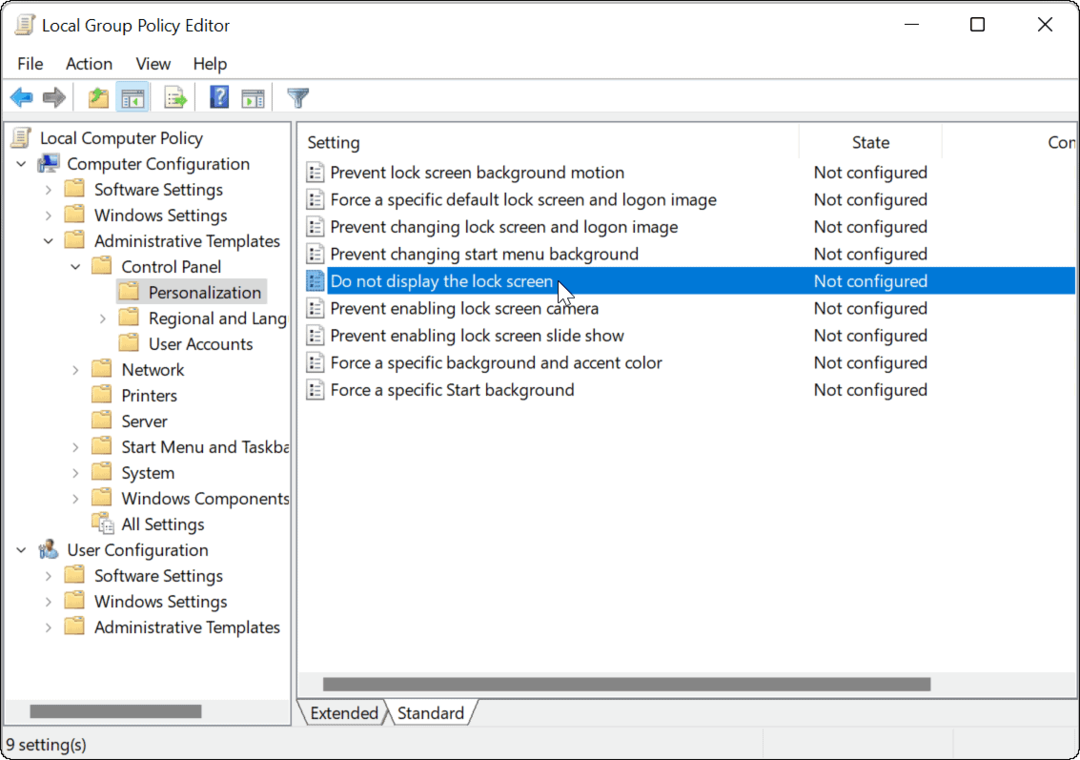
- Cuando aparezca la pantalla de política, haga clic en el Activado opción y haga clic Solicitar y OK en la parte inferior de la pantalla.
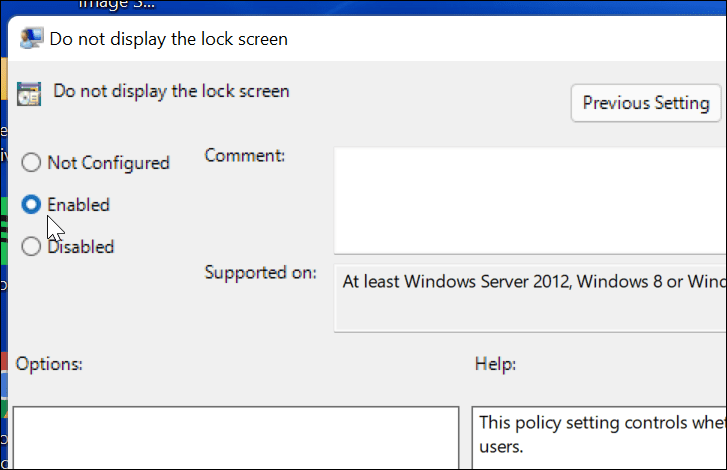
- Salir del Local Editor de directivas de grupo y reinicia tu PC cuando termines.
Cuando la computadora se reinicie, irá directamente a la pantalla de inicio de sesión y ya no se mostrará la pantalla de bloqueo. Nuevamente, esto funciona solo en Windows 11 Pro (o superior).
Cómo deshabilitar la pantalla de bloqueo a través del registro en Windows 11
Si está ejecutando Windows 11 Pro, Education o Business, también puede deshabilitar la pantalla de bloqueo modificando el Registro.
Para deshabilitar la pantalla de bloqueo usando el Registro en Windows 11, haga lo siguiente:
- Haga clic en el Comienzo botón o pulsa el tecla de Windows, escribe regeditar, luego haga clic en el resultado superior.
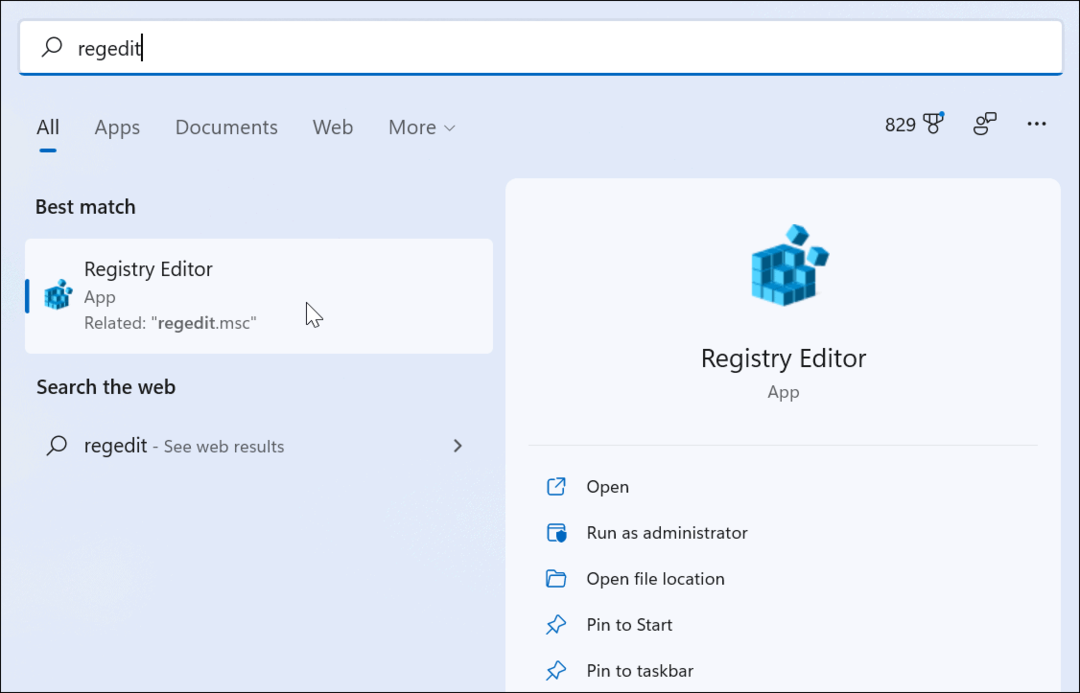
- Una vez el Editor de registro se abre, busque la siguiente ruta; tenga en cuenta que puede copiarla y pegarla en la barra del Editor del Registro en la parte superior:
HKEY_LOCAL_MACHINE\SOFTWARE\Políticas\Microsoft\Windows
- Ahora, haga clic derecho en la tecla de Windows a la izquierda y seleccione Nuevo > Clave.
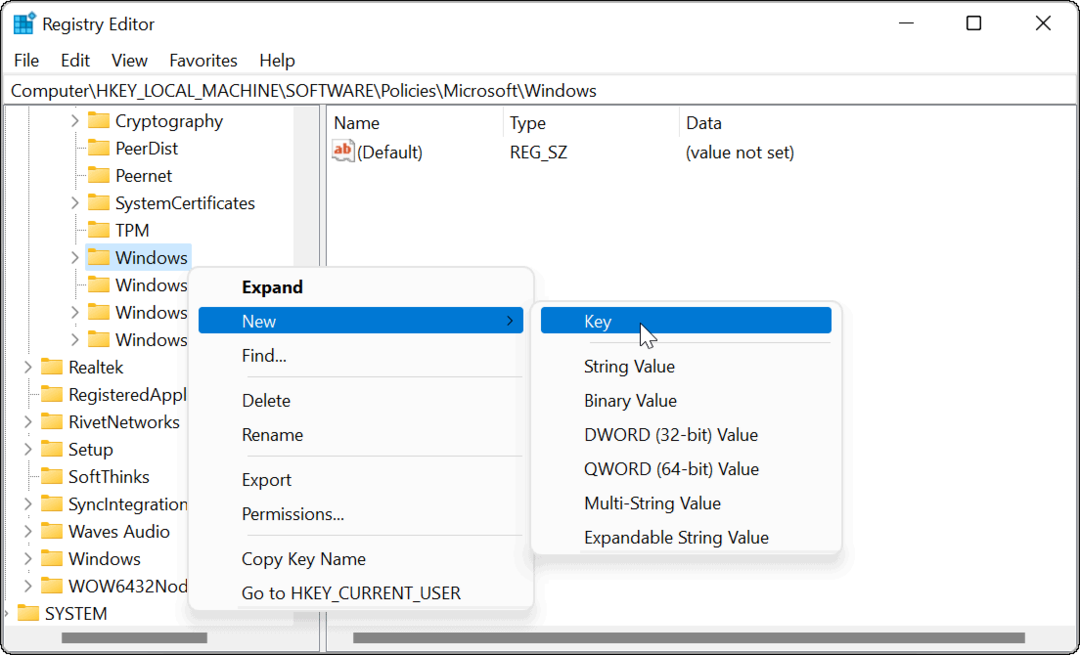
- Nombra la nueva clave Personalización y golpear Ingresar.
- A continuación, haga clic con el botón derecho en el Personalización clave que acaba de crear y seleccione Nuevo > Valor DWORD (32 bits).
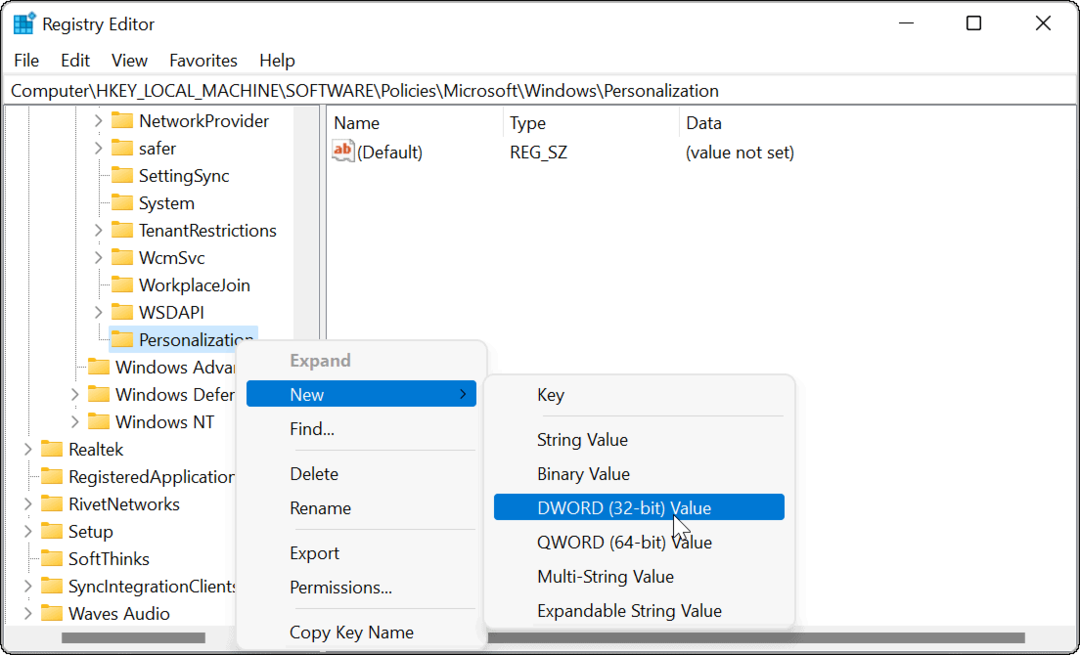
- Nombra el PALABRA DORADA valor como Sin pantalla de bloqueo y golpear Ingresar en tu teclado.
- Haga doble clic en el Sin pantalla de bloqueo key que creaste y dale un Valor datos de 1 antes de hacer clic OK.
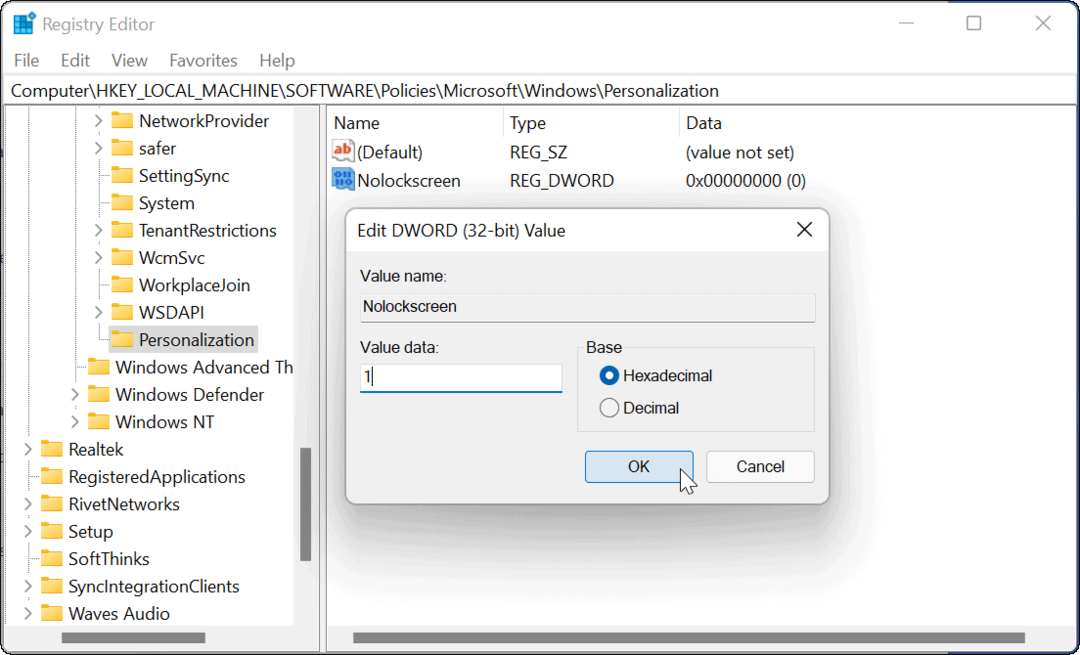
Salga del Editor del Registro y reinicie la PC cuando esté listo. Si siguió los pasos correctamente cuando su computadora se reinicie, se omitirá la pantalla de bloqueo y solo verá la pantalla de inicio de sesión.
Personalización adicional de Windows 11
Los pasos anteriores deberían ayudarlo a deshabilitar la pantalla de bloqueo en Windows 11, pero hay otras formas de personalizar su nueva PC.
Por ejemplo, otra forma de omitir rápidamente la pantalla de bloqueo es configurar Windows Hola. La pantalla seguirá apareciendo, pero cuando el reconocimiento facial detecte su rostro, omitirá la pantalla de bloqueo e iniciará sesión en segundos.
Para personalizar aún más Windows 11, también puede cambia tu fondo de escritorio o mover el Botón de inicio a la izquierda.
Cómo encontrar su clave de producto de Windows 11
Si necesita transferir su clave de producto de Windows 11 o simplemente la necesita para realizar una instalación limpia del sistema operativo,...
Cómo borrar la memoria caché, las cookies y el historial de navegación de Google Chrome
Chrome hace un excelente trabajo al almacenar su historial de navegación, caché y cookies para optimizar el rendimiento de su navegador en línea. La suya es cómo...
Coincidencia de precios en la tienda: cómo obtener precios en línea mientras compra en la tienda
Comprar en la tienda no significa que tengas que pagar precios más altos. Gracias a las garantías de igualación de precios, puede obtener descuentos en línea mientras compra en...
Cómo regalar una suscripción a Disney Plus con una tarjeta de regalo digital
Si ha estado disfrutando de Disney Plus y desea compartirlo con otros, aquí le indicamos cómo comprar una suscripción de regalo de Disney+ para...

