Cómo cambiar la ubicación de guardado predeterminada en Windows 11
Microsoft Ventanas 11 Héroe / / January 12, 2022

Ultima actualización en

Si se está quedando sin espacio en disco o está buscando mejorar su administración de archivos, puede cambiar la ubicación de guardado predeterminada en Windows 11. Así es cómo.
Windows 11 asigna ubicaciones de guardado predeterminadas para los archivos que descarga o los archivos nuevos que crea en el sistema. Por lo general, las ubicaciones predeterminadas para guardar están en su disco local, que normalmente se denomina C: conducir. Sin embargo, es posible que se esté quedando sin espacio en el disco local, lo que le obligará a guardar archivos en una unidad diferente.
Cualquiera sea el motivo, puede cambiar la ubicación de guardado predeterminada en Windows 11. Esta guía lo guiará a través de cómo cambiar la ubicación predeterminada para guardar documentos, música, aplicaciones, fotos y videos, nuevas películas y TV, mapas sin conexión e incluso la propia carpeta de Descargas.
Cómo cambiar la ubicación de guardado predeterminada en Windows 11
Para cambiar la ubicación de guardado predeterminada en Windows 11, haga lo siguiente:
- Haga clic en el Comienzo y luego haga clic en el botón Ajustes. También puede utilizar el atajo de tecladoTecla de Windows + I abrir Ajustes directamente.

- Una vez Ajustes abre, seleccione Sistema a la izquierda y haga clic Almacenamiento de la lista de la derecha.
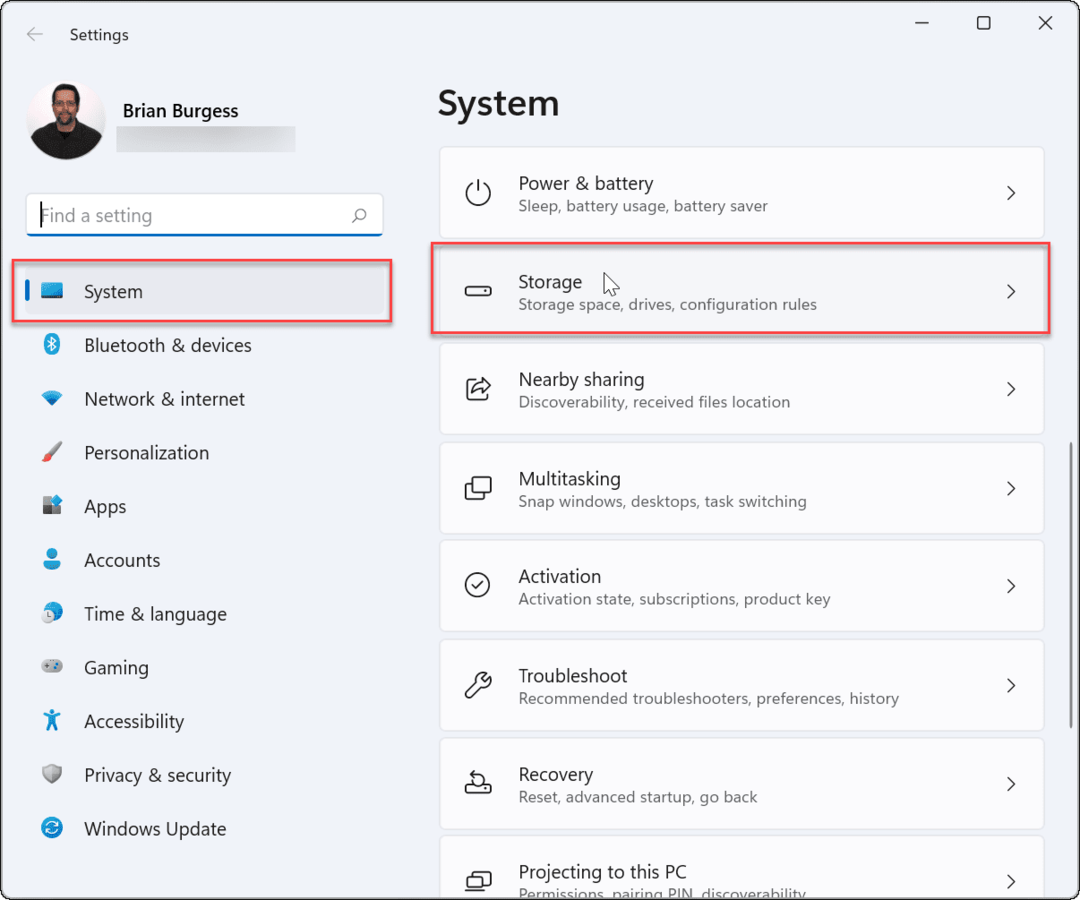
- A continuación, haga clic en Configuración avanzada de almacenamiento para expandirlo y hacer clic Dónde se guarda el contenido nuevo.
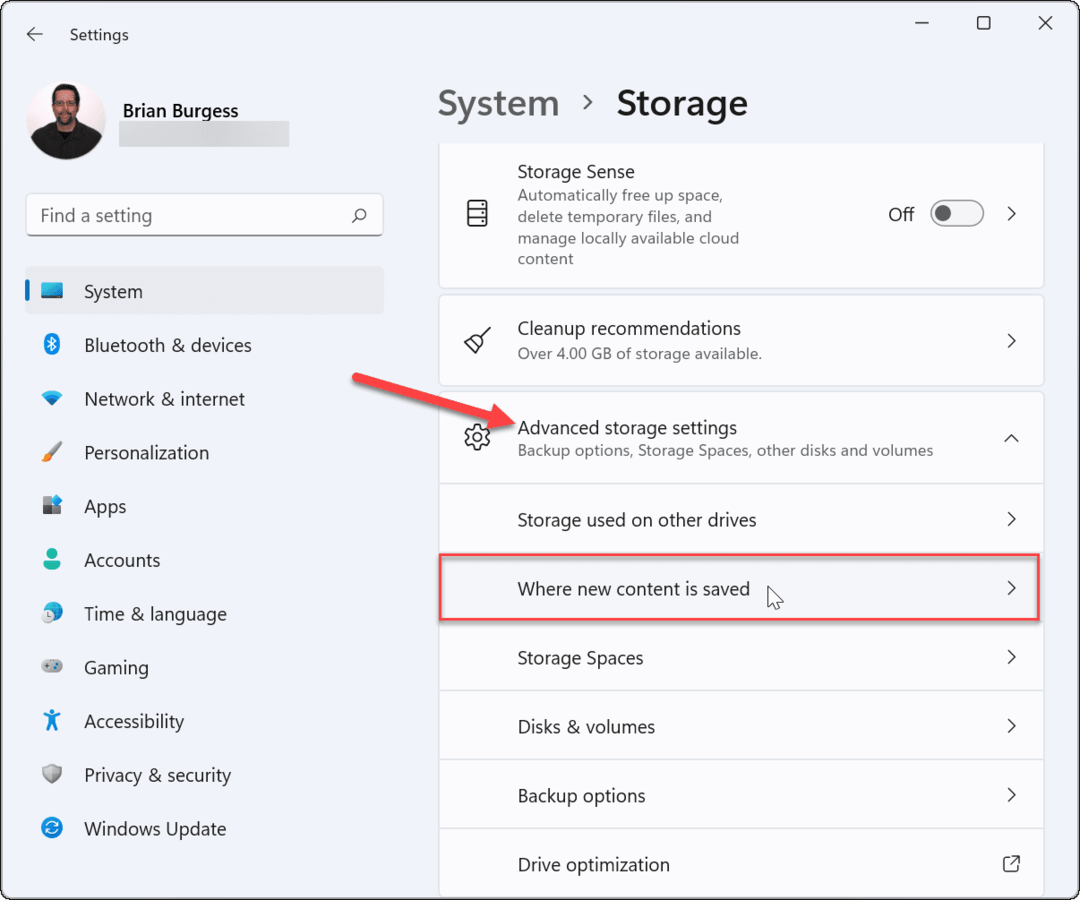
- La siguiente página que se abre le permitirá cambiar los directorios de guardado predeterminados para varios elementos, incluidos nuevas aplicaciones, nuevos documentos, nueva música, nuevas fotos y videos, nuevas películas y programas de TV, y mapas sin conexión.
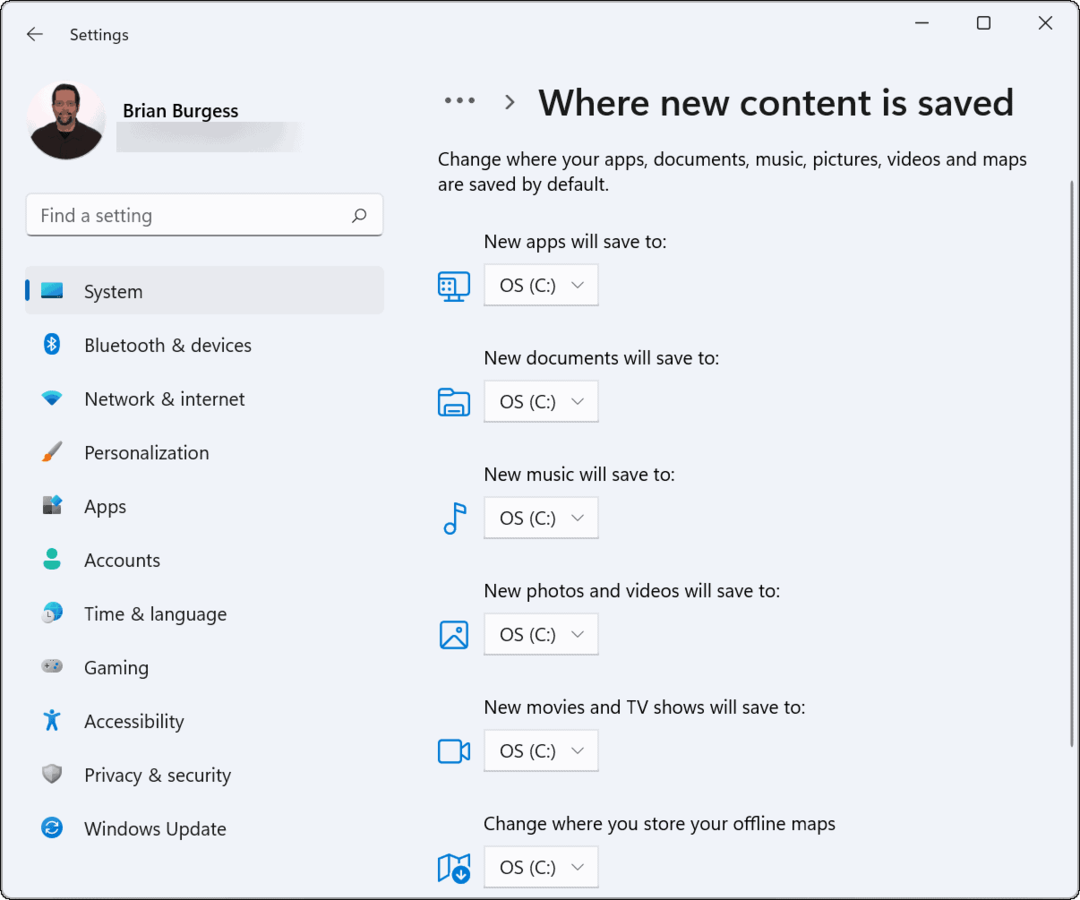
- Notará que los elementos anteriores están configurados para almacenarse en su local (C:) conducir por defecto. Para cambiar la ubicación de guardado, haga clic en el menú desplegable junto a cada elemento de contenido y elija una nueva unidad, una unidad externa, por ejemplo.
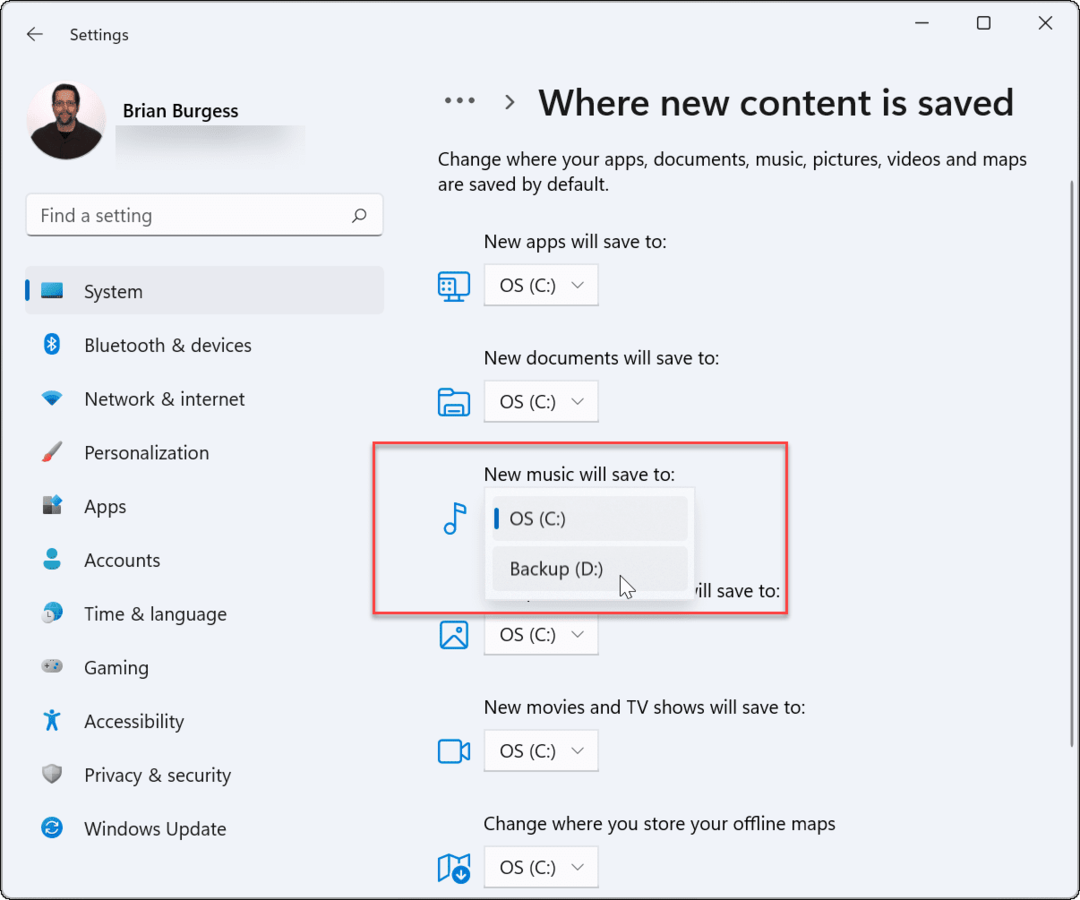
- Después de seleccionar la unidad que desea utilizar, asegúrese de hacer clic en el Solicitar botón para confirmar.
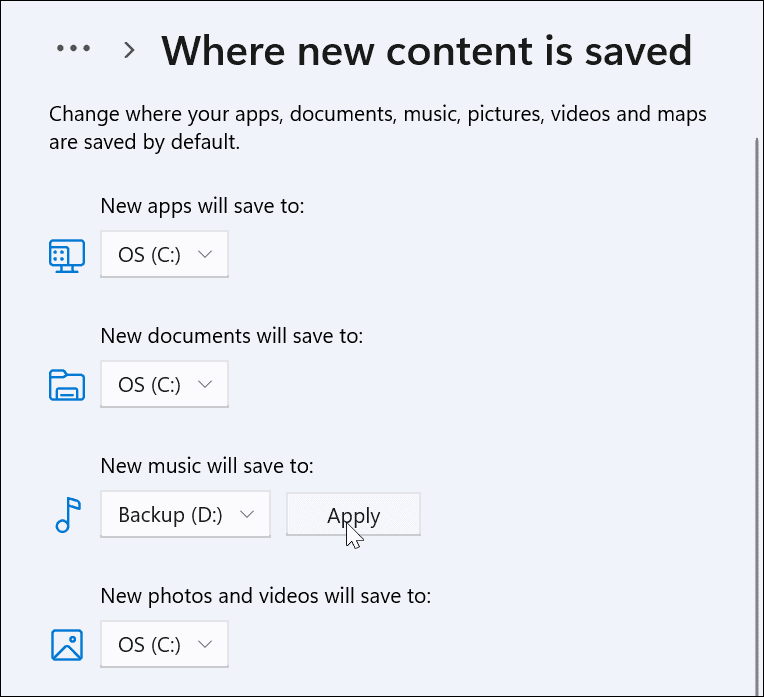
Después de revisar cada elemento, aparecerá en la unidad que elija para avanzar. Tenga en cuenta que la unidad debe estar conectada a su PC para que se guarde y aparezca. Por ejemplo, si guarda documentos nuevos en una unidad externa y extrae la unidad, deberá volver a conectar la unidad para acceder a ellos.
Además, Windows creará una nueva carpeta de nombre de usuario en la raíz de la unidad seleccionada. Por ejemplo, si selecciona un D: en busca de nuevos documentos, sería D:\Usuarios\
Cambiar la ubicación predeterminada de la carpeta de descargas en Windows 11
Cambiar la ubicación de su carpeta de Descargas le permite aislar archivos de su instalación de Windows después de descargarlos. Si tiene espacio limitado en el disco local para su instalación de Windows, puede mover su carpeta de Descargas a un disco externo para hacer espacio.
Para cambiar la ubicación predeterminada de la carpeta Descargas, haga lo siguiente:
- Lanzamiento Explorador de archivos de la barra de tareas y expanda la Acceso rapido carpetas en la barra lateral izquierda.
- Haga clic derecho en el Descargas carpeta y haga clic Propiedades.
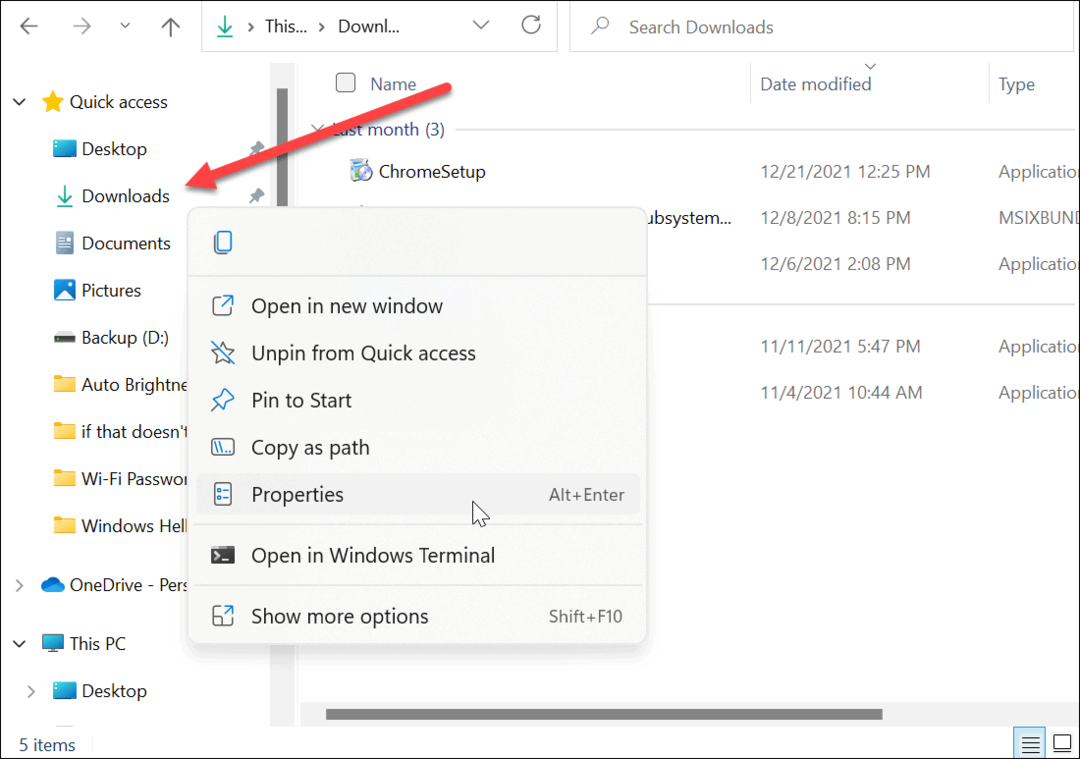
- El Descargas Propiedades aparece la pantalla—haga clic en el Ubicación pestaña en la parte superior.
- Cambiar la ruta de la Descargas carpeta a donde quieras que esté. Escríbalo si lo sabe, o haga clic en el Buscar objetivo botón para buscar la nueva ubicación.
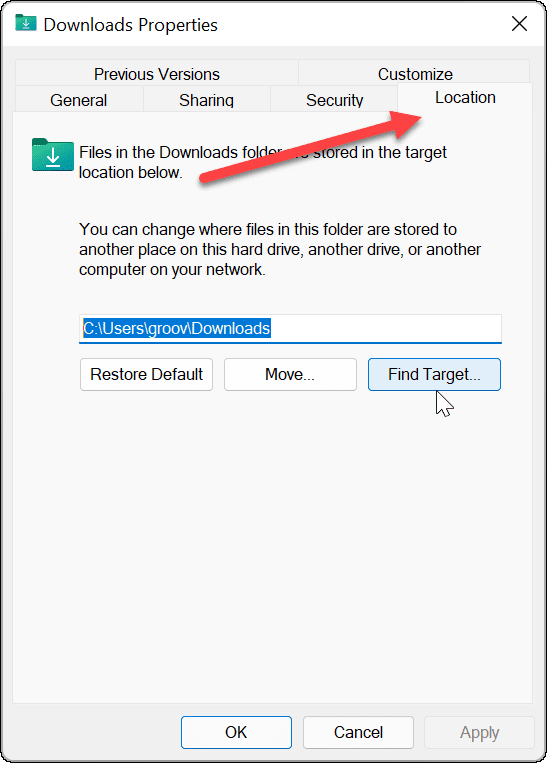
- Una vez que elija una nueva ruta para la carpeta Descargas, haga clic en Solicitar.
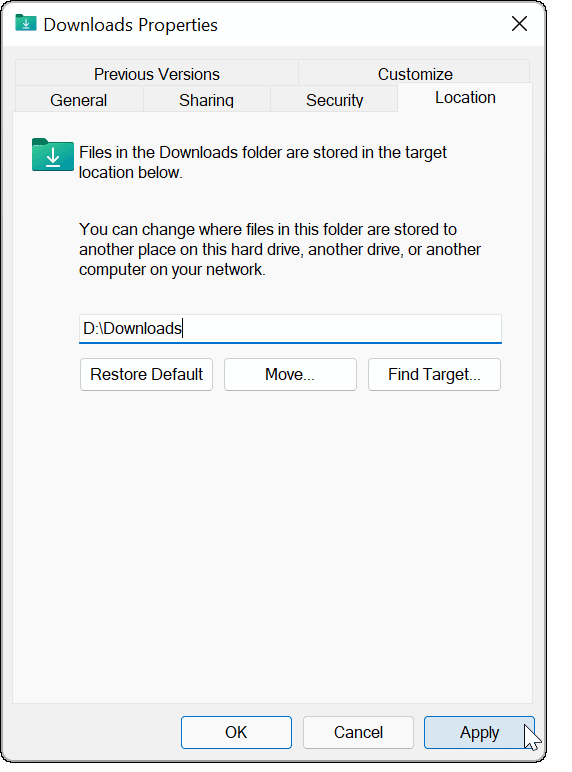
- Debería aparecer un mensaje de diálogo preguntándole si desea mover archivos de la ubicación anterior a la nueva. En la mayoría de los casos, es mejor hacer clic sí. De esa manera, cualquier aplicación que necesite acceso a esos archivos los tendrá. También obtendrá una buena parte del espacio de almacenamiento local si los archivos descargados han estado sentados allí y ocupando espacio en el disco.

- Después de que los archivos se copien en la nueva ubicación, haga clic en OK.

Hacer espacio en Windows 11
Cambiar la ubicación predeterminada para guardar archivos en Windows 11 le permite administrar mejor su espacio en disco. Dado que la mayoría de sus archivos se descargarán a través de su navegador, es posible que desee considerar cambiar la ubicación de descarga de Microsoft Edge Siguiente.
Hablando de unidades, ¿sabías que puedes instalar Windows 11 desde una unidad USB? Si eres usuario de Office, echa un vistazo a cómo cambiar el ubicación de guardado predeterminada de Office en Windows
Cómo encontrar su clave de producto de Windows 11
Si necesita transferir su clave de producto de Windows 11 o simplemente la necesita para realizar una instalación limpia del sistema operativo,...
Cómo borrar la memoria caché, las cookies y el historial de navegación de Google Chrome
Chrome hace un excelente trabajo al almacenar su historial de navegación, caché y cookies para optimizar el rendimiento de su navegador en línea. La suya es cómo...
Coincidencia de precios en la tienda: cómo obtener precios en línea mientras compra en la tienda
Comprar en la tienda no significa que tengas que pagar precios más altos. Gracias a las garantías de igualación de precios, puede obtener descuentos en línea mientras compra en...
Cómo regalar una suscripción a Disney Plus con una tarjeta de regalo digital
Si ha estado disfrutando de Disney Plus y desea compartirlo con otros, aquí le indicamos cómo comprar una suscripción de regalo de Disney+ para...
