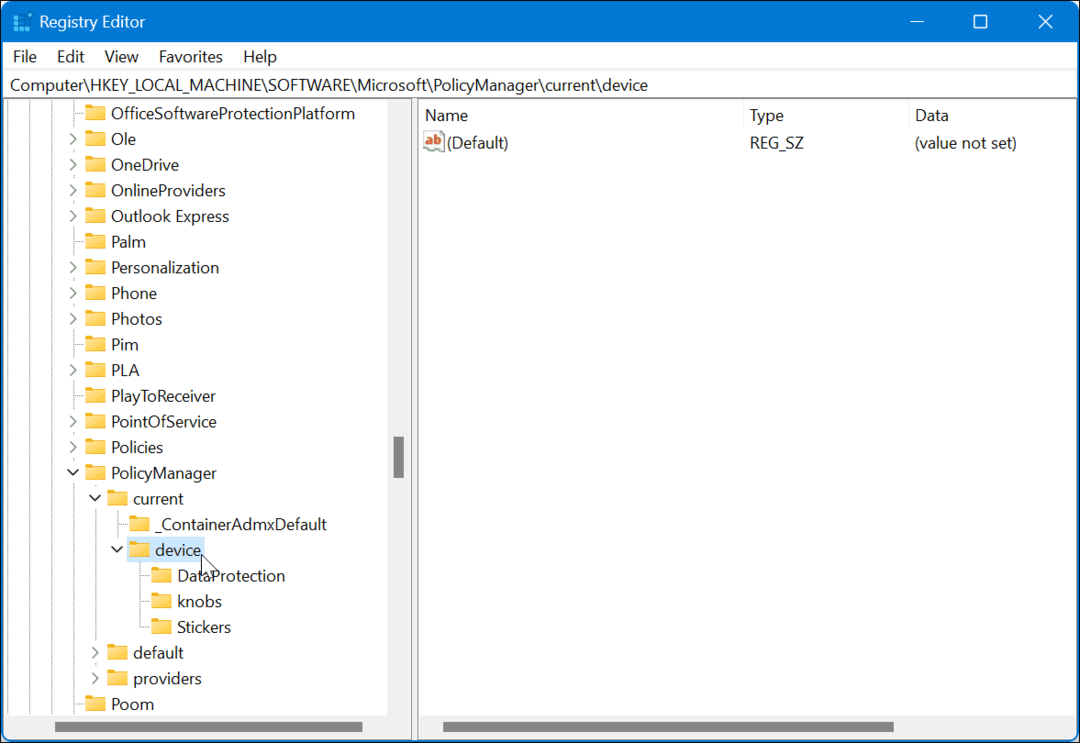Cómo deshabilitar la pantalla táctil en Windows 11
Microsoft Ventanas 11 Héroe / / January 07, 2022

Ultima actualización en

Si no usa la pantalla táctil en su computadora portátil o PC convertible, puede deshabilitarla de manera segura en Windows 11 o volver a habilitarla rápidamente después. Así es cómo.
El mercado de las computadoras portátiles no es el mismo que solía ser. Con las computadoras portátiles que contienen pantallas táctiles cada vez más comunes, es posible que se encuentre tocando la pantalla para realizar acciones, en lugar de usar su panel táctil.
Desafortunadamente, las pantallas táctiles de las computadoras portátiles no son perfectas. Pronto comienzan a acumular huellas dactilares desagradables, manchas y otras formas de suciedad. Es posible que prefiera mantener sus manos fuera de la pantalla; si ese es el caso, será mejor que deshabilite su pantalla táctil por completo.
Si prefiere usar un mouse o un panel táctil, puede deshabilitar la pantalla táctil en una PC con Windows 11 usando el Administrador de dispositivos o usando la línea de comando.
Cómo deshabilitar una pantalla táctil con el Administrador de dispositivos en Windows 11
Para deshabilitar la pantalla táctil en Windows 11 usando el Administrador de dispositivos, siga estos pasos:
- Haga clic en el Botón de inicio o presione el tecla de Windows para abrir el menú Inicio.
- En el menú Inicio, escriba administrador de dispositivos, luego seleccione el Mejor partido resultado.
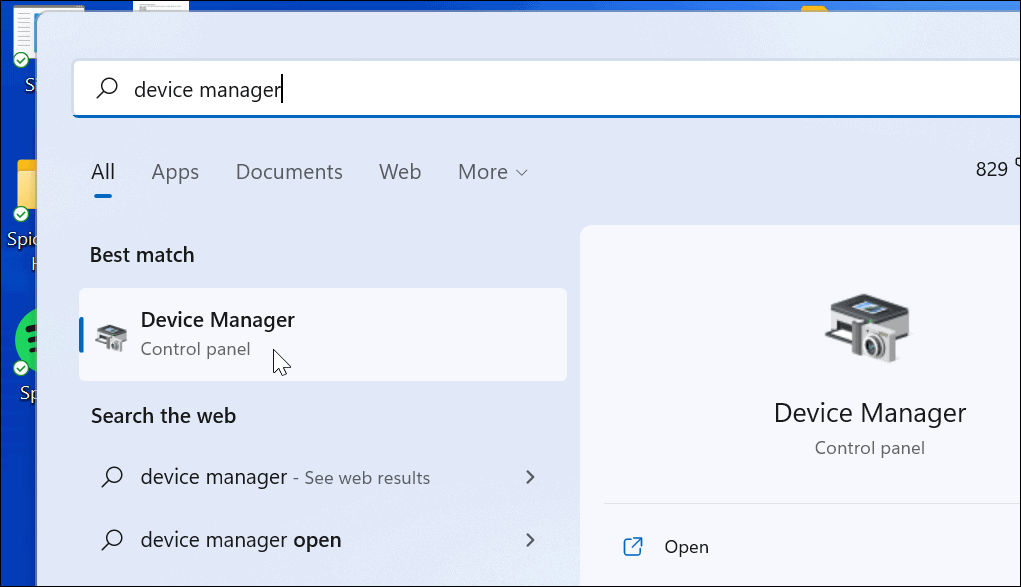
- Cuándo Administrador de dispositivos se abre la ventana, expanda la Dispositivos de interfaz humana sección.
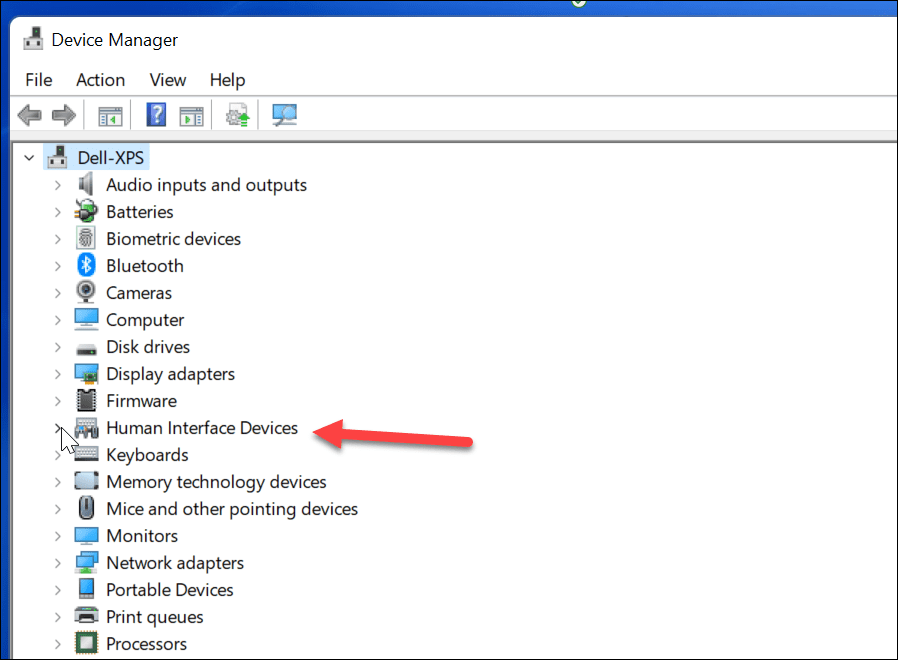
- A continuación, encuentra Pantalla táctil compatible con HID de la lista.
- Haga clic derecho y seleccione Deshabilitar dispositivo del menú emergente.
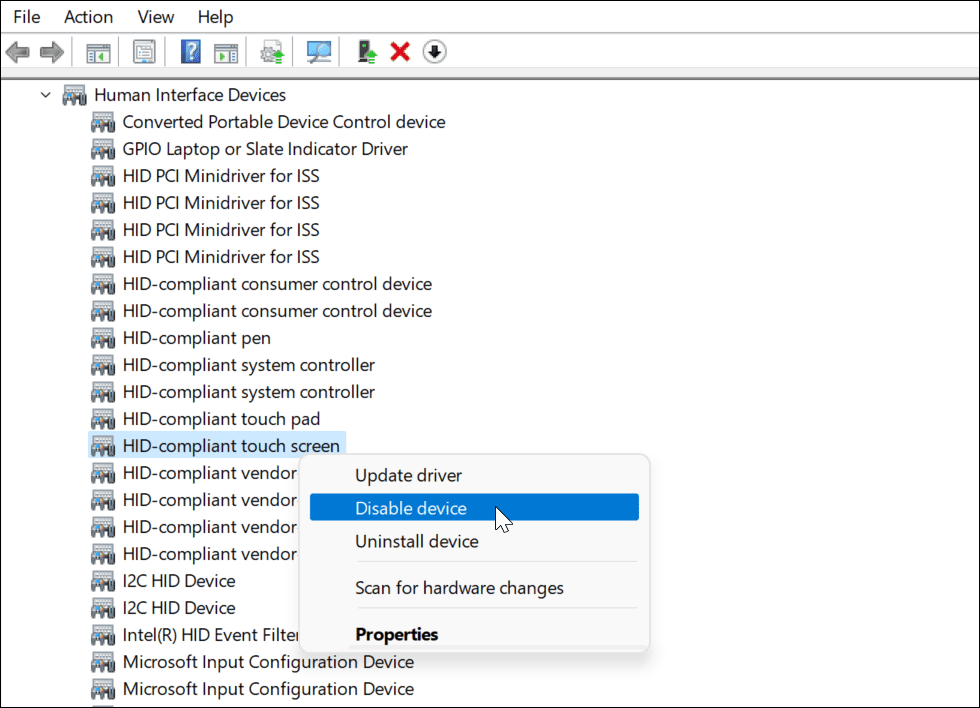
- Cuando aparezca el cuadro de diálogo de verificación, haga clic en el sí botón.
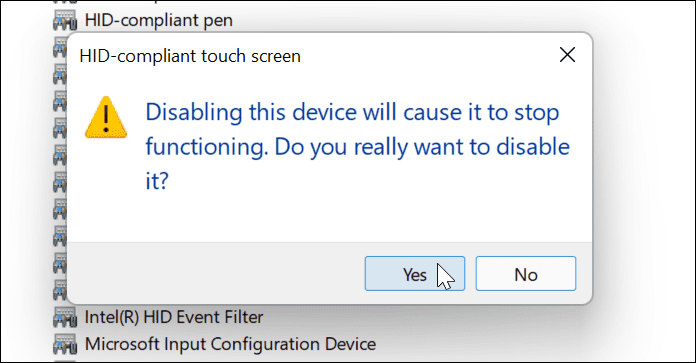
En este punto, su pantalla táctil está deshabilitada, no es necesario reiniciar.
Cómo habilitar una pantalla táctil con el Administrador de dispositivos en Windows 11
Si desea volver a habilitar la pantalla táctil en una PC con Windows 11 en el futuro, siga estos pasos:
- Abierto Administrador de dispositivos desde el Comienzo menú.
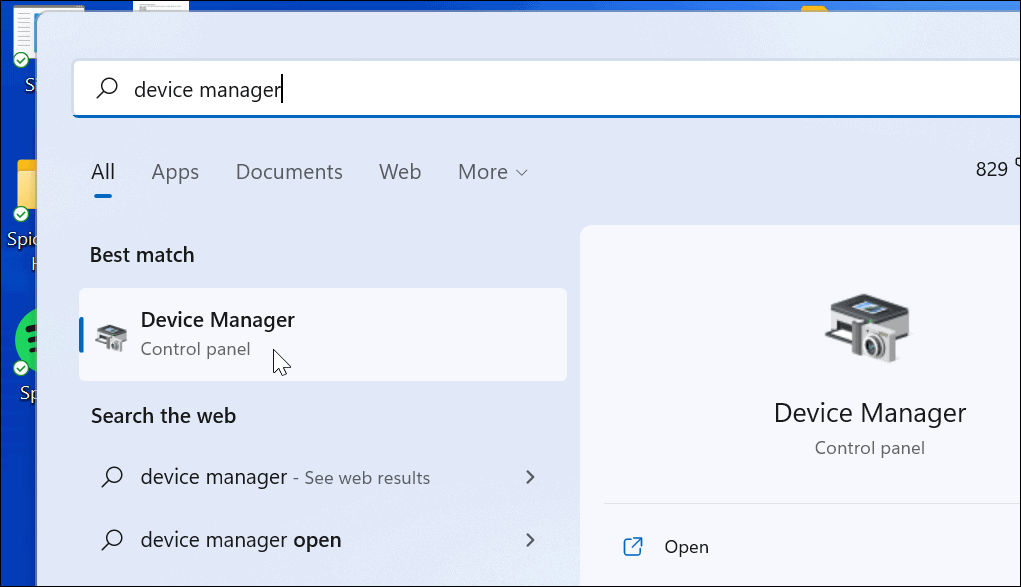
- En Administrador de dispositivos, abre el Dispositivos de interfaz humana árbol.
- Desplácese hacia abajo y haga clic con el botón derecho Pantalla táctil compatible con HID.
- Seleccione Habilitar dispositivo del menú.
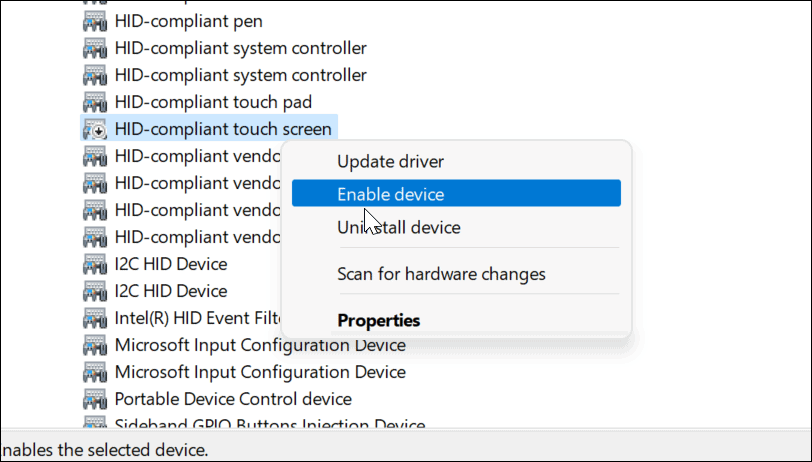
Debería poder reanudar el uso de su pantalla táctil en este punto. Si no puede, reinicie su PC para asegurarse de que los cambios subyacentes hayan tenido efecto.
Cómo deshabilitar una pantalla táctil usando Windows Terminal en Windows 11
También puede usar la nueva aplicación Windows Terminal para deshabilitar o habilitar la pantalla táctil en Windows 11. También puede usar Windows PowerShell para esto, pero no podrá usar la herramienta de línea de comandos mucho más antigua.
Para hacer esto:
- Primero, haga clic derecho en el Comienzo botón o utilice el atajo de tecladoTecla de Windows + X.
- En la ventana emergente, seleccione Terminal de Windows (Administrador).
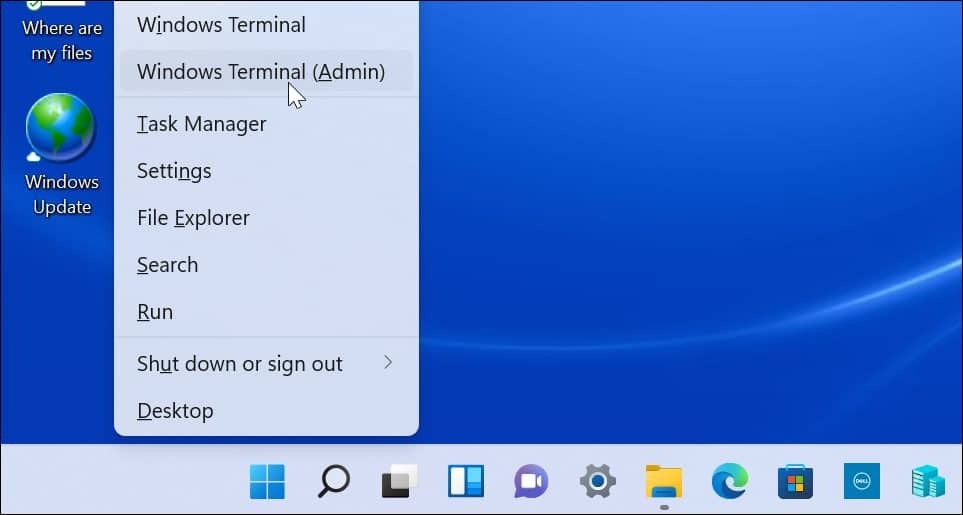
- Cuando se abra la terminal, ejecute el siguiente comando:
Obtener dispositivo Pnp | Where-Object {$_.FriendlyName -like '*pantalla táctil*'} | Desactivar-PnpDevice -Confirmar:$falso
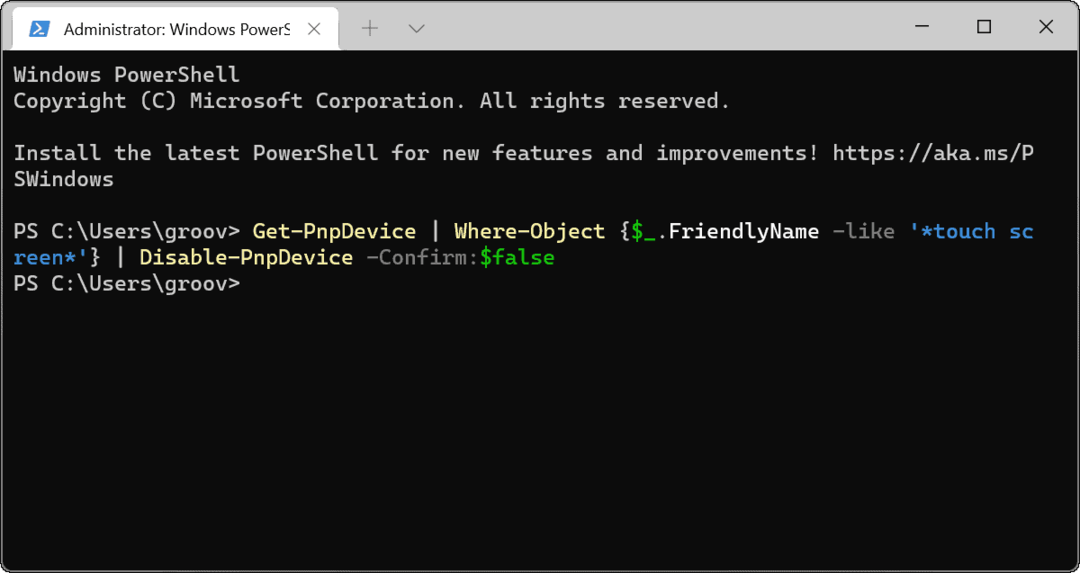
Después de ejecutar el comando anterior, la pantalla táctil se desactivará. No es necesario reiniciar.
Cómo habilitar una pantalla táctil de Windows 11 usando la terminal de Windows
Si desactiva la pantalla táctil con Windows Terminal, es posible que desee volver a activarla más tarde. Por supuesto, siempre puede acceder al Administrador de dispositivos para volver a habilitarlo o usar la aplicación Terminal para restaurar la funcionalidad.
Para habilitar una pantalla táctil en Windows 11 usando la aplicación Windows Terminal:
- Pegar Tecla de Windows + X en el teclado y seleccione Terminal de Windows (Administrador) del menú.
- Cuando se abra la terminal, ejecute el siguiente comando:
Obtener dispositivo Pnp | Where-Object {$_.FriendlyName -like '*pantalla táctil*'} | Habilitar-PnpDevice -Confirmar:$falso
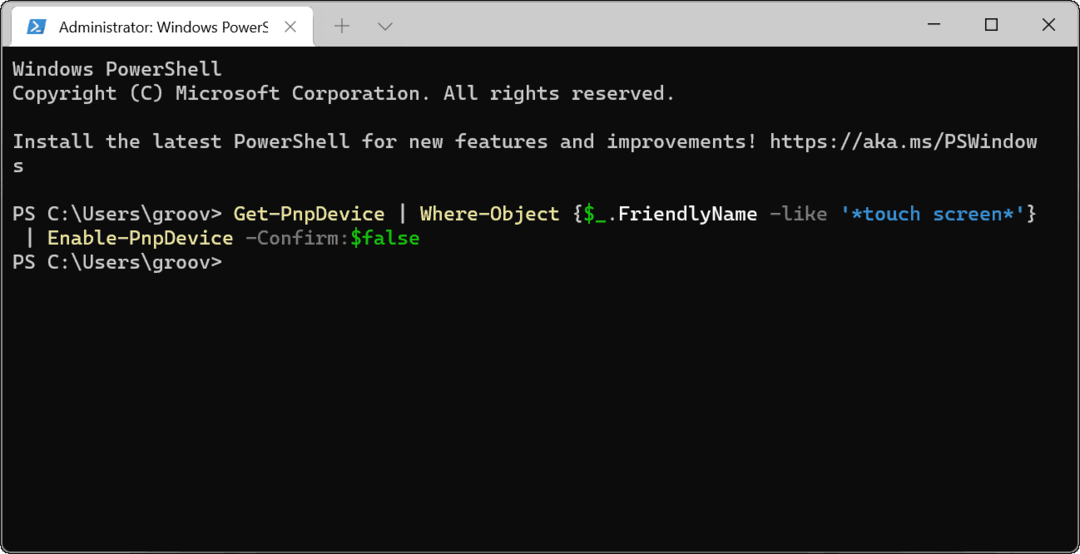
Dispositivos de entrada de Windows 11
Los pasos anteriores deberían ayudarlo a habilitar o deshabilitar rápidamente una pantalla táctil en Windows 11. Si tiene problemas para habilitar su pantalla táctil, no olvide reiniciar rápidamente su PC y buscar nuevas actualizaciones.
Si rara vez usa la pantalla táctil, puede desactivarla de manera segura, pero lo dejará dependiendo de su teclado y mouse. Si estos dejan de funcionar, es posible que deba arreglar un teclado de Windows 11 usando algunos pasos comunes de solución de problemas.
Cómo encontrar su clave de producto de Windows 11
Si necesita transferir su clave de producto de Windows 11 o simplemente la necesita para realizar una instalación limpia del sistema operativo,...
Cómo borrar la memoria caché, las cookies y el historial de navegación de Google Chrome
Chrome hace un excelente trabajo al almacenar su historial de navegación, caché y cookies para optimizar el rendimiento de su navegador en línea. La suya es cómo...
Coincidencia de precios en la tienda: cómo obtener precios en línea mientras compra en la tienda
Comprar en la tienda no significa que tengas que pagar precios más altos. Gracias a las garantías de igualación de precios, puede obtener descuentos en línea mientras compra en...
Cómo regalar una suscripción a Disney Plus con una tarjeta de regalo digital
Si ha estado disfrutando de Disney Plus y desea compartirlo con otros, aquí le indicamos cómo comprar una suscripción de regalo de Disney+ para...