Cómo transmitir Windows 11 a Chromecast
Microsoft Ventanas 11 Google Chromecast Héroe / / January 06, 2022

Ultima actualización en

¿No tiene los cables que necesita para conectar su PC con Windows 11 a un televisor o monitor? En su lugar, podrías usar un dispositivo inalámbrico con un Chromecast. Así es cómo.
¿Necesitas compartir de forma inalámbrica la pantalla de tu dispositivo con otro dispositivo? Esta es la tarea perfecta para un Chromecast: Un dispositivo de Google creado para la transmisión inalámbrica.
Puede pensar en usar un Chromecast para transmitir Netflix desde su teléfono inteligente, pero también hay un uso más práctico. Por ejemplo, si necesita compartir la pantalla de su PC de forma inalámbrica, puede transmitir una PC con Windows 11 a un Chromecast usando su navegador web.
Los Chromecasts son una forma asequible de compartir rápidamente la salida de su PC con otros dispositivos. Para ayudarlo, esto es lo que debe hacer para transmitir Windows 11 a su Chromecast.
Cómo transmitir Windows 11 a Chromecast con Microsoft Edge
Si desea transmitir su escritorio de Windows 11 a un Chromecast utilizando solo servicios integrados, deberá usar el
Esto es lo que debe hacer:
- Lanzamiento Microsoft Edge en su escritorio de Windows 11.
- Haga clic en el Configuración y más botón (tres puntos) o utilice el atajo de tecladoAlt + F para sacarlo a colación.
- En el menú, haga clic en Más herramientas> Transmitir contenido multimedia al dispositivo.
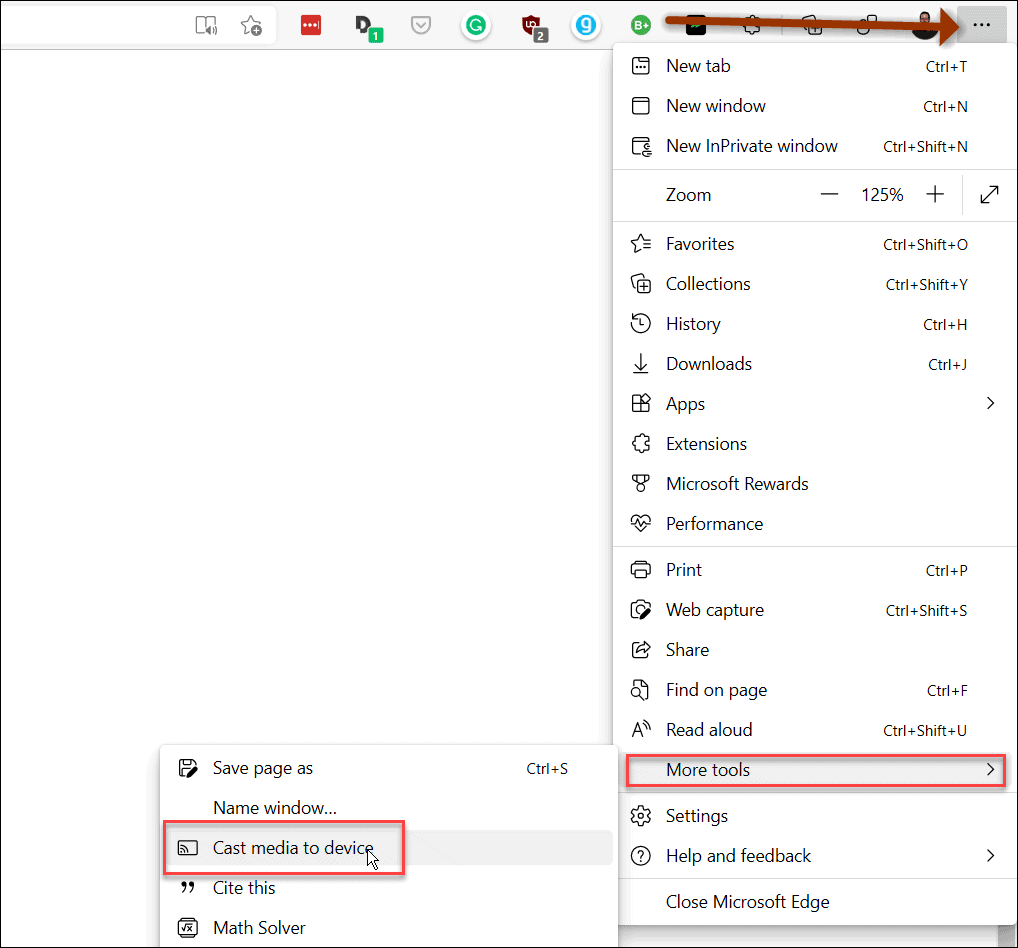
- A continuación, elija la fuente de conversión presionando el Fuentes menú desplegable y seleccionando Transmitir escritorio.
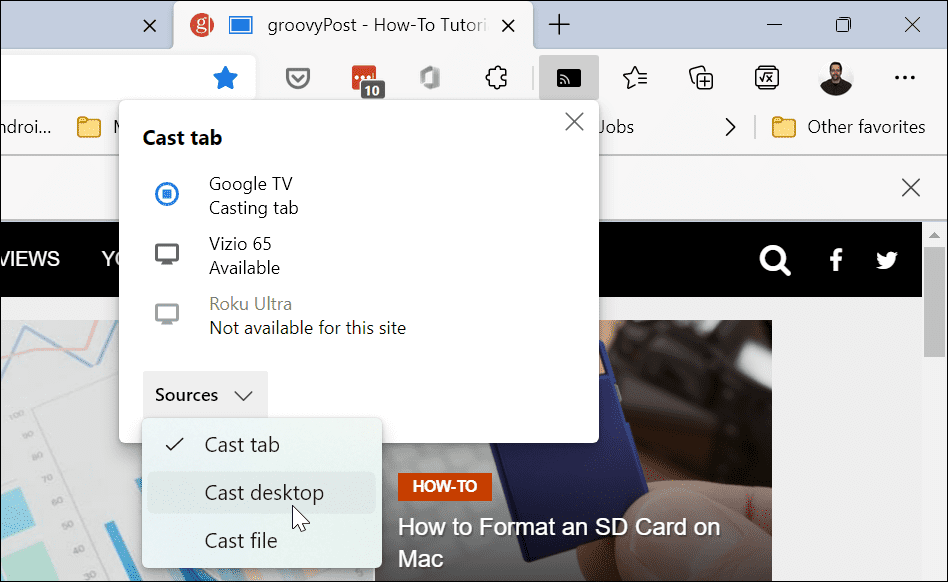
- Desde el Ficha de transmisión menú desplegable, elija el dispositivo de Google al que desea conectarse. La pantalla de tu computadora aparecerá en la pantalla a la que transmites automáticamente.
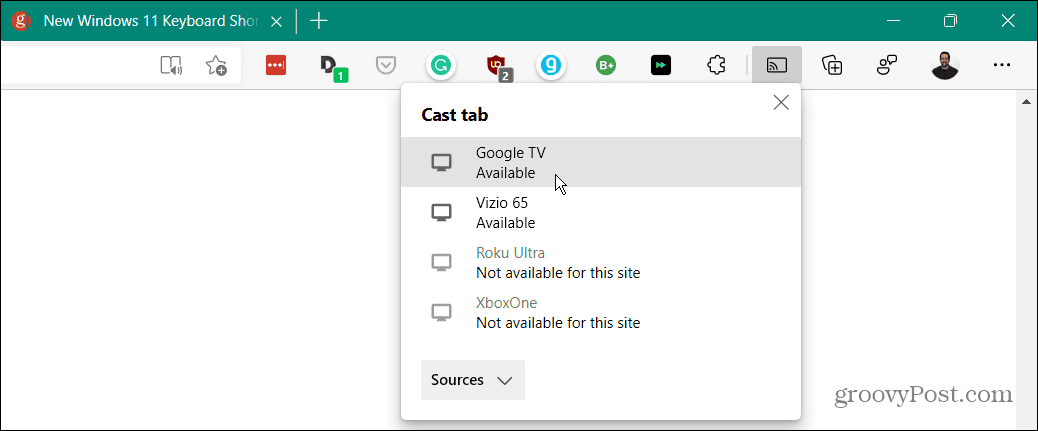
- Para detener la transmisión, haz clic en el Icono de Google Cast que aparece en la barra de herramientas de Edge, luego seleccione el dispositivo al que ya no desea transmitir.
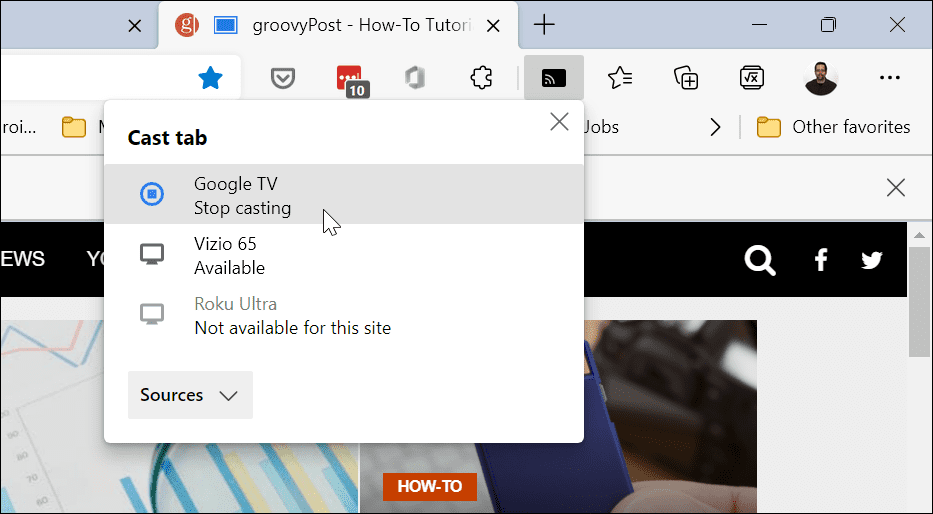
Cómo transmitir desde Windows 11 a un Chromecast usando Google Chrome
No necesitas usar Microsoft Edge para transmitir desde, puedes usar Google Chrome en lugar de. Ambos navegadores web utilizan el mismo motor de navegador subyacente (Chromium), por lo que la funcionalidad necesaria para transmitir desde Windows 11 a un Chromecast funcionará en ambos navegadores web.
Para transmitir desde Windows 11 usando Google Chrome:
- Lanzar el Google Chrome navegador en su PC con Windows 11.
- Haga clic en el icono de menú de configuración (tres puntos verticales) en la esquina superior derecha del navegador.
- Desplácese hacia abajo y haga clic Elenco del menú.
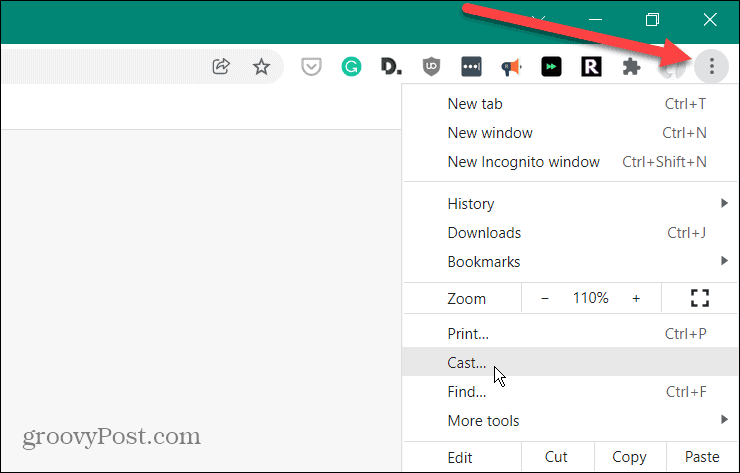
- Desde el Menú de reparto, haga clic en el Fuentes menú desplegable, luego seleccione el Transmitir escritorio opción.
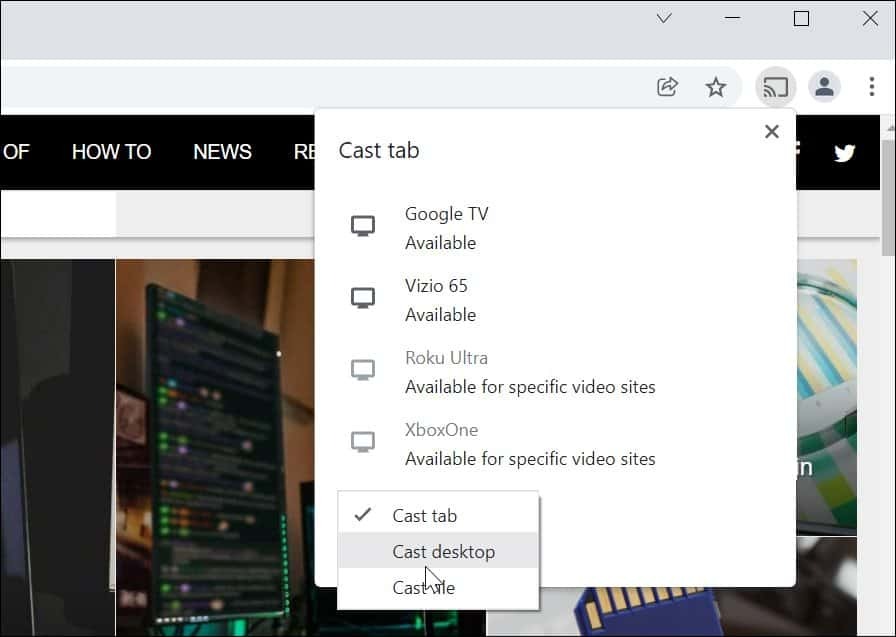
- Desde el Transmitir escritorio menú desplegable, seleccione el dispositivo al que desea transmitir su escritorio.
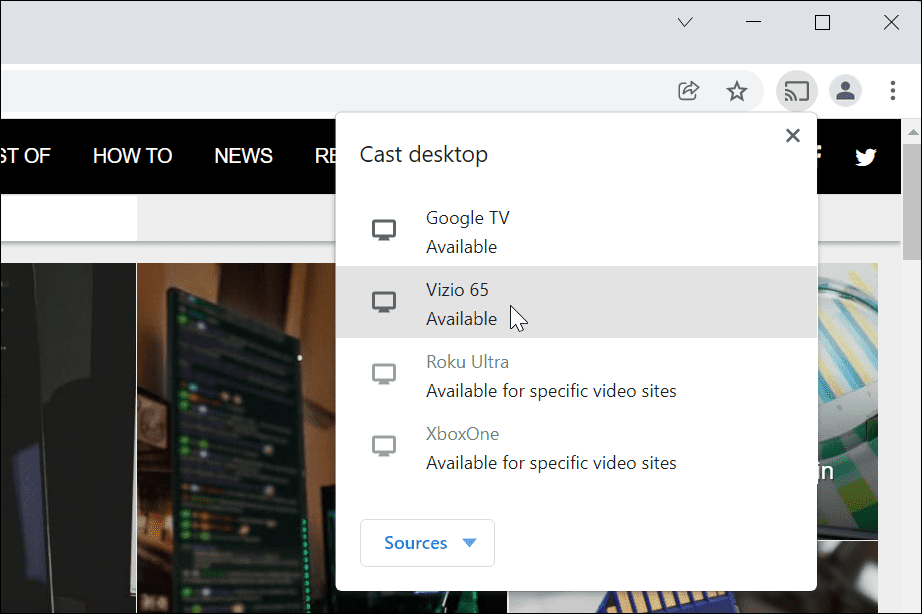
- Su escritorio comenzará a transmitir a su dispositivo Chromecast. Para detener la experiencia de transmisión, haga clic en el Google cast que aparece en la barra de herramientas, luego selecciona el dispositivo al que estás conectado.
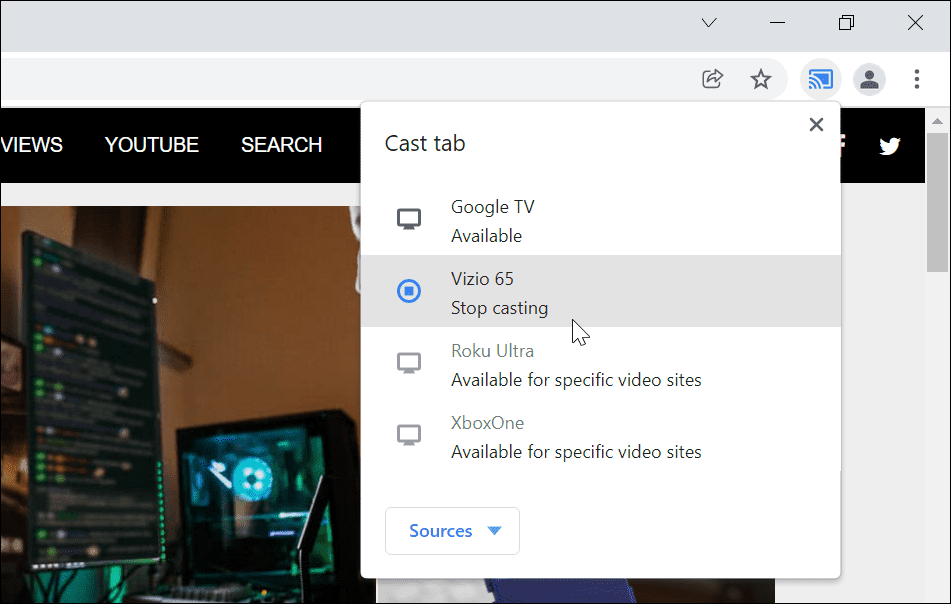
Transmisión de su PC con Windows 11
Tener la capacidad de transmitir su escritorio de Windows 11 a un Chromecast es una característica útil y, a menudo, infrautilizada. Si bien no necesitará cables para este método, verá un poco de retraso de entrada, por lo que probablemente no sea adecuado para juegos.
Si no tienes un Chromecast, puedes probar y usar Miracast en su lugar, en una PC con Windows 10 u 11. Este es un protocolo más antiguo, pero si tiene un televisor o monitor más antiguo, Miracast puede funcionar como una alternativa.
¿Preocupado por su privacidad? Usted puede deshabilitar los controles de medios de Chromecast en Google Chrome completamente para evitar que otros usuarios de la red controlen su transmisión.
Cómo encontrar la clave de producto de Windows 11
Si necesita transferir su clave de producto de Windows 11 o simplemente la necesita para realizar una instalación limpia del sistema operativo, ...
Cómo borrar la caché, las cookies y el historial de navegación de Google Chrome
Chrome hace un excelente trabajo al almacenar su historial de navegación, caché y cookies para optimizar el rendimiento de su navegador en línea. Ella es cómo ...
Coincidencia de precios en la tienda: cómo obtener precios en línea mientras compra en la tienda
Comprar en la tienda no significa que deba pagar precios más altos. Gracias a las garantías de igualación de precios, puede obtener descuentos en línea mientras compra en ...
Cómo regalar una suscripción a Disney Plus con una tarjeta de regalo digital
Si ha estado disfrutando de Disney Plus y desea compartirlo con otros, aquí le mostramos cómo comprar una suscripción de regalo de Disney + por ...


