Cómo agregar audio a las diapositivas de Google
Diapositivas De Google Google Héroe / / December 30, 2021

Ultima actualización en

Agregar medios a sus presentaciones las hace más atractivas. Hoy le mostraremos cómo agregar audio a Presentaciones de Google.
Hay varias razones por las que desea agregar audio a una presentación de Presentaciones de Google. Primero, agregar audio puede hacer que la presentación sea más atractiva para su audiencia. Tal vez quieras una pista de música de fondo ligera para acompañarla. Quizás desee una grabación vocal para enfatizar algunos puntos. O puede que desee audio para hacerlo más divertido.
Cualquiera que sea el caso, Google Slides ahora le permite agregar audio a su presentación. A continuación, se explica cómo agregar audio a Presentaciones de Google.
Agregar audio a Presentaciones de Google
Es importante tener en cuenta que no puede cargar archivos de audio directamente desde su computadora. Presentaciones de Google tampoco grabar audio como PowerPoint. Para obtener audio en Presentaciones, deberá grabarlo por separado (o tener un archivo MP3) y subirlo a Google Drive.
Subir audio a Google Drive
Sube tu archivo de audio a Google Drive siguiendo los siguientes pasos:
- Primero, inicie sesión en su Google Drive cuenta si aún no lo ha hecho. Luego haga clic en el Nuevo en la esquina superior izquierda de la pantalla.
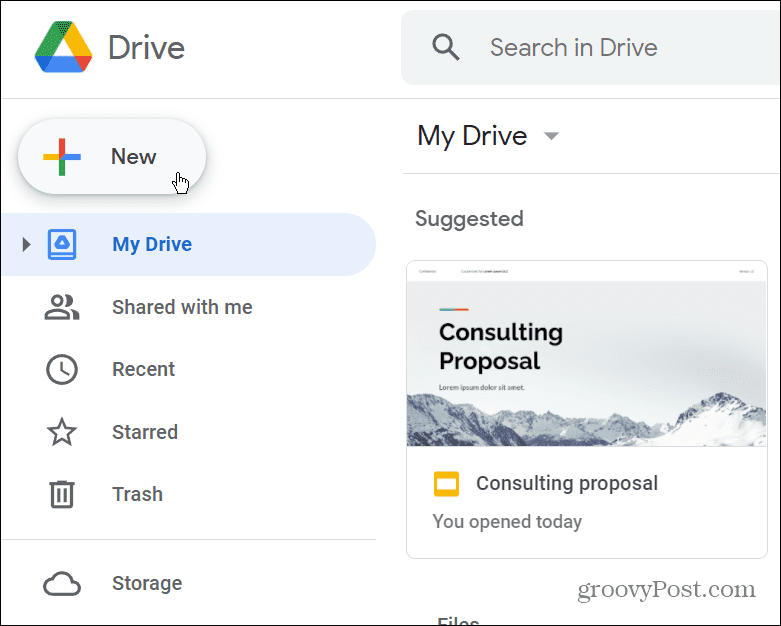
- Hacer clic Subir archivo en el menú que aparece.
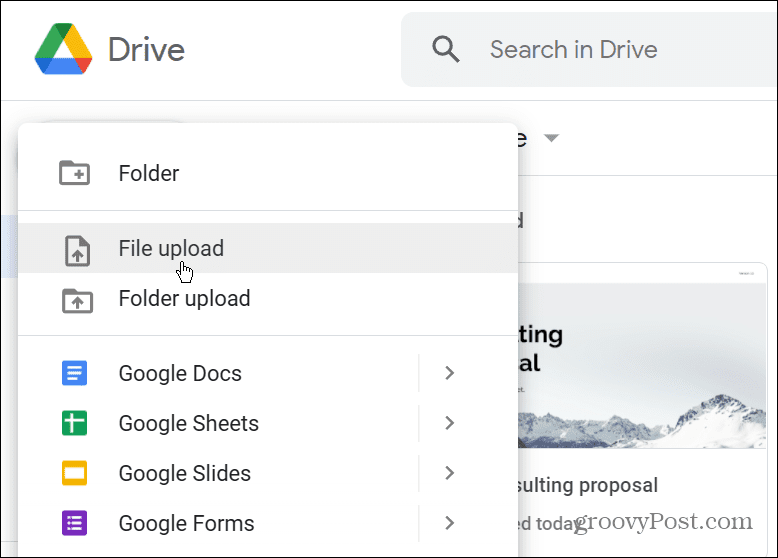
- Cuando el Explorador de archivos (Finder en macOS) se abre, seleccione el archivo de audio que desea usar con su Google Slide.
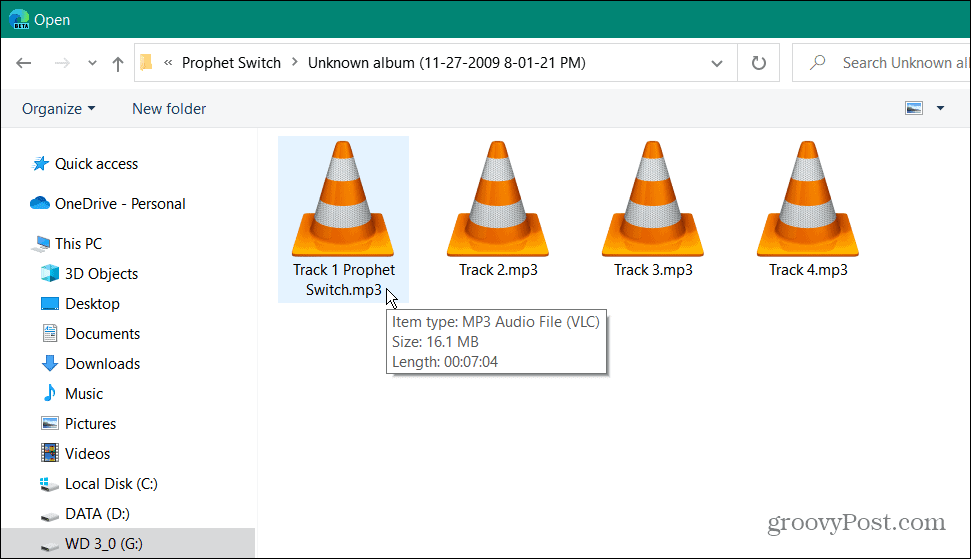
- Aparecerá una notificación en la esquina inferior derecha de la página. Aparecerá una marca de verificación verde junto a él después de cargarlo correctamente.
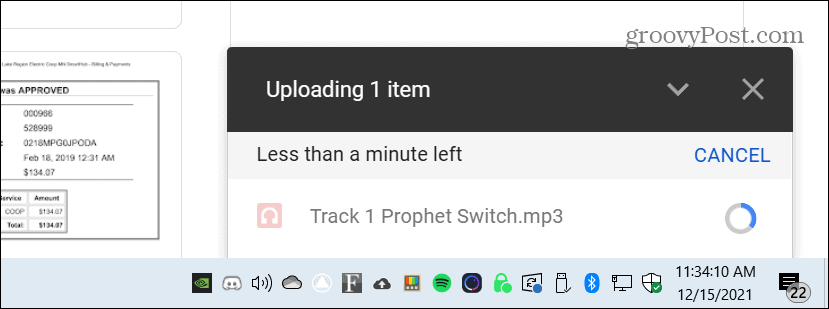
Insertar audio en Presentaciones de Google
Ahora que ha subido el archivo a Google Drive, puede importarlo a su presentación de Google Slides.
Para agregar el archivo de audio de Google Drive a Presentaciones de Google, haga lo siguiente:
- Abra su presentación de Google Slides, haga clic en Insertar en la barra de menú y haga clic en Audio.
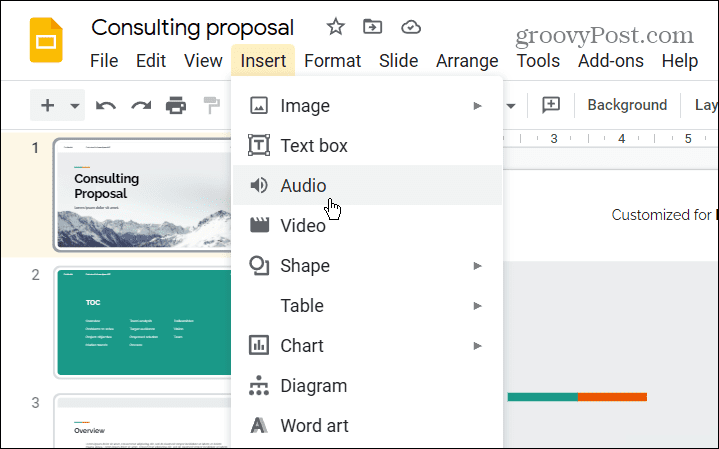
- Cuando el Insertar audio aparece la ventana, seleccione el Mi unidad pestaña, seleccione el archivo de audio que desea utilizar y haga clic en el Seleccione botón.
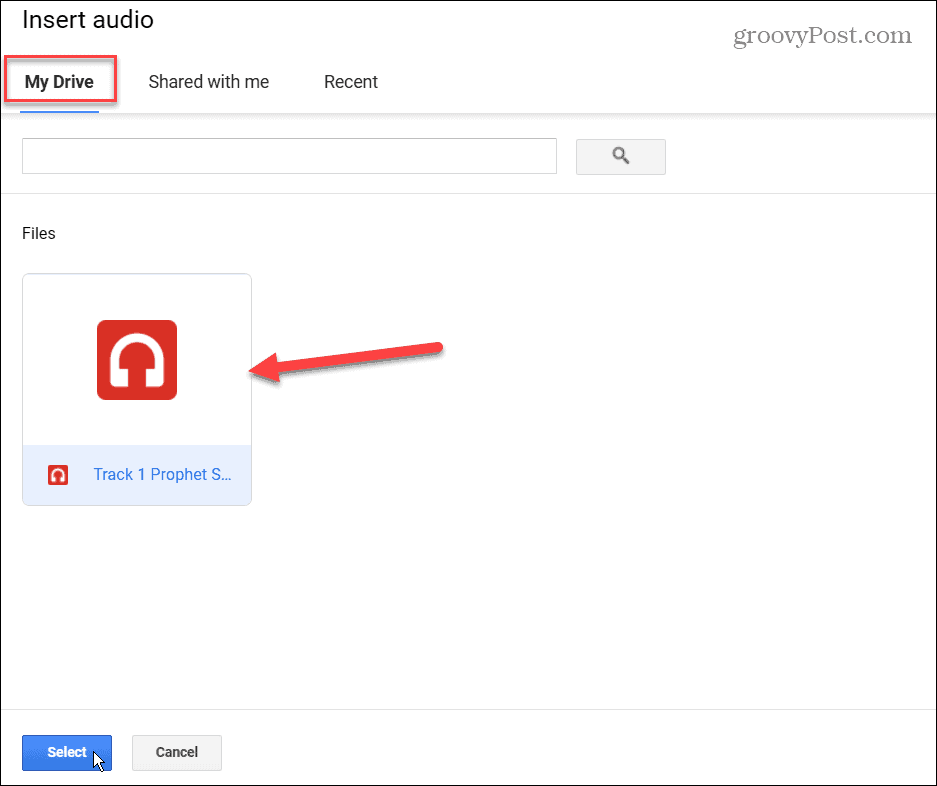
- A continuación, aparecerá un icono de altavoz y controles de reproductor en la diapositiva. Puede cambiar el tamaño o reposicionarlo arrastrándolo a una ubicación diferente.
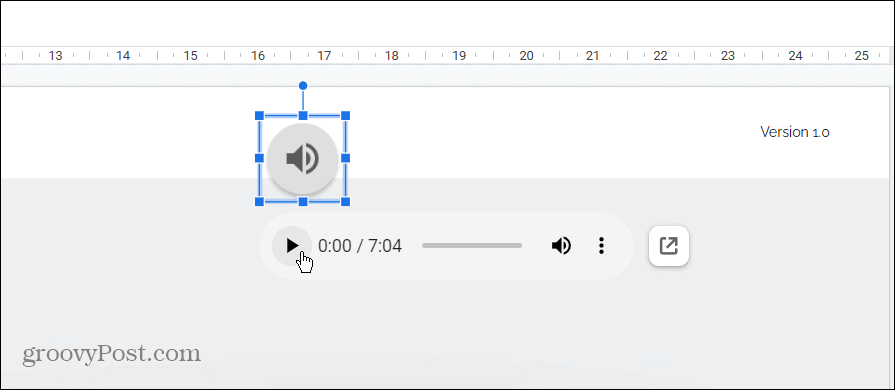
- También puede ajustar cuándo y cómo se reproduce el audio durante su presentación. Hacer clic Formato desde la barra de menú y luego Opciones de formato.
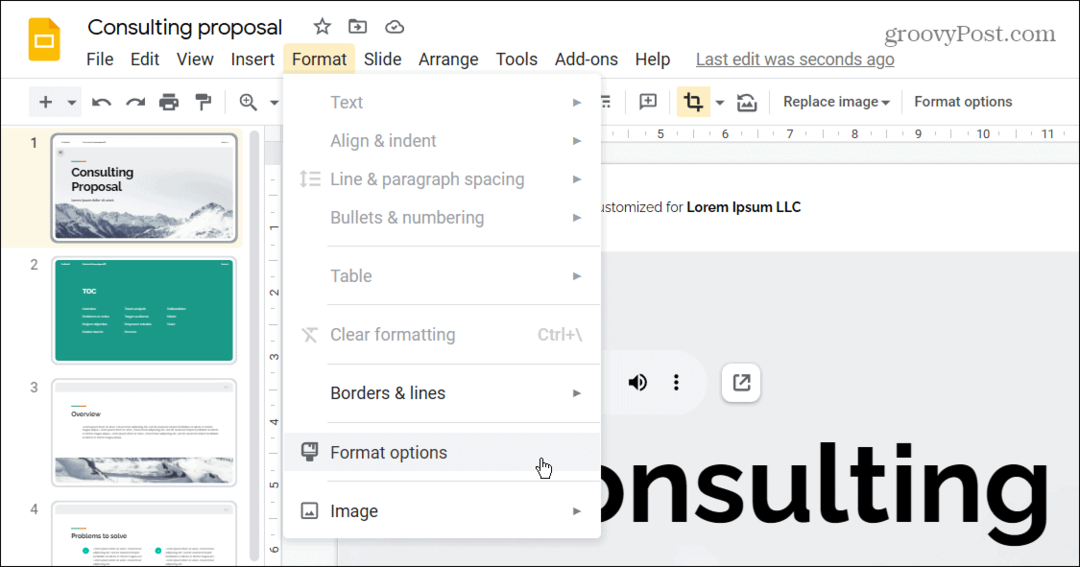
- El Opciones de formato El panel aparece en el lado derecho y se abre para Reproducción de audio. Bajo la Reproducción de audio sección, elija reproducir audio al hacer clic en el icono de audio o reproducir automáticamente cuando se abra la diapositiva.
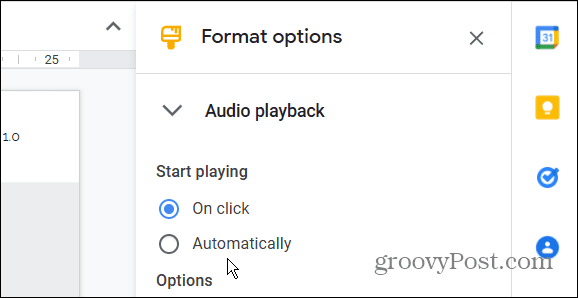
- También puede ajustar el nivel de volumen arrastrando el control deslizante debajo Volumen al presentar.
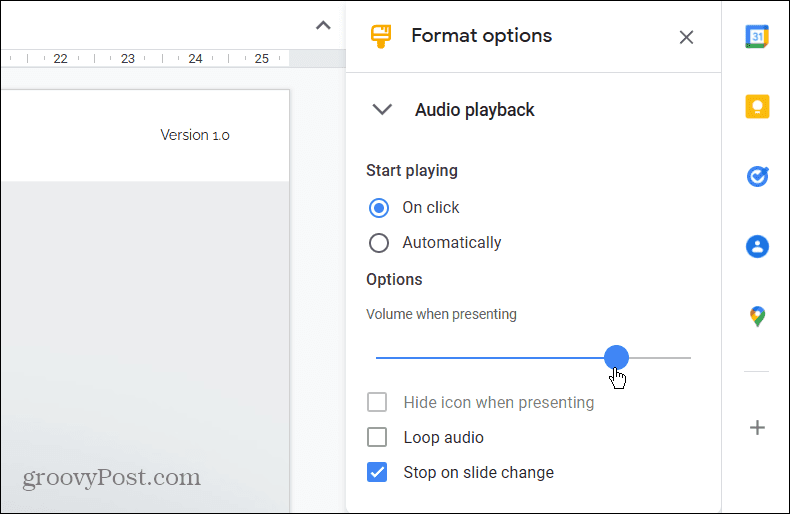
Debajo del control deslizante Volumen hay otras tres opciones que incluyen lo siguiente:
- Ocultar icono al presentar: Esta opción, cuando está marcada, ocultará el icono de volumen durante su presentación. Tenga en cuenta que esto solo está disponible si configura automáticamente el audio para que comience a reproducirse.
- Audio en bucle: Cuando finalice la pista de audio, empezará de nuevo. Esta es una buena opción si desea música de fondo durante la presentación.
- Deténgase en el cambio de diapositiva: Como su nombre lo indica, el audio se detendrá cuando pase a una diapositiva diferente.
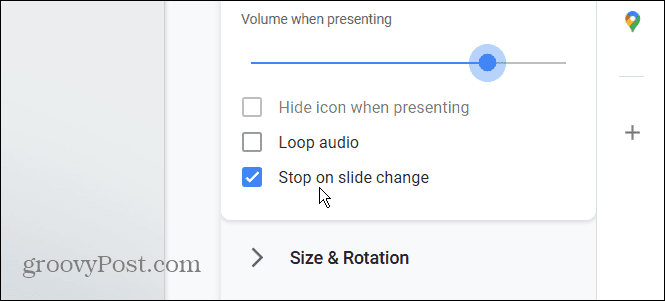
El audio mejora las presentaciones
Ya sea que necesite audio para explicar diapositivas específicas o desee música de fondo, agregar audio puede mejorar la presentación. Recuerda que también puedes crear una plantilla de Presentaciones de Google.
Agregar medios a cualquier presentación la hace más atractiva. Por ejemplo, si es un usuario de Microsoft Office, eche un vistazo a agregar audio a PowerPoint. También puede agregar un video a una presentación de PowerPoint.
Cómo encontrar la clave de producto de Windows 11
Si necesita transferir su clave de producto de Windows 11 o simplemente la necesita para realizar una instalación limpia del sistema operativo, ...
Cómo borrar la caché, las cookies y el historial de navegación de Google Chrome
Chrome hace un excelente trabajo al almacenar su historial de navegación, caché y cookies para optimizar el rendimiento de su navegador en línea. Ella es cómo ...
Coincidencia de precios en la tienda: cómo obtener precios en línea mientras compra en la tienda
Comprar en la tienda no significa que deba pagar precios más altos. Gracias a las garantías de igualación de precios, puede obtener descuentos en línea mientras compra en ...
Cómo regalar una suscripción a Disney Plus con una tarjeta de regalo digital
Si ha estado disfrutando de Disney Plus y desea compartirlo con otros, aquí le mostramos cómo comprar una suscripción de regalo de Disney + por ...
