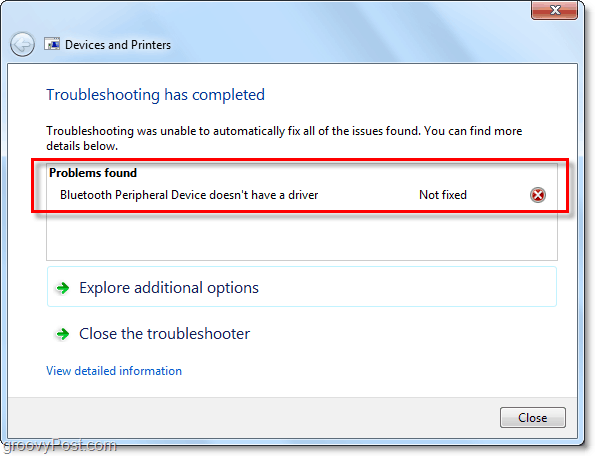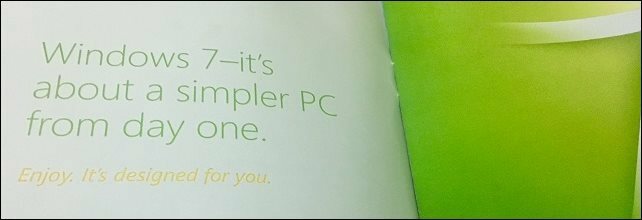Cómo emparejar un dispositivo Bluetooth con Windows 7
Bluetooth Microsoft Vindovs 7 / / March 18, 2020
Ultima actualización en

Bluetooth se ha convertido prácticamente en el elemento básico de la tecnología inalámbrica para casi todos los dispositivos portátiles, ¿no le parece? Sin embargo, ¿qué sucede cuando tiene un auricular Bluetooth o algún otro dispositivo que desea conectar a su computadora con Windows 7?
La mayoría de los teléfonos inteligentes tienen una interfaz fácil de configurar que no tendrá problemas para encontrar. Sin embargo, esta interfaz no es tan visible con Windows 7. También hay momentos en que las cosas parecen conectarse a Windows 7, pero simplemente no funciona. Recientemente plagado por este problema, pensé que si me sucedía a mí, probablemente le estaría sucediendo a más personas. Siendo ese el caso, ¿qué puedes hacer? Vamos a ver.
Antes de comenzar, para que esto funcione, su computadora necesitará:
- Opcion A: Funcionalidad Bluetooth incorporada
- Opcion B: Un dongle Bluetooth compatible que se conecta a una de sus ranuras USB.
Cómo conectar un dispositivo Bluetooth a su sistema Windows 7
1. Hacer clic el Orbe del menú de inicio y entonces Tipo asistente de emparejamiento de dispositivos y prensaEntrar.
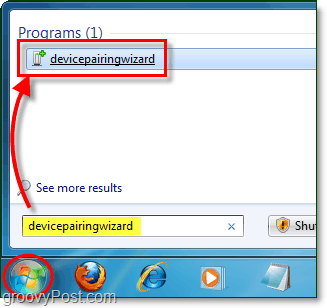
2. Haz tu dispositivo reconocible, a veces también conocido como visible. Este paso debe realizarse en su dispositivo Bluetooth y no en su computadora (a menos que su computadora sea el "dispositivo Bluetooth"). Periféricos Bluetooth esto se hace manteniendo presionado el botón de encendido durante 5-15 segundos y luego la luz de encendido comenzará a parpadear uno o varios colores. Es posible que deba consultar el manual de su dispositivo independiente para obtener las instrucciones exactas.
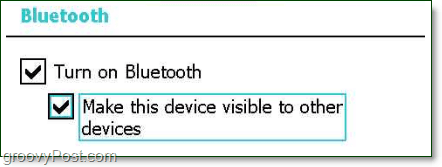
3. Seleccione tu dispositivo y entonces Hacer clicpróximo para comenzar a emparejar.
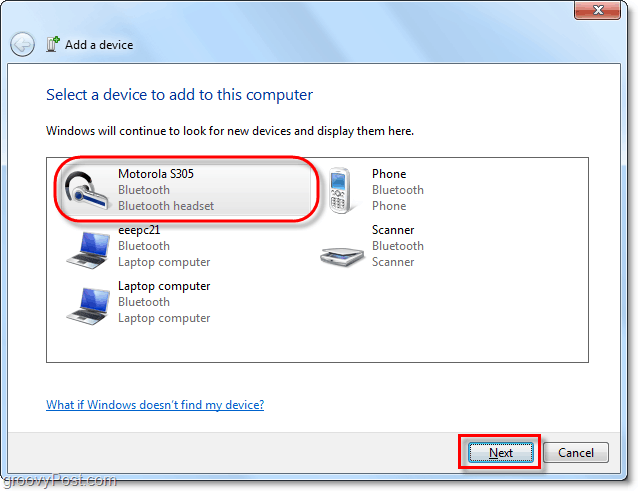
4. Incluso una vez que se haya conectado, con la mayoría de los dispositivos deberá esperar a que Windows instale los controladores de dispositivo para su periférico Bluetooth. De manera predeterminada, Windows solo usará los controladores de dispositivo integrados. Por lo tanto, querrás 1) habilitar la instalación automática del controlador de dispositivo de actualización de Windows o 2) tome manualmente el último controlador del fabricante de su dispositivo. Si omite eso, probablemente terminará con un controlador desactualizado y es posible que no tenga la funcionalidad completa de su dispositivo Bluetooth.
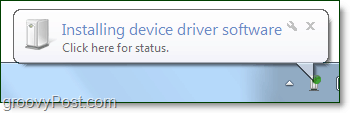
Ahora su dispositivo debería estar listo. ¡Felicidades y disfruta de tu nueva y elegante conexión Bluetooth!
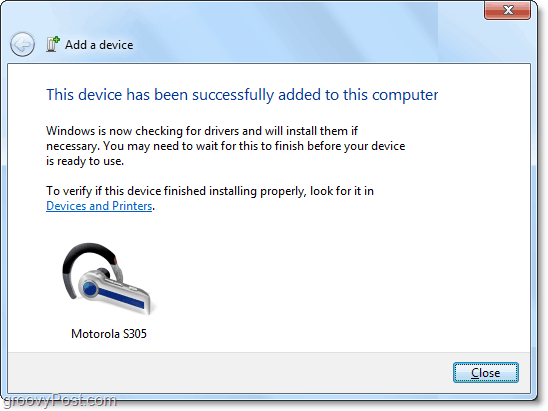
Por supuesto, dado que estamos tratando con un número ilimitado de fabricantes de dispositivos (a diferencia de Apple) las cosas pueden no conectarse sin problemas. Afortunadamente, hay algo que podemos tratar de resolver el problema si su dispositivo se conecta, pero aún no funciona.
Cómo solucionar problemas de conexión Bluetooth
5. Hacer clic el Orbe del menú de inicio y Hacer clicDispositivos e impresoras.
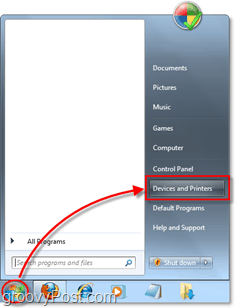
6. Botón derecho del ratón el dispositivo donde tienes problemas Por lo general, será fácil de detectar debido a un triángulo de exclamación dorado (que se conoce como el ícono de solución de problemas).
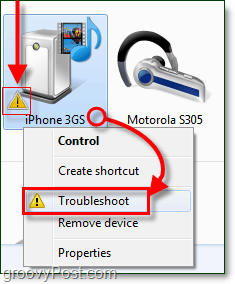
9 de cada 10 veces el problema se debe a un controlador perdido o desactualizado, pero si hay otra causa, puede aparecer o no en el solucionador de problemas.
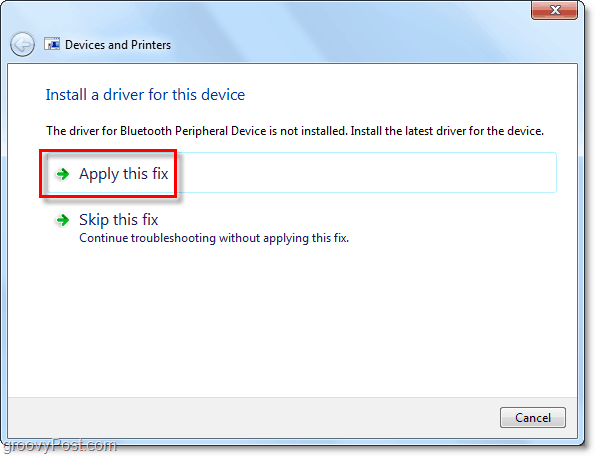
¡Con suerte, eso solucionó tu problema!
Desafortunadamente, habrá ocasiones en que algunos dispositivos Bluetooth simplemente no se conecten a su computadora. Este escenario es el caso con mi iPhone 3GS (o iPod Touch) que se muestra en la captura de pantalla a continuación. El dispositivo puede conectarse a través de Bluetooth, pero simplemente no hay funcionalidad en la conexión simplemente porque no existe un controlador compatible.