Cómo hacer un gráfico de barras en Excel
Oficina De Microsoft Microsoft Microsoft Excel Héroe / / December 17, 2021

Ultima actualización en

Transformar datos de una aburrida hoja de cálculo a un gráfico de barras visualmente atractivo es fácil en Excel. Así es cómo.
El uso de gráficos y otras visualizaciones en Excel le permite determinar fácilmente los resultados de su conjunto de datos. Un gráfico de barras, por ejemplo, facilita que los lectores de una hoja de cálculo o los espectadores de una presentación desglosen los datos de manera más eficiente.
Vamos a crear un gráfico de barras básico para este artículo, pero hay otras formas de representar visualmente datos como Gráficos circulares, Gráficos de líneas, y Gráficos de radar.
Si no ha creado un cuadro o gráfico en Excel antes, comenzar con un gráfico de barras es fácil de comenzar. Este artículo le mostrará cómo crear un gráfico de barras en Excel y agregar algunas personalizaciones.
Cómo hacer un gráfico de barras en Excel
Para comenzar a crear su primer gráfico de barras en Excel, haga lo siguiente:
- Seleccione los datos que desea usar para el gráfico de barras y cópielos en su portapapeles.
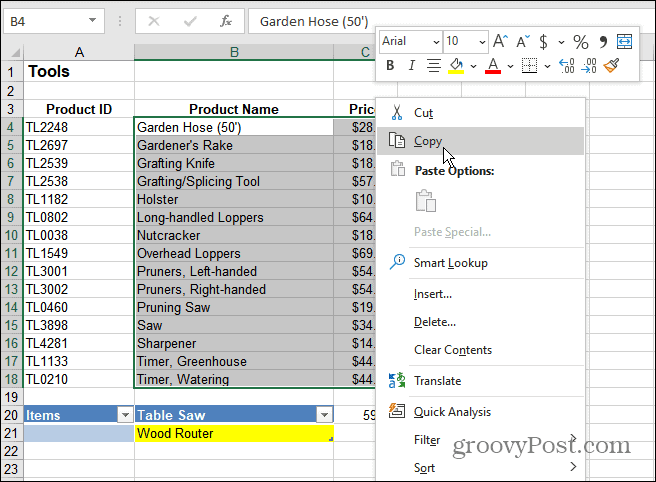
- Haga clic en el Insertar pestaña y haga clic en Gráficos recomendados de la cinta. Elige entre lo básico Columna agrupada gráficos de barras y haga clic en OK.
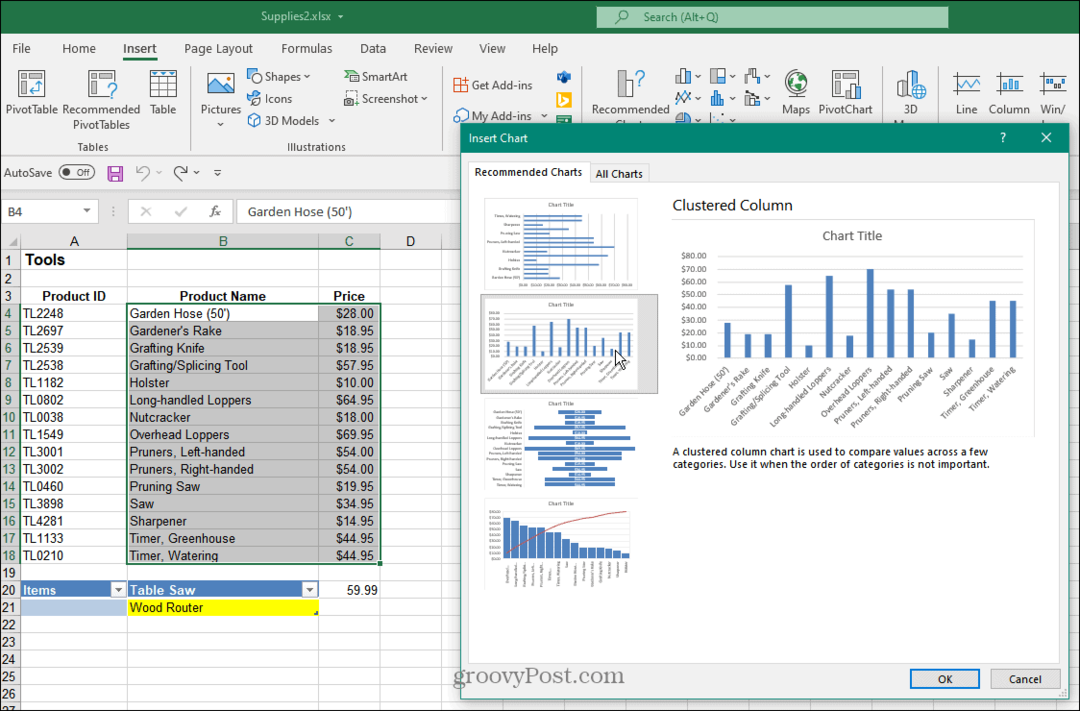
- Excel colocará el gráfico de barras con los datos que copió al portapapeles en su hoja de trabajo. Una vez que tenga el gráfico, puede cambiar su tamaño, moverlo en la hoja o copiarlo en un libro de trabajo diferente.
- El gráfico de este ejemplo muestra las herramientas de jardinería y su precio.
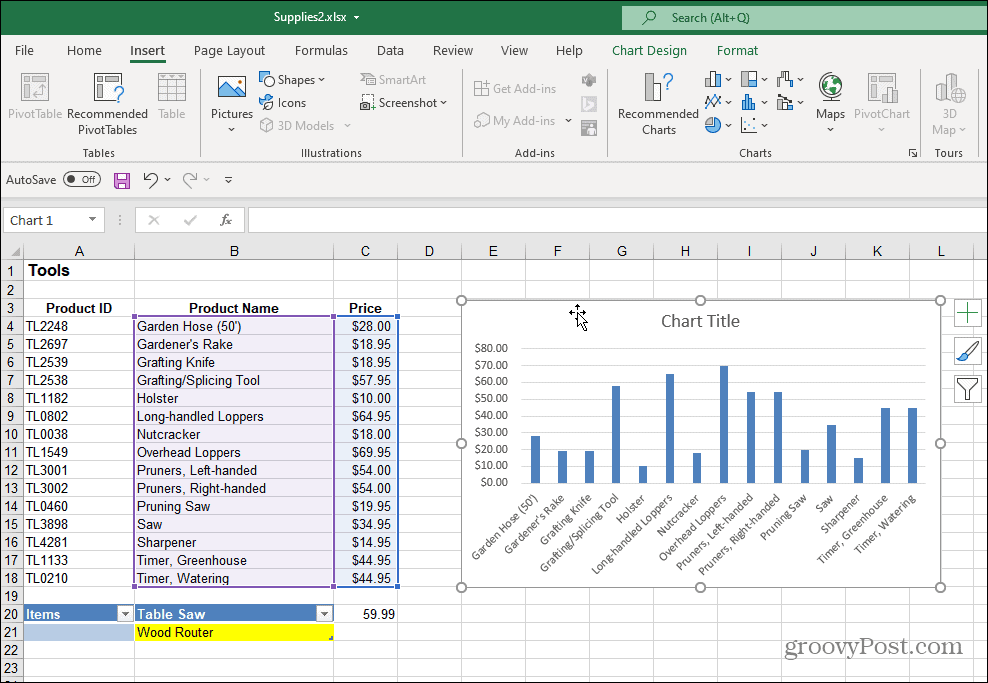
- Puede cambiar el título del gráfico haciendo doble clic en él y escribiendo un nuevo nombre.
- También puede eliminar el campo de título por completo si no lo desea. Para hacer esto, haga clic en el verde Elementos del gráfico + botón, luego desmarque el Titulo del gráfico opción.
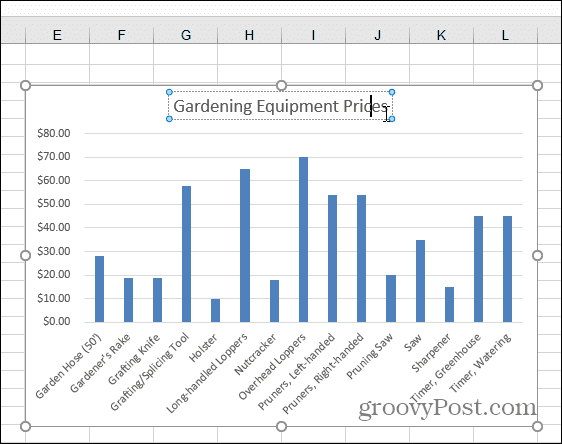
6. Puede agregar o eliminar varias cosas diferentes de la Elementos del gráfico menú. Para hacer esto, haga clic en el Elementos del gráfico para agregar o eliminar títulos de ejes, etiquetas de datos, líneas de cuadrícula y más.
7. Abra el menú Elementos del gráfico y coloque el mouse sobre cada elemento para obtener una vista previa de cómo se verá en su gráfico.
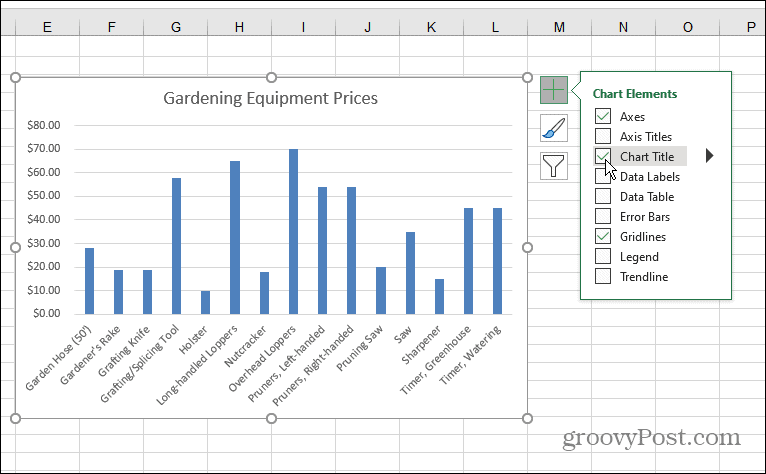
8. Después de agregar un elemento, puede continuar personalizándolos. Por ejemplo, la opción Eje agrega un X y Y etiqueta para el gráfico.
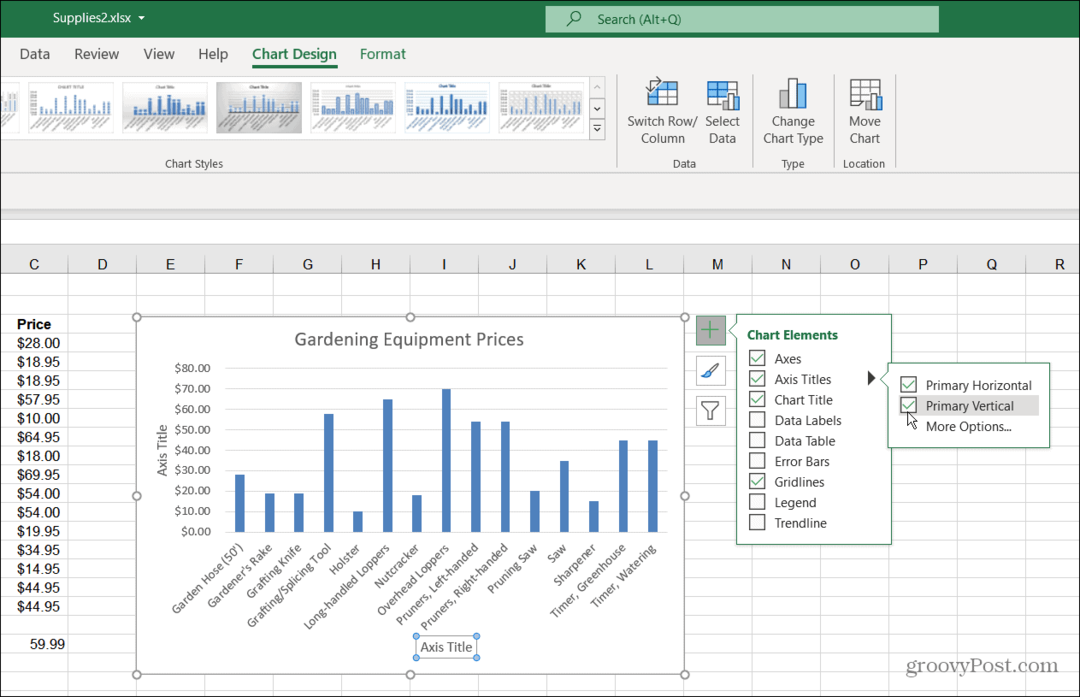
9. Al igual que con el título del gráfico en sí, puede hacer doble clic en los elementos y escribir un nuevo nombre.
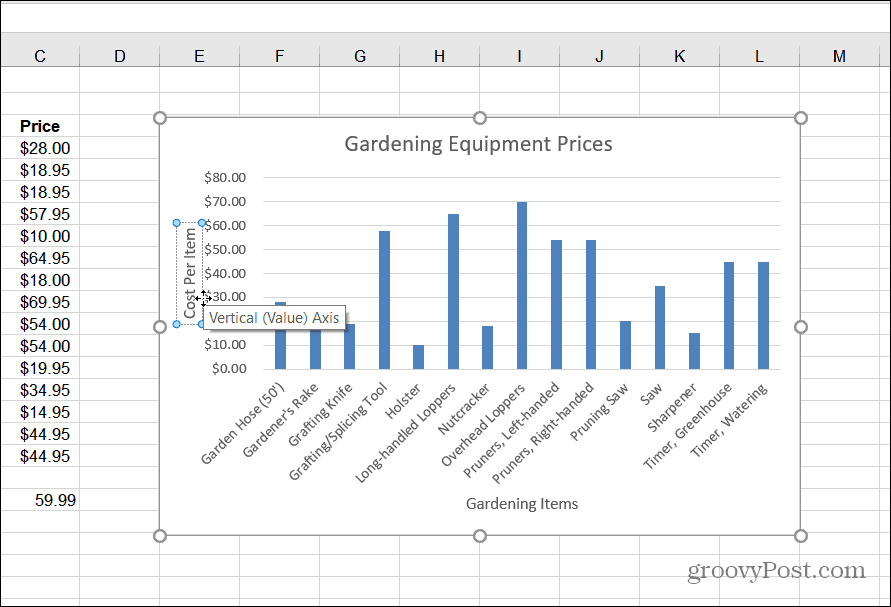
Agregue los elementos que tengan sentido. Recuerde, si agrega un elemento al gráfico que no se ve bien, desmárquelo para eliminarlo. Ahora que tiene su primer gráfico de barras en su lugar, descubramos cómo ajustar su color y estilo.
Cambiar el color y el estilo del gráfico de barras
Si desea que su gráfico de barras realmente "resalte", deberá modificar su color y / o estilo. Puede hacerlo haciendo lo siguiente:
- Seleccione su gráfico de barras y haga clic en el Estilo de gráfico icono: parece un pincel.
- Aparece un menú que le permite elegir un estilo cosmético diferente para el gráfico. Desplácese y coloque el mouse sobre un estilo para obtener una vista previa de cómo se verá.
- También puede ver el mismo estilo en la Diseño pestaña y Estilos de gráficos sección de la cinta.
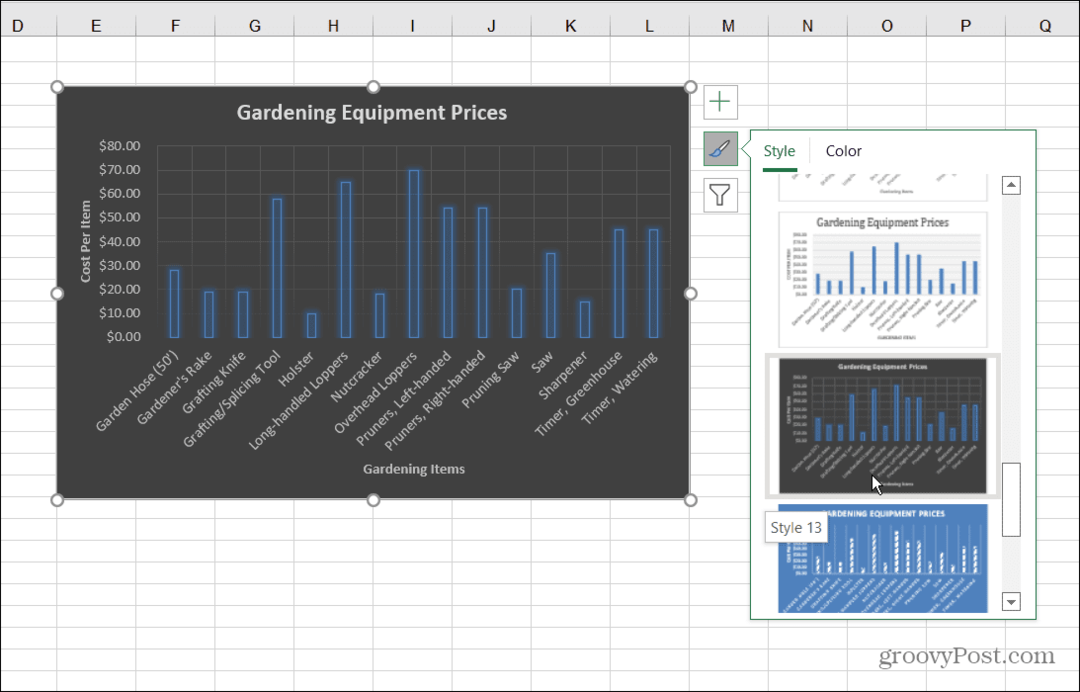
4. Para cambiar los colores del gráfico de barras, haga clic en el Estilo de gráfico icono y seleccione Color en la cima. Las opciones de color se agrupan en diferentes paletas. Desplácese y coloque el mouse sobre la paleta para ver una vista previa de cómo se verá.
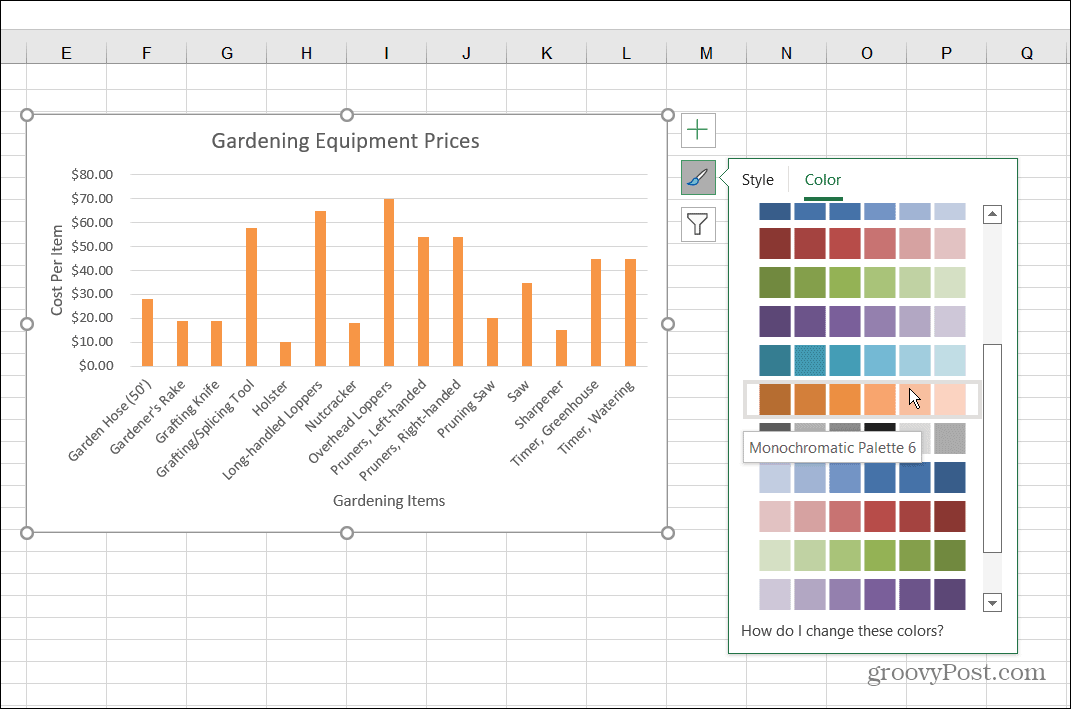
Formato de gráfico de barras
Para personalizar aún más su gráfico, puede utilizar algunas opciones de formato que a menudo se olvidan:
- Haga clic con el botón derecho en el gráfico y haga clic en Dar formato al área del gráfico del menú.
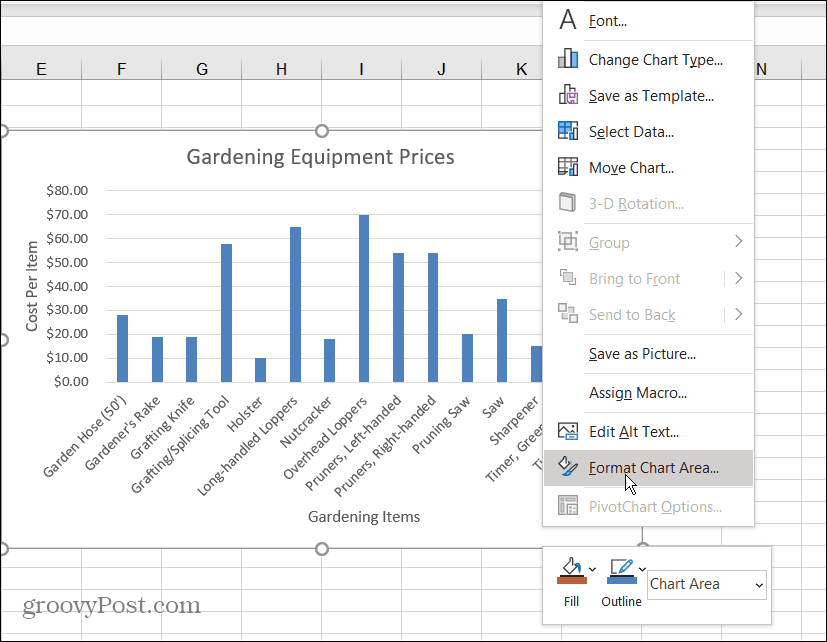
- A Gráfico de formatoÁrea El menú aparecerá en el lado derecho en Excel. Puede cambiar el borde, el relleno, las opciones de texto y más desde aquí.
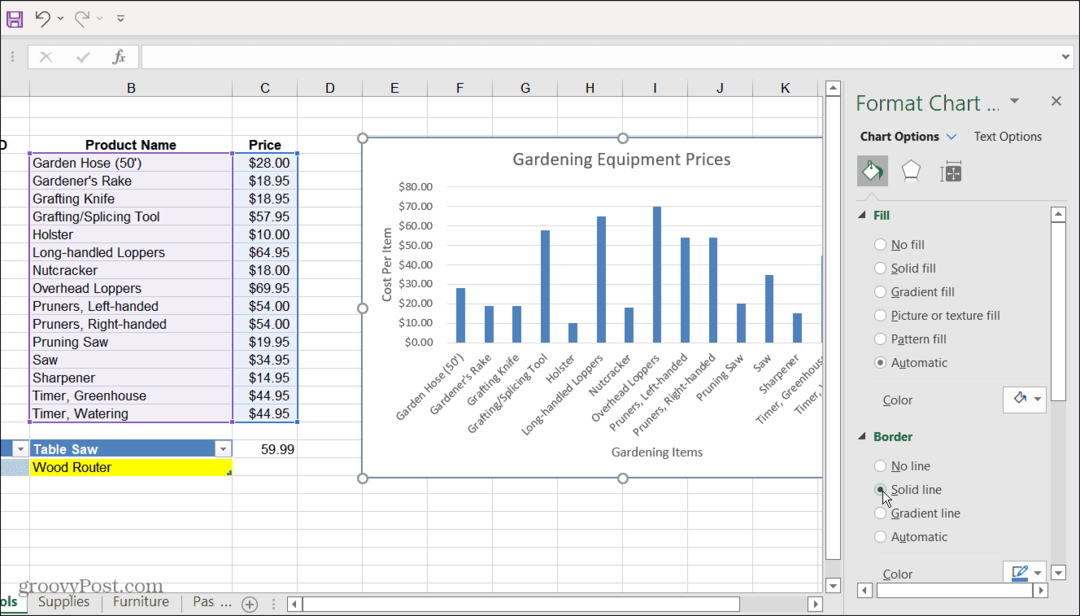
Crear gráficos en Excel
Representar visualmente los datos mediante la creación de un gráfico de barras en Excel es sencillo. Un gráfico de barras es limpio y fácil de leer y manipular. Excel también proporciona algunas herramientas de personalización excelentes para que pueda hacerlo aún más atractivo visualmente.
Ahora que tiene los conceptos básicos para crear un gráfico de barras, es posible que le interese crear cuadros y gráficos más complejos en Excel.
Para obtener más información, consulte la creación de un Diagrama de Gantt en Excel. Otra cosa que podría estar interesado en hacer es crear un Minigráfico de minigráficos.
Cómo encontrar la clave de producto de Windows 11
Si necesita transferir su clave de producto de Windows 11 o simplemente la necesita para realizar una instalación limpia del sistema operativo, ...
Cómo borrar la caché, las cookies y el historial de navegación de Google Chrome
Chrome hace un excelente trabajo al almacenar su historial de navegación, caché y cookies para optimizar el rendimiento de su navegador en línea. Ella es cómo ...
Coincidencia de precios en la tienda: cómo obtener precios en línea mientras compra en la tienda
Comprar en la tienda no significa que deba pagar precios más altos. Gracias a las garantías de igualación de precios, puede obtener descuentos en línea mientras compra en ...
Cómo regalar una suscripción a Disney Plus con una tarjeta de regalo digital
Si ha estado disfrutando de Disney Plus y desea compartirlo con otros, aquí le mostramos cómo comprar una suscripción de regalo de Disney + por ...


