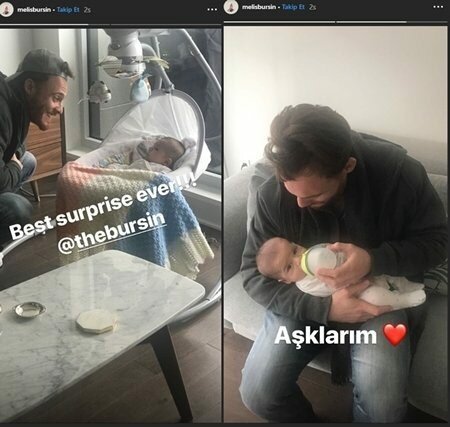Cómo iniciar dual Windows 10 y Linux a partir de Windows o Linux
Linux Windows 10 Arranque Dual / / March 18, 2020
Ultima actualización en
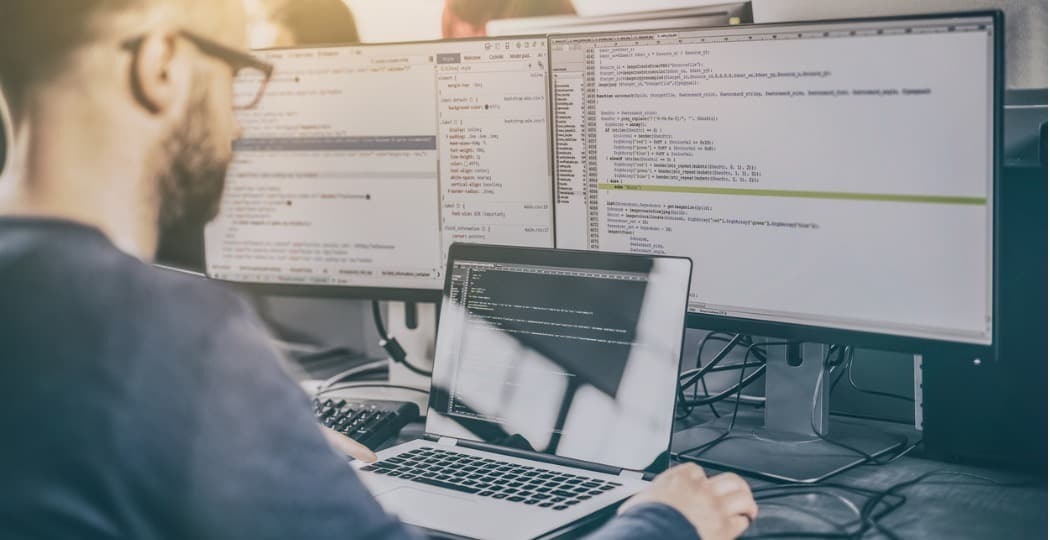
Ejecutar Windows 10 y Linux en la misma computadora es más fácil que nunca. Aquí te explicamos cómo hacerlo.
Una computadora que inicia Windows 10 y Linux puede ser fácilmente lo mejor de ambos mundos. Tener fácil acceso a cualquiera de los sistemas operativos le permite disfrutar de los beneficios de ambos. Puede perfeccionar sus habilidades con Linux y disfrutar del software gratuito solo disponible para plataformas Linux. O bien, puede volver a Windows 10 para usar aplicaciones como Photoshop, AutoCAD o Microsoft Office. La belleza del arranque dual es que permite que cada sistema operativo aproveche al máximo los recursos de hardware de su computadora. Mientras maquinas virtuales y el Subsistema de Windows para Linux puede darle una idea de la experiencia de Linux, el arranque dual le permite aprovechar todo su potencial.
La buena noticia es que Windows 10 y Linux viven en armonía mejor que nunca en estos días. El arranque dual de Windows 10 y Linux solía ser un proceso precario que podría arruinar su instalación de Windows, su instalación de Linux o ambas. Si bien el proceso no es tan sencillo como el arranque dual
Dual Boot Linux con Windows 10: Linux instalado primero
Comencemos con la forma (ligeramente) más difícil primero; ya tiene instalada una copia de Linux y desea instalar Windows en una partición. El primer paso es crear la partición donde se instalará Windows 10. Hemos cubierto cómo crear particiones en Linux, entonces, comience por revisar nuestro artículo sobre cómo hacerlo.
Una vez que haya configurado su partición, deberá comprar Windows 10, descargar el archivo ISO luego cree una copia de arranque. La creación de una copia de arranque de Windows 10 en Linux se puede hacer usando el programa gratuito Unetbootina (Memoria USB) o Brasero software si está instalando desde un DVD.
Crear medios de instalación de arranque de Windows 10 usando Unetbootin
Unetbootin se puede descargar desde el Centro de software en Ubuntu. Una vez que lo tenga en funcionamiento, ejecútelo. Asegúrese de estar utilizando una memoria USB con al menos 8 GB de espacio libre.
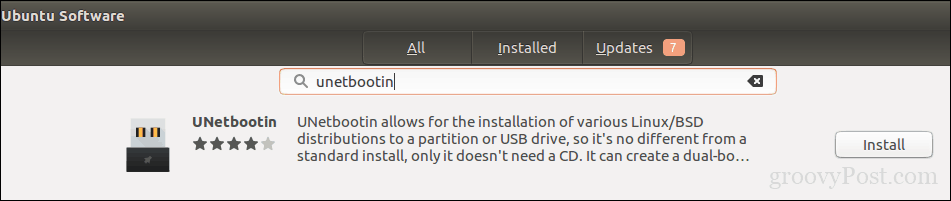
Selecciona el Imagen de disco cuadro de radio, haga clic en el botón Examinar (representado por puntos suspensivos ...), busque el archivo ISO y luego haga clic Abierto. Elija el medio de la Tipo cuadro de lista, en este caso, su unidad USB. Haga clic en el cuadro de lista de unidades y luego seleccione su unidad de memoria USB.
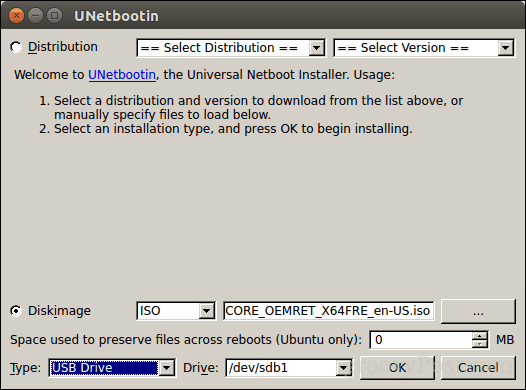
Nota: Si no se le ofrece la opción de seleccionar su memoria USB, debe formatearla usando el sistema de archivos FAT32. Abra el administrador de archivos, haga clic con el botón derecho en la memoria USB y luego haga clic en Formatear.
Hacer clic Okay, luego espere mientras se crea la copia de arranque.
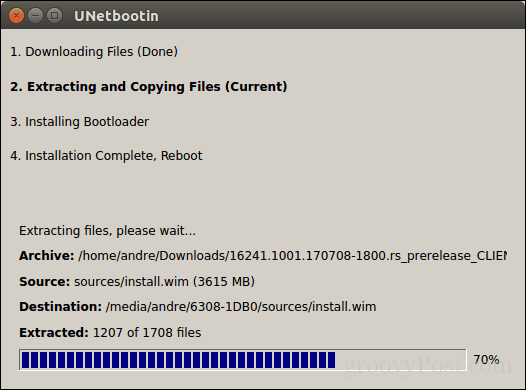
Cuando termine, haga clic en Salida.
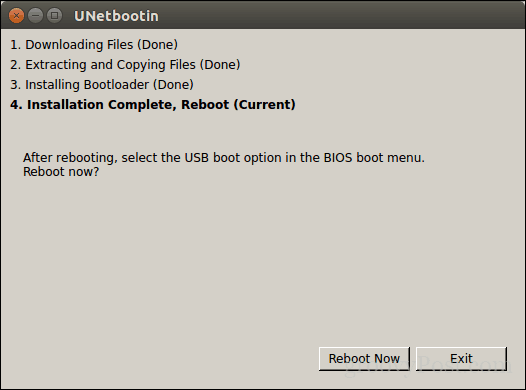
Crear medios de instalación de arranque de Windows 10 con Brasero
Si ya hizo un USB de arranque con Unetbootin, puede omitir esta parte. Si todavía usa un sistema de la vieja escuela con una unidad de DVD, puede usar el software Brasero DVD Burning, que también puede descargar del Centro de software. Tenga en cuenta que los archivos ISO de Windows 10 se están haciendo más grandes que los DVD estándar de 4.7 GB. Por lo tanto, en algunos casos, es mejor que use DVD de doble capa de 8,5 GB si su unidad lo admite. Si no puede, entonces es mejor que use una memoria USB.
En Brasero, haz clic Grabar una imagen.
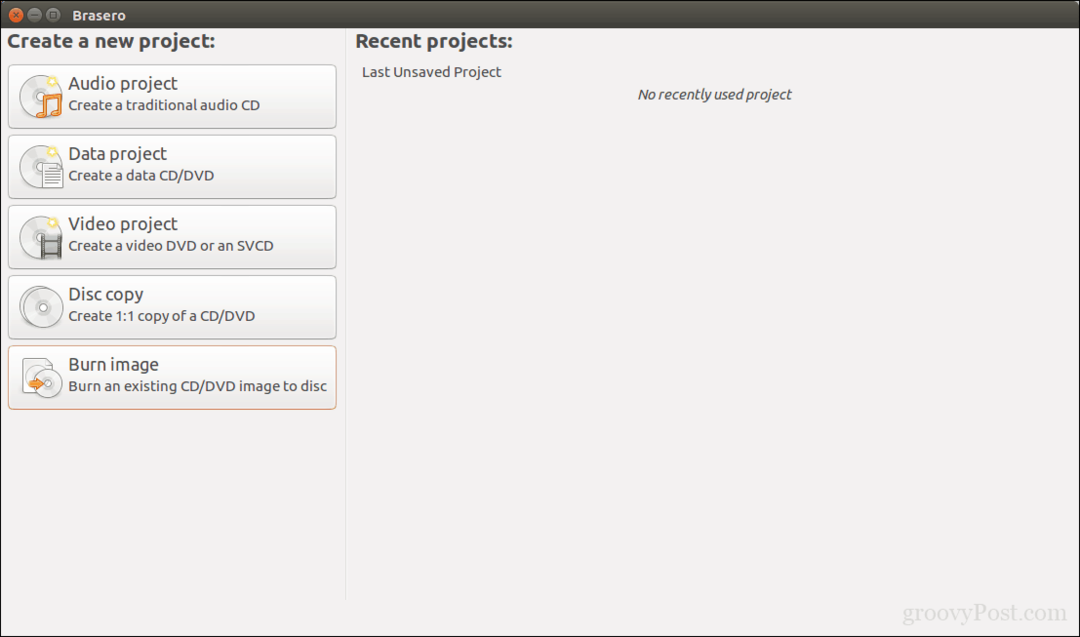
Seleccione la imagen de su disco, asegúrese de insertar un disco DVD en blanco y luego haga clic Quemar.
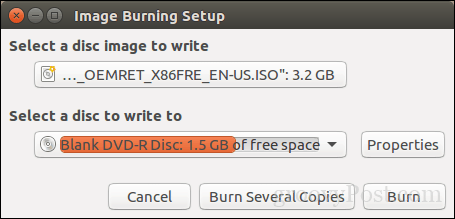
Después de preparar su medio de instalación, insértelo o conéctelo. Reinicie su computadora, luego configura tu BIOS arrancar desde el disco. Windows 10 se iniciará en la configuración como lo hace normalmente. Después de llegar a la pantalla de configuración, haga clic en Personalizado: Instalar solo Windows (avanzado).
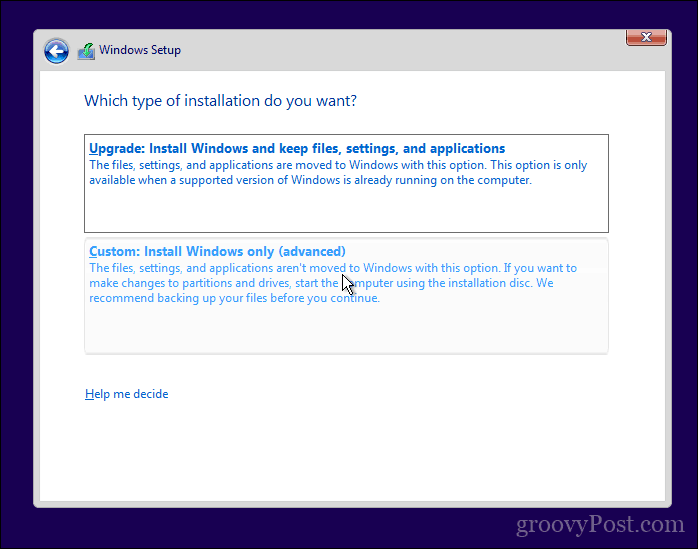
Asegúrese de seleccionar la partición correcta; no borres tu instalación de Linux. Hacer clic próximo luego espere mientras el programa de instalación de Windows 10 copia los archivos en la unidad. Su computadora se reiniciará varias veces.
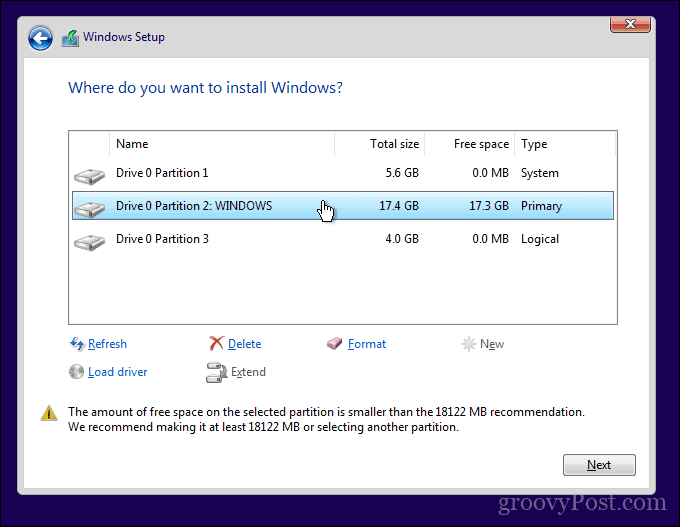
Cuando finalice la configuración, siga las instrucciones para completar la experiencia original.
Después de que eso esté completo, puede notar lo obvio: ya no hay forma de arrancar en Linux. Así es como lo arreglas. Descargue una utilidad gratuita llamada EasyBCD de Neosmart Technologies. Proceda a instalar EasyBCD y ejecútelo. Seleccione la pestaña Linux / BSD. Haga clic en el cuadro de lista de tipos, seleccione Ubuntu; ingrese el nombre de la distribución de Linux, elija localizar y cargar automáticamente luego haga clic Añadir entrada. Reinicie su computadora.
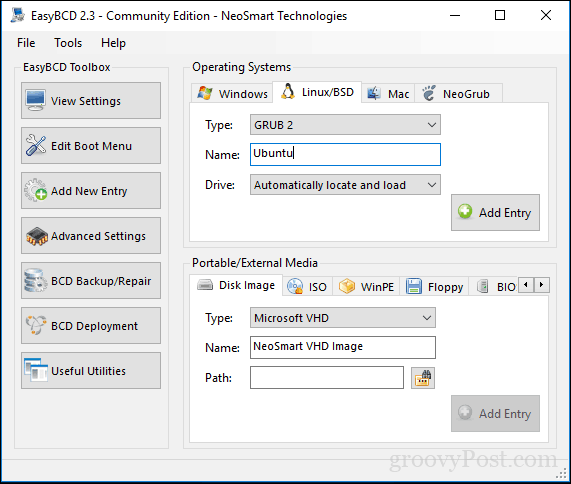
Ahora verá una entrada de arranque para Linux en el administrador de arranque gráfico de Windows.
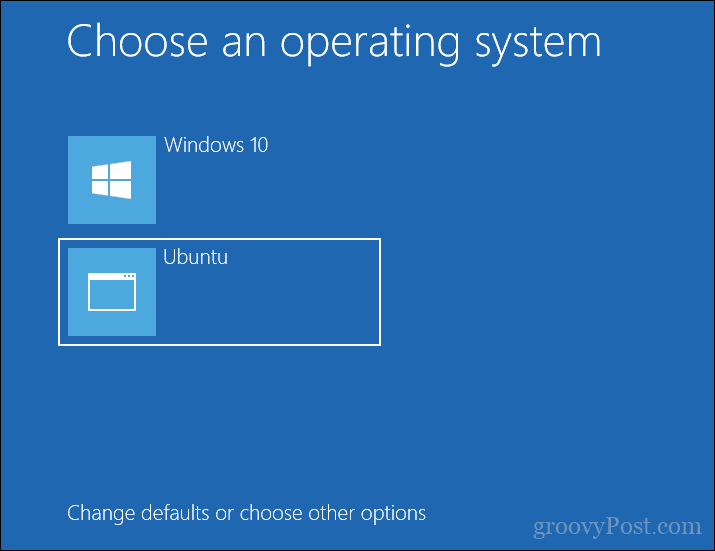
Dual Boot Linux con Windows 10: Windows instalado primero
Para muchos usuarios, Windows 10 instalado primero será la configuración probable. De hecho, esta es la forma ideal de arranque dual de Windows y Linux. Nuevamente, usaré la distribución Ubuntu Linux. Puedes descargar el Imagen ISO de Ubuntu Linux desde la página web de Canonical, luego cree una copia de arranque usando Unetbootina para Windows o grabar en un DVD en blanco usando la imagen del disco en Windows 10
Después de crear sus medios de instalación, configura tu BIOS arrancar desde allí. El asistente de instalación de Ubuntu detecta de manera inteligente las instalaciones existentes de Windows. Le preguntará si desea instalar Ubuntu junto con Windows.
En la pantalla de instalación de Ubuntu, haga clic en Instalar Ubuntu.
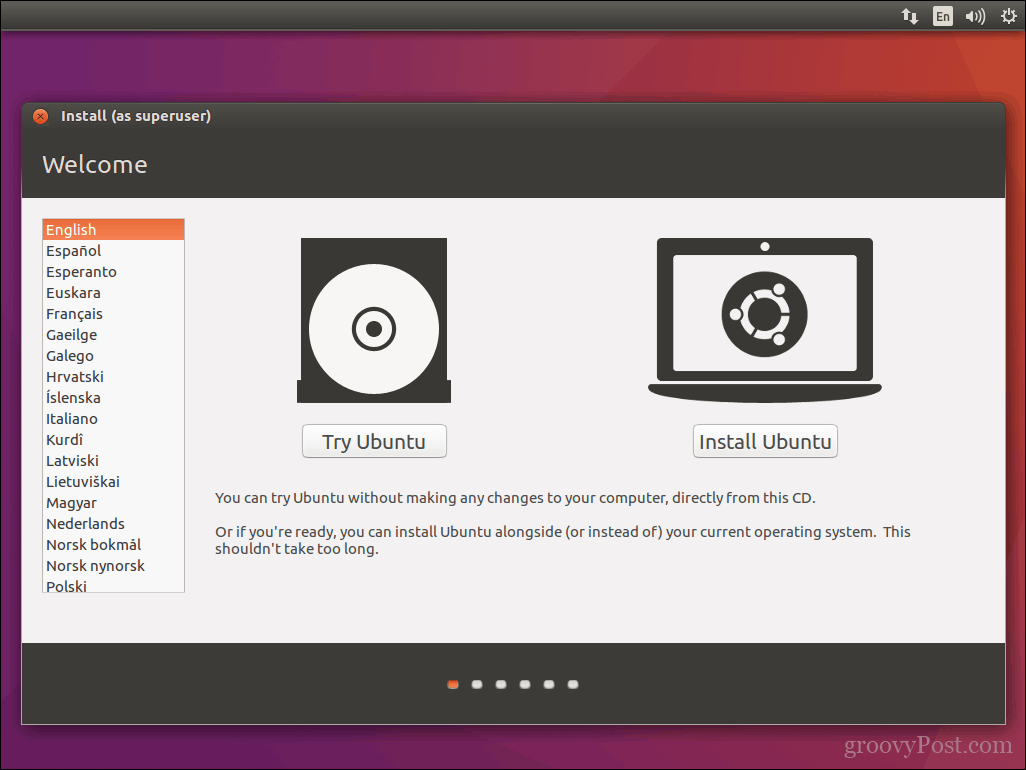
Elija si desea descargar e instalar actualizaciones y códecs y controladores de terceros, luego haga clic en Seguir.
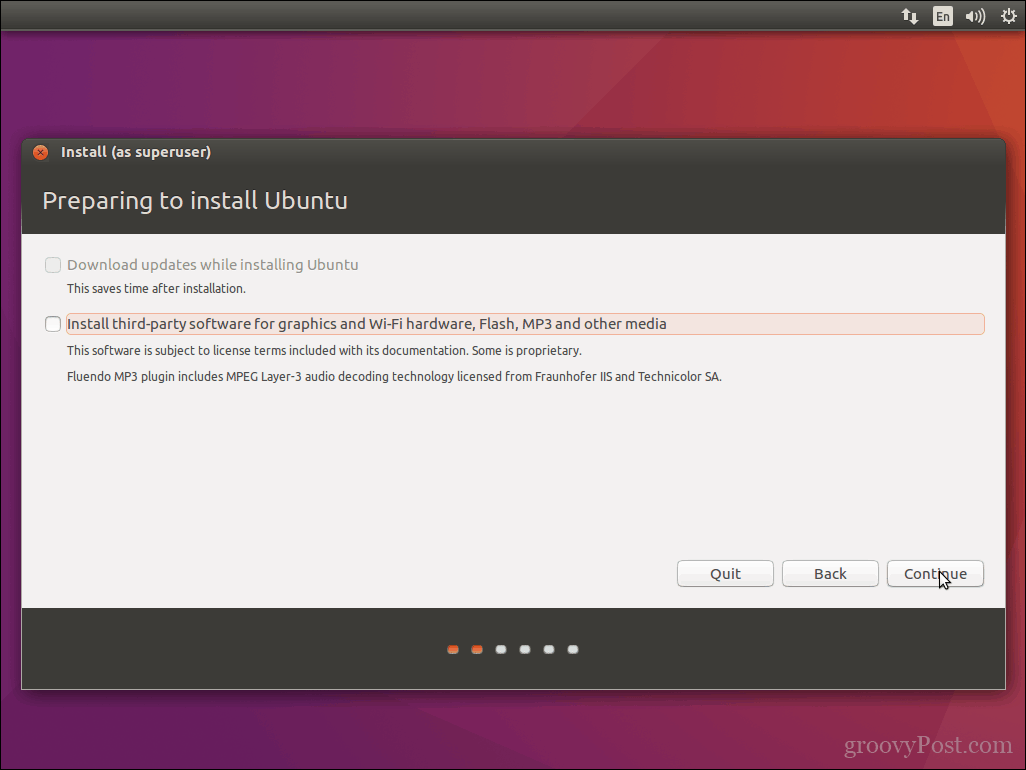
Seleccione la opcion Instalar Ubuntu junto con Windows 10 luego haga clic Seguir.
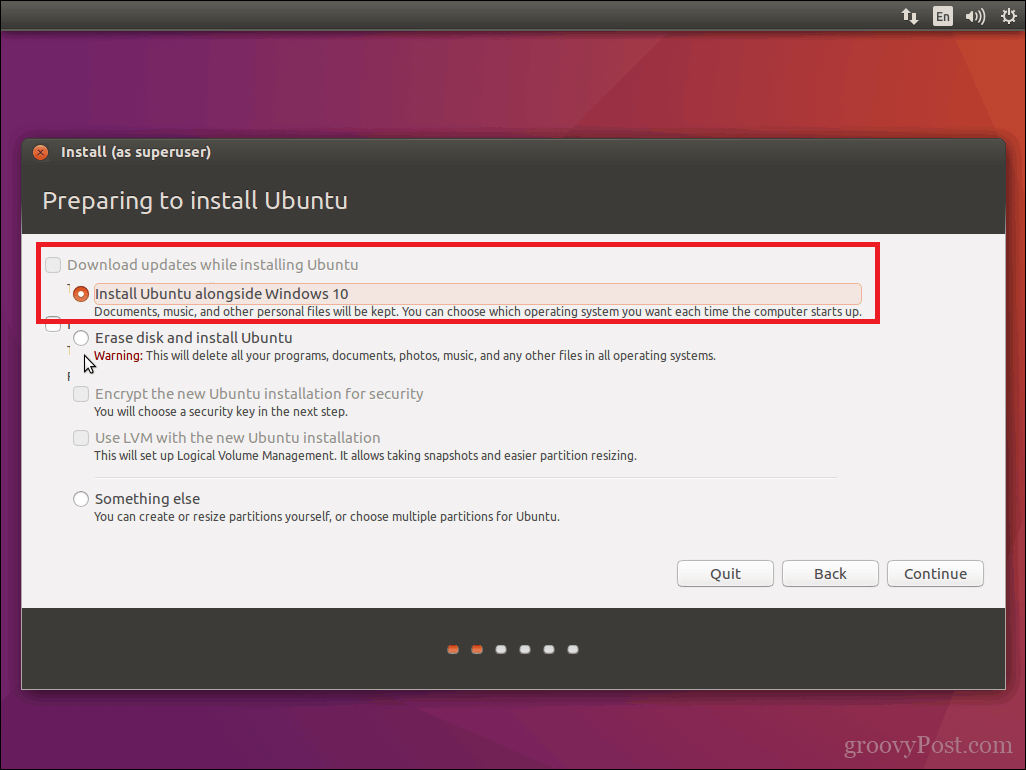
El instalador de Ubuntu establecerá una asignación de espacio predeterminada para la instalación. Si tiene suficiente espacio, puede cambiar el tamaño de la partición colocando el mouse entre el divisor y luego arrástrelo hacia la izquierda o hacia la derecha para realizar ajustes. Una vez que esté satisfecho con la cantidad asignada para su instalación de Ubuntu, haga clic en Instalar ahora.
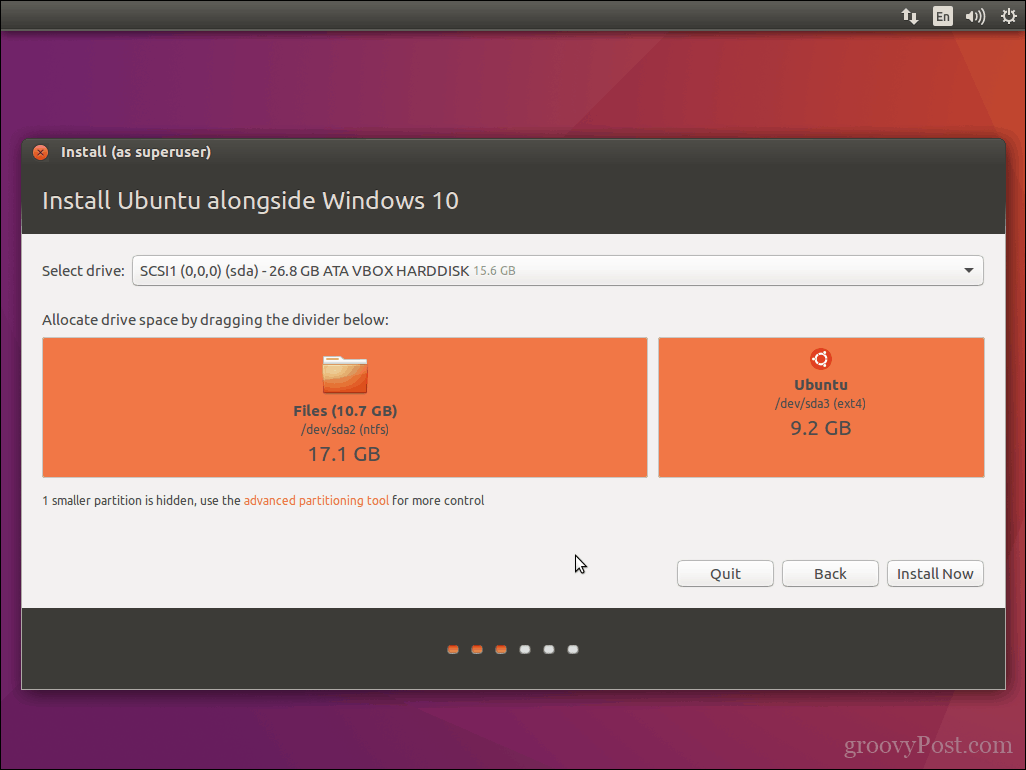
Hacer clic Seguir para confirmar los cambios
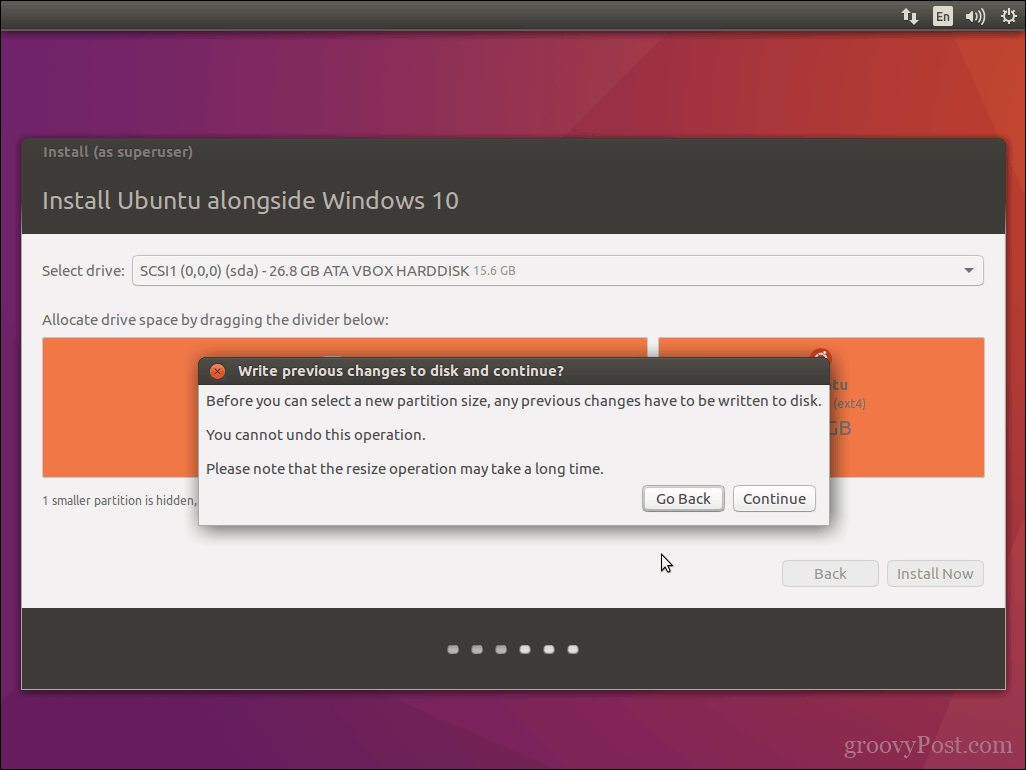
Hacer clic Seguir de nuevo.
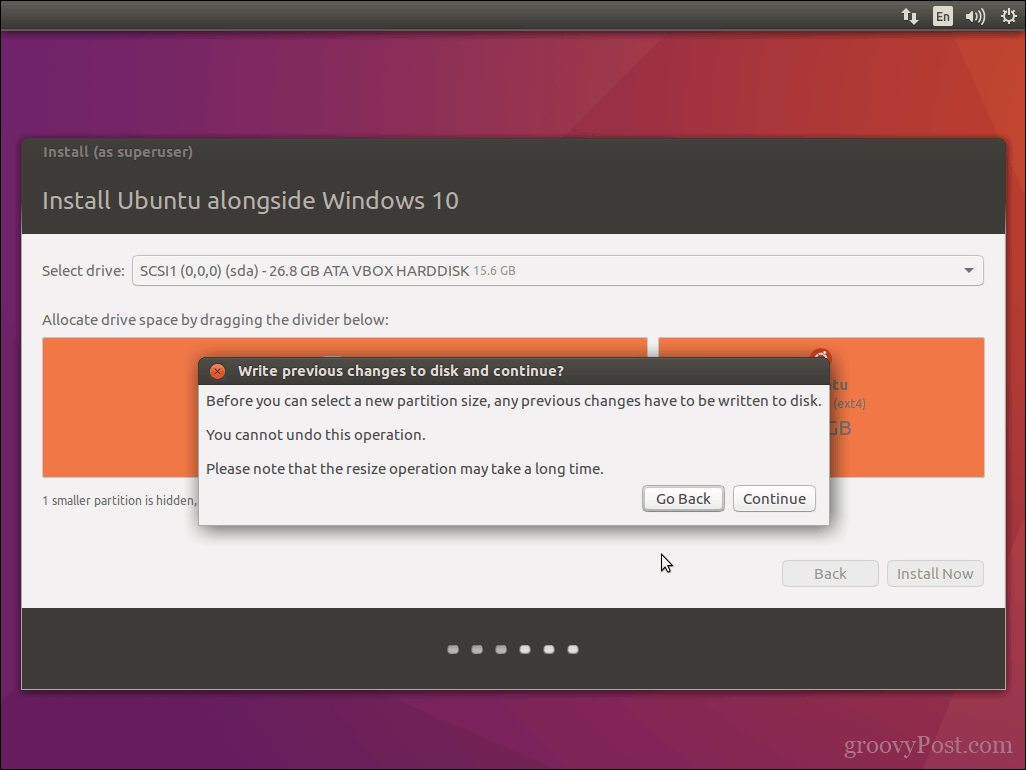
Ingrese su zona horaria y luego haga clic Seguir.
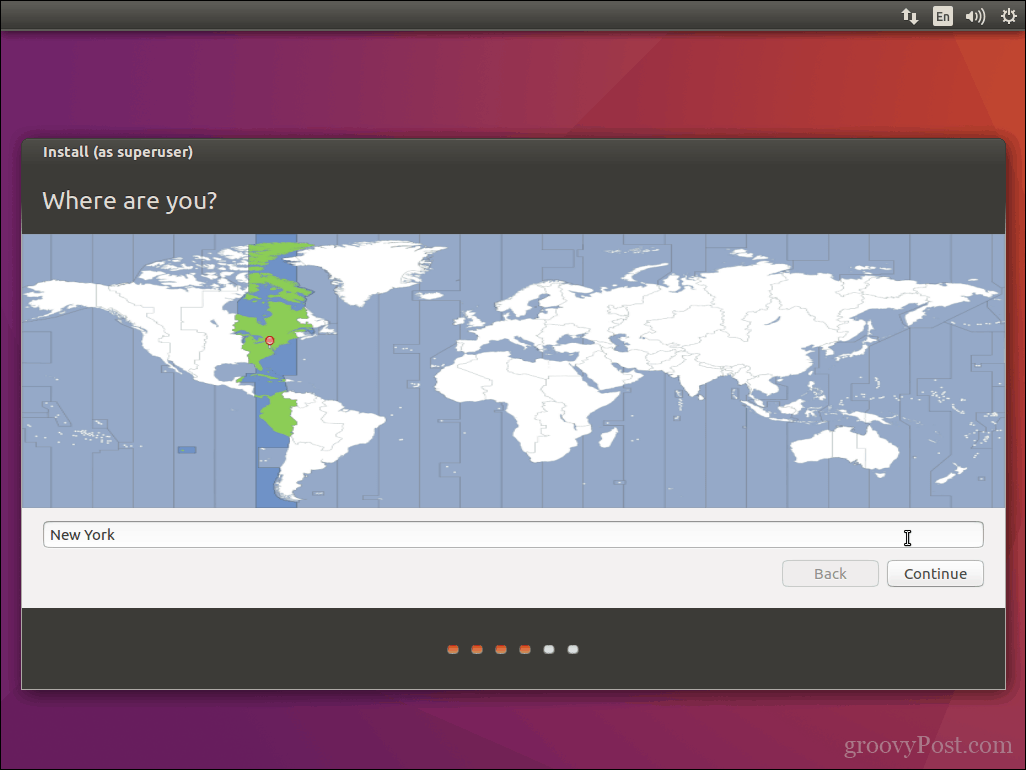
Seleccione la distribución de su teclado, haga clic en Seguir.
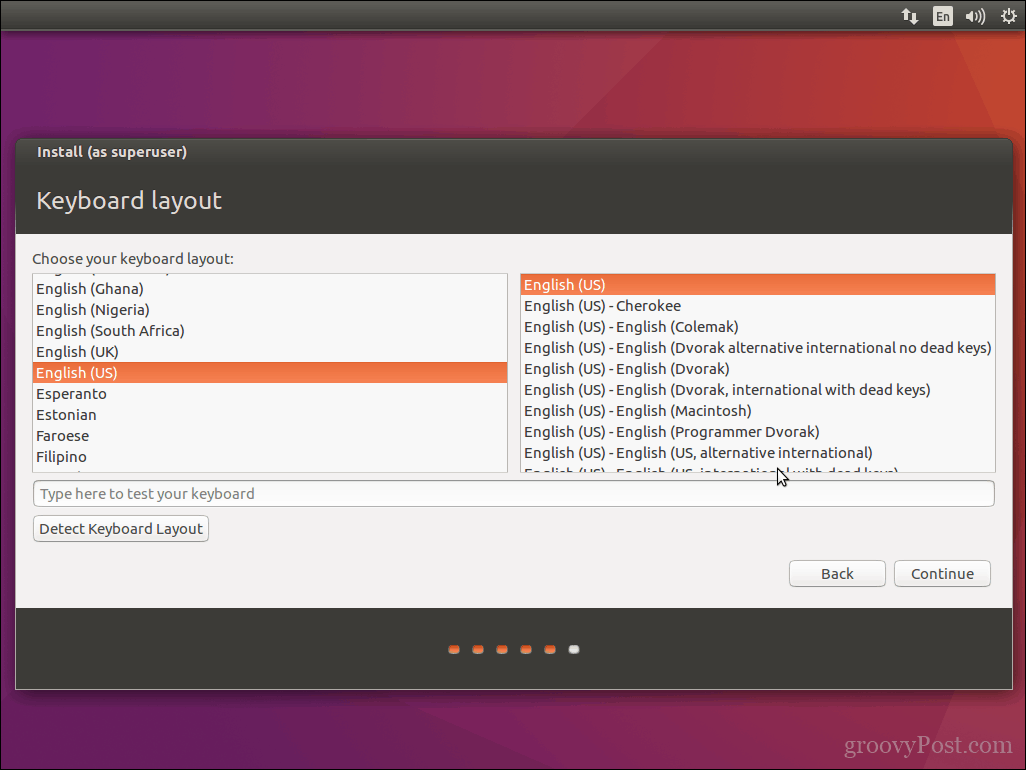
Cree su cuenta de usuario proporcionando su nombre completo, nombre de la computadora, nombre de usuario y contraseña. Elija si desea iniciar sesión automáticamente o se le solicitará una contraseña. También puede cifrar su carpeta de inicio para mayor seguridad. Hacer clic Seguir.
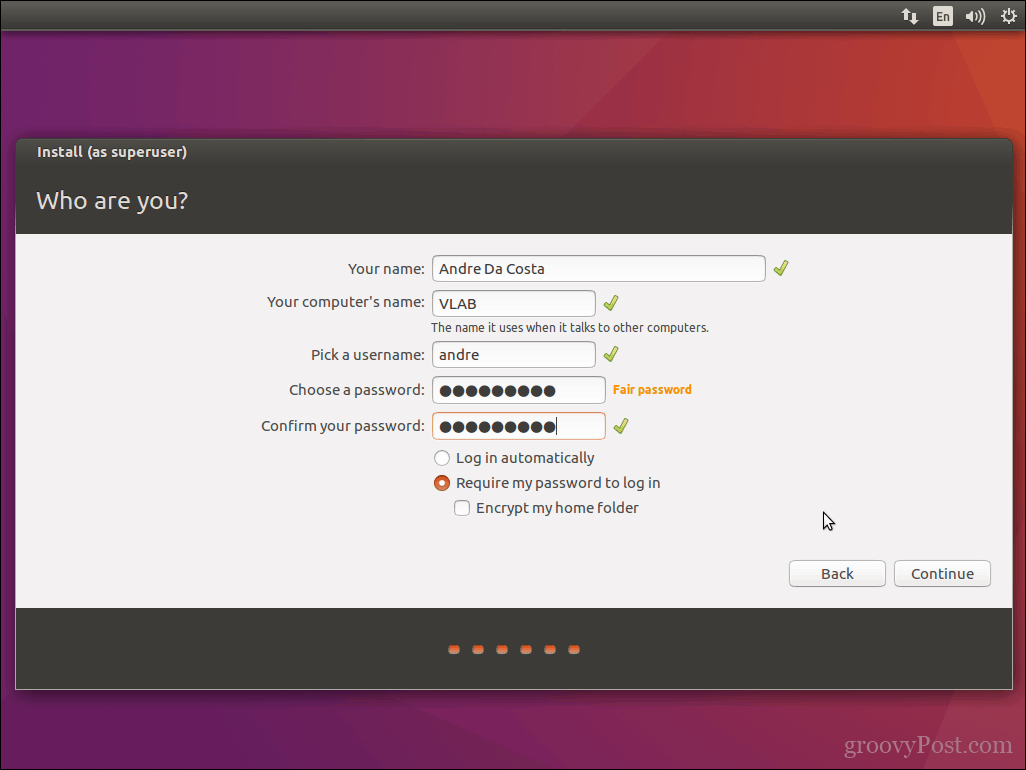
Espera mientras Ubuntu copia archivos.
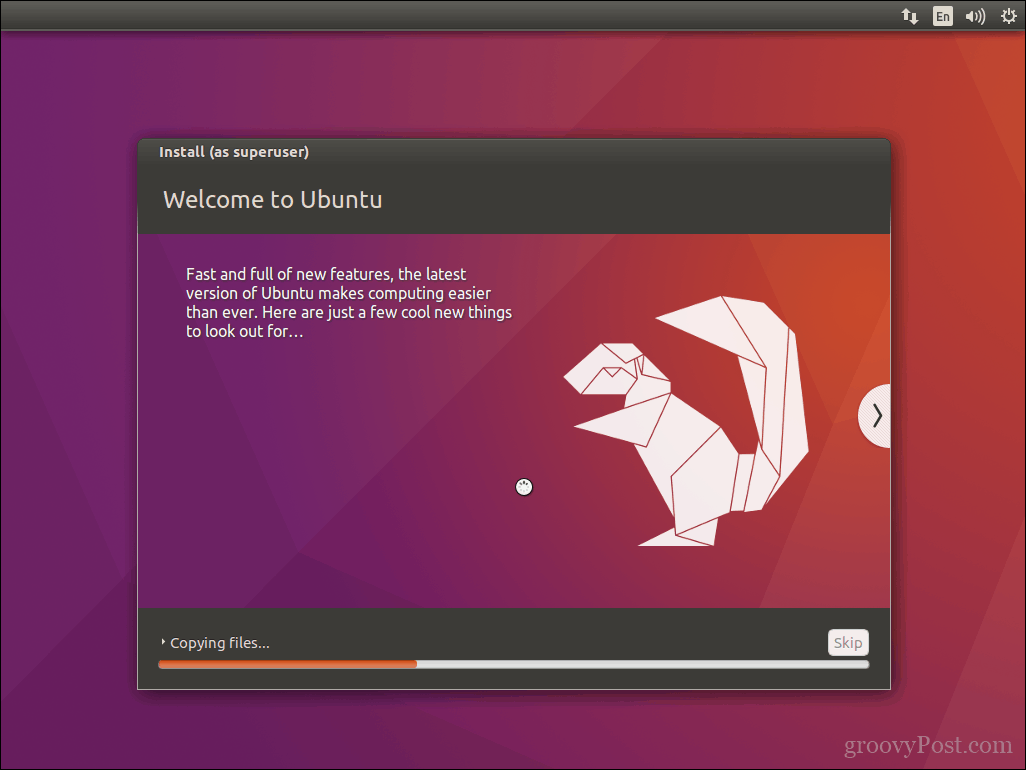
Cuando termine, haga clic en Reiniciar ahora.
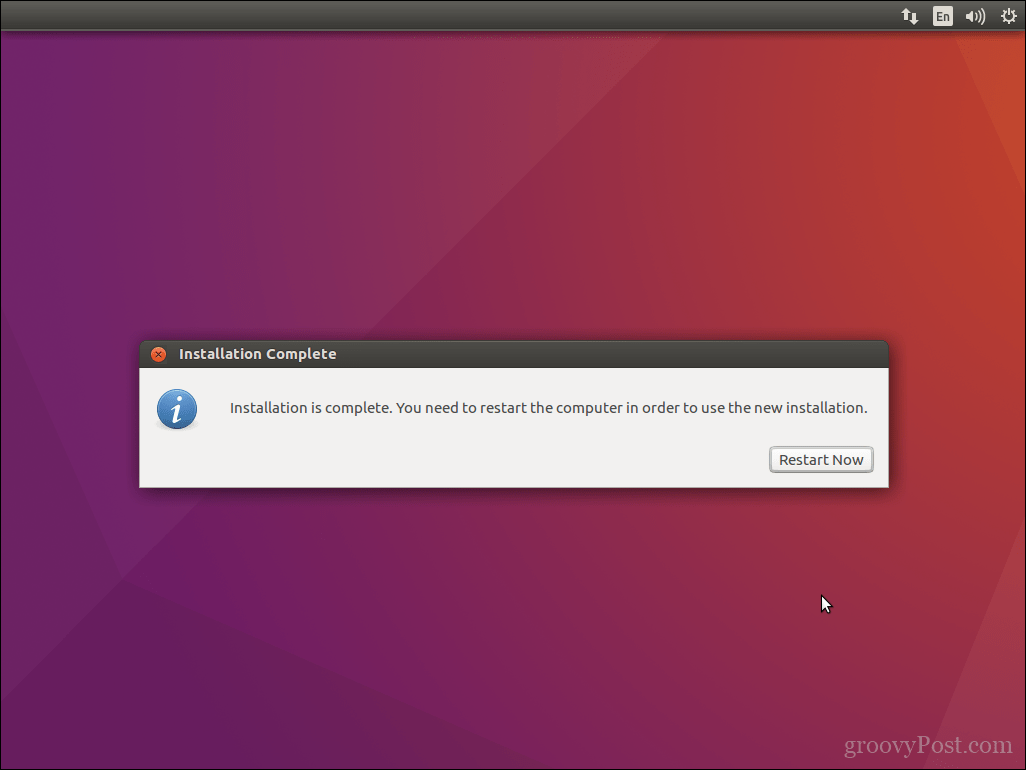
Ubuntu agregará una entrada de arranque para Windows 10 al administrador de arranque GRUB, que puede seleccionar usando la flecha hacia arriba o hacia abajo y luego presionando Intro.
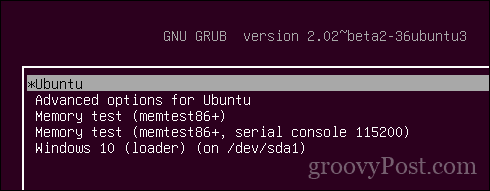
Eso es todo, Windows 10 y Ubuntu ahora están configurados en su computadora.
Háganos saber lo que piensas. Si ha hecho esto antes, comparta algunos de sus consejos con nosotros. Por cierto, ¿cuál es tu distribución favorita?