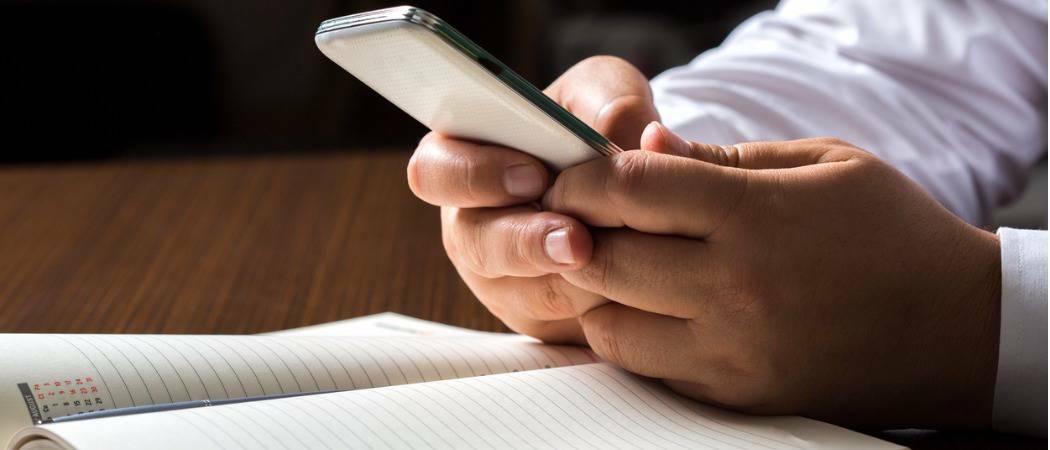Ultima actualización en
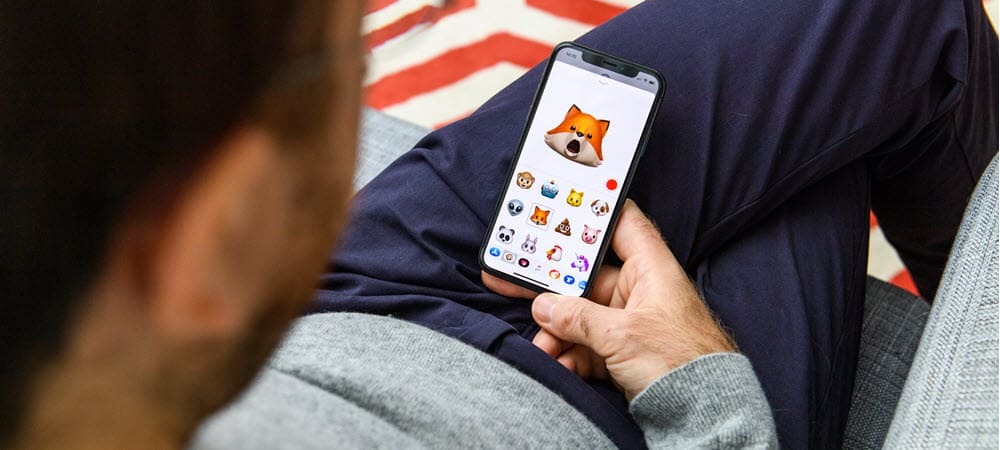
Los Memoji animados ahora han llegado a macOS con la actualización de Monterey. Si desea utilizar Memoji en su pantalla de bloqueo (y en cualquier otro lugar), siga los pasos de esta guía.
Una de las funciones más nuevas de macOS Monterey es la capacidad de agregar un Memoji animado a la pantalla de bloqueo de Mac. Esto significa que puede mostrar un Memoji animado como el icono de su cuenta cuando inicie sesión.
Sigue a la introducción de Memoji en macOS Big Sur un año antes. Los personajes animados fueron lanzado por primera vez en iPhone y iPad Hace unos pocos años. Si desea utilizar Memoji en su pantalla de bloqueo, esto es lo que debe hacer.
Cómo usar Memoji como imagen de inicio de sesión en Mac
Aunque inicialmente se usó únicamente en el Aplicación de mensajes, Memoji ahora se puede usar en la pantalla de bloqueo de tu Mac en macOS Monterey. Para utilizar un Memoji como icono de su cuenta, primero deberá crear uno.
Para crear y usar Memoji como imagen de inicio de sesión de su Mac:
- Abierto Preferencias del Sistema en tu Mac.
- Seleccione Usuarios y grupos.
- Elegir el Icono de candado en la parte inferior izquierda.
- Si se le solicita, inicie sesión con su contraseña de Mac para que pueda realizar cambios.
- Selecciona el usuario en el lado izquierdo encima del icono de candado.
- Clickea en el icono actual para el usuario de la derecha, seleccionando Editar.
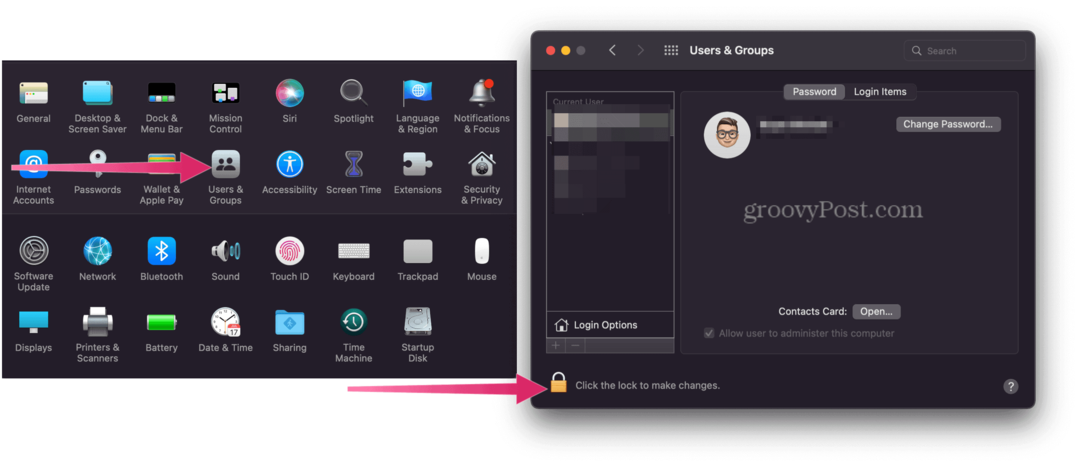
- Selecciona el Memoji pestaña en el lado derecho.
- Haga clic en el agregar icono para crear un nuevo Memoji.
- Personaliza el características para tu Memoji en el lado izquierdo. Puede personalizarlo modificando una serie de rasgos faciales, ya sea cambiando el color de la piel o personalizando las gafas.
- Hacer clic Hecho cuando hayas terminado.
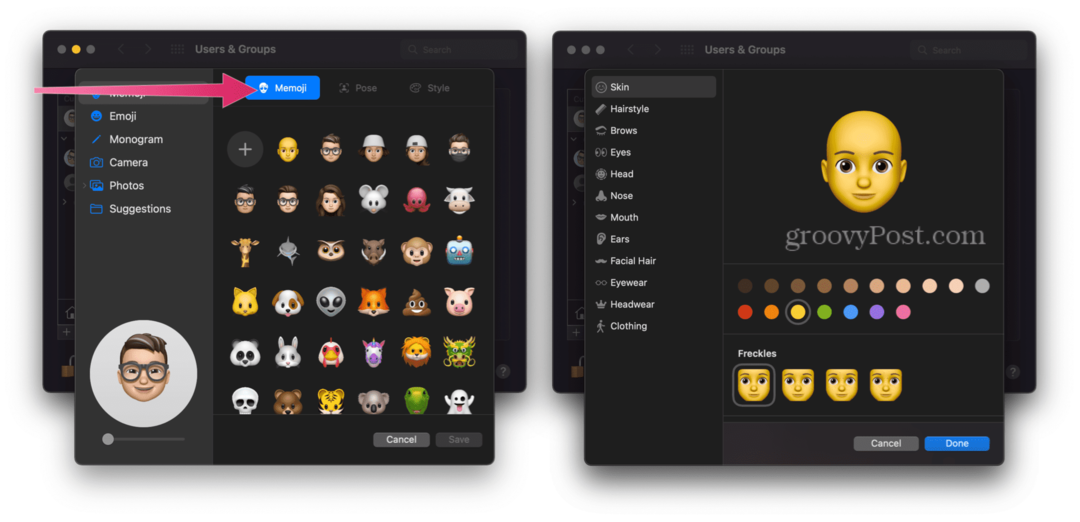
- Elegir el Pestaña de pose, luego elige la pose estilizada que quieres usar para tu Memoji.
- A continuación, seleccione el Pestaña estilo y elige un estilo.
- Seleccione Ahorrar.
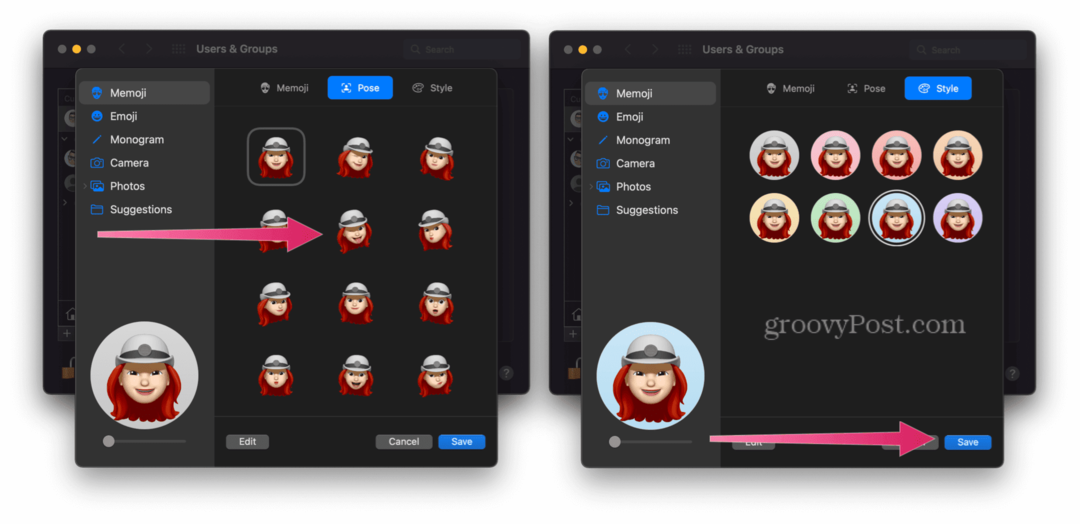
¡Eso es todo! Ahora verá un Memoji animado en la pantalla de bloqueo de su Mac, como puede ver a continuación.
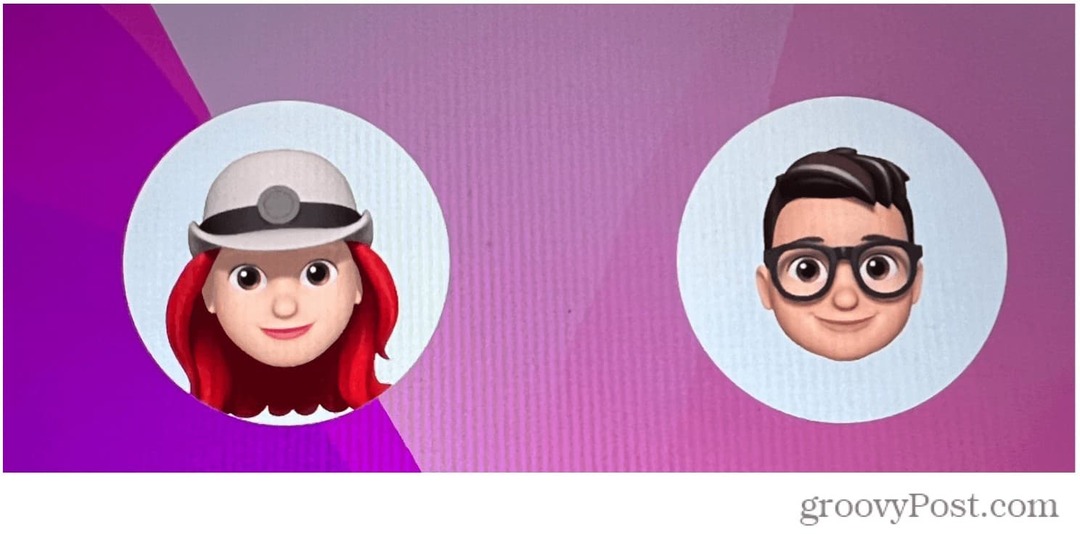 Uso de pegatinas Memoji en mensajes de Mac
Uso de pegatinas Memoji en mensajes de Mac
Una vez que haya creado su Memoji personalizado, puede usarlo en cualquier otro lugar de su Mac. Por ejemplo, puede decidir utilizar Paquetes de pegatinas de Memoji en sus mensajes.
Los paquetes de pegatinas son emojis personalizados que puede enviar en la aplicación Mensajes y en otros lugares. Apple tiende a actualizar los paquetes de pegatinas disponibles con cada nueva versión de macOS.
Para usar los paquetes de calcomanías de Memoji en la aplicación Mensajes en Mac:
- Abierto Mensajes en tu Mac y crea un mensaje.
- Clickea en el icono a la izquierda del cuadro de iMessage en la parte inferior.
- A continuación, seleccione Pegatinas de Memoji.
- Seleccione un pegatina usar.
- Hacer clic enviar para enviarlo.
Seguimiento de tu Memoji
Si está usando Autenticación de dos factores, tu Memoji se sincronizará en todos tus dispositivos compatibles. Sin embargo, deberá iniciar sesión en los dispositivos con el mismo ID de Apple y el Funcionalidad iCloud Drive deberá estar encendido.
Puede editar, duplicar y eliminar su Memoji en cualquier momento siguiendo estos pasos:
- Abierto Mensajes.
- Elegir el Botón redactar para iniciar un nuevo mensaje. Para mayor funcionalidad, también puede utilizar una conversación existente.
- Toque en el Botón Memoji o la Botón de pegatinas Memoji.
- Selecciona el Memoji quieres cambiar.
- A continuación, toque el Botón más, entonces escoge Editar, duplicar, o Borrar.
- Escoger Hecho.
Mucho que ver en macOS Monterey
Cada año nuevo trae una nueva actualización de macOS y nuevas funciones interesantes.
Usar tu Memoji en Mac es solo el comienzo; también puedes comenzar a usar Accesos directos en Mac para acelerar sus tareas diarias. También podría considerar usar Enfoque de Apple, una nueva forma de organizar sus notificaciones y comunicaciones a lo largo del día.
Por supuesto, si está harto del sistema operativo de Apple, hay otra forma. Podrías cambiar de macOS Monterey a Windows 11 y aproveche las últimas funciones del último sistema operativo de Microsoft.
Click para comentar
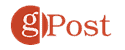
Cómo encontrar la clave de producto de Windows 11
Si necesita transferir su clave de producto de Windows 11 o simplemente la necesita para realizar una instalación limpia del sistema operativo, ...
Cómo borrar la caché, las cookies y el historial de navegación de Google Chrome
Chrome hace un excelente trabajo al almacenar su historial de navegación, caché y cookies para optimizar el rendimiento de su navegador en línea. Ella es cómo ...
Coincidencia de precios en la tienda: cómo obtener precios en línea mientras compra en la tienda
Comprar en la tienda no significa que deba pagar precios más altos. Gracias a las garantías de igualación de precios, puede obtener descuentos en línea mientras compra en ...
Cómo regalar una suscripción a Disney Plus con una tarjeta de regalo digital
Si ha estado disfrutando de Disney Plus y desea compartirlo con otros, aquí le mostramos cómo comprar una suscripción de regalo de Disney + por ...