Cómo limpiar de forma segura el espacio libre en tu Mac
Intimidad Seguridad Mac Héroe / / March 18, 2020
Ultima actualización en

¿Tiene una Mac antigua con un HDD normal? Aprenda a asegurarse de que los archivos eliminados no puedan recuperarse limpiando de forma segura el espacio libre en la unidad.
Cuando elimina archivos en un disco duro normal de su Mac (no en un SSD), los archivos permanecen en el disco. Pero tu Mac ya no puede acceder a ellas.
Sin embargo, cualquier persona que se apodere de su Mac, y que tenga habilidades informáticas intermedias, podría recuperar archivos borrados de su disco. A menos que usted eliminarlos de forma segura primero.
Si aún no eliminó sus archivos de forma segura, no es demasiado tarde. Si tiene un disco duro giratorio (HDD) en su Mac, puede limpiar de forma segura el espacio libre en su Mac, evitando la recuperación de cualquier archivo que no se haya eliminado de forma segura. Si su Mac tiene un SSD, no necesita limpiar de forma segura el espacio libre y no debería hacerlo.
Hoy hablaremos sobre lo que sucedió con la función Secure Erase Free Space en Disk Utility en su Mac y cómo borrar de forma segura el espacio libre en el HDD de su Mac sin esa función.
¿Qué pasó con Secure Erase Free Space en macOS?
La función Secure Erase Free Space en Disk Utility en su Mac agregó una capa de privacidad y seguridad a la eliminación de archivos. La función le permite sobrescribir el espacio libre en una unidad para evitar que se recuperen los archivos eliminados.
Las versiones modernas de macOS y las versiones posteriores de OS X, como El Capitan, no incluyen la función Secure Erase Free Space en Disk Utility. Debido a que la mayoría de las Mac ahora vienen con unidades de estado sólido (SSD) en lugar de discos duros normales, Apple siente que no hay necesidad de la función. Cuando borra archivos normalmente en un SSD, es difícil recuperar esos datos.
Apple explicó que no es necesario borrar de forma segura el SSD de tu Mac en su base de conocimiento en línea:
Con una unidad SSD, el borrado seguro y el espacio libre de borrado no están disponibles en la Utilidad de Discos. Estas opciones no son necesarias para una unidad SSD porque un borrado estándar dificulta la recuperación de datos de una SSD.
Ya sea que tenga un SSD o un HDD, debe utilizar FileVault para proteger sus datos FileVault encripta todo su disco para que todos sus archivos estén protegidos. Necesita una contraseña para acceder a cualquier cosa en el disco. Sin ella, sus datos permanecen encriptados y a salvo del acceso no autorizado.
Limpie de forma segura el espacio libre en su Mac usando la línea de comando
Antes de limpiar el espacio libre en tu Mac usando la línea de comando, respaldar sus datos.
Una vez que haya hecho una copia de seguridad de sus datos, abra la aplicación Terminal desde Aplicaciones> Utilidades carpeta.
Luego, escriba el siguiente comando en el indicador y presione Entrar.
diskutil secureErase freespace 4 / Volumes / Macintosh \ HD
Asegúrese de incluir "espacio libre" en el comando. Esto indica que solo está borrando el espacio libre en la unidad y no toda la unidad.
El número "4" indica el nivel de borrado realizado en el espacio libre de la unidad. Puede usar "4" para el nivel de borrado o seleccionar una opción diferente de la siguiente lista:
- 0: borrado de relleno cero de paso único.
- 1 - Borrado de relleno aleatorio de una sola pasada.
- 2 - Borrado seguro de 7 pasos del Departamento de Defensa de EE. UU.
- 3 - Algoritmo Gutmann de 35 pasadas de borrado seguro.
- 4: algoritmo DoE de EE. UU. Borrado seguro de 3 pasadas.
Cuantos más pases haga al limpiar el espacio libre, más tiempo llevará el proceso.
Reemplace "Macintosh \ HD" con el nombre del volumen en el que desea borrar el espacio libre. Si el nombre del volumen contiene un espacio, escriba una barra diagonal inversa delante del espacio, como hicimos en nuestro comando. Asegúrese de incluir "/ Volumes /" antes del nombre del volumen.
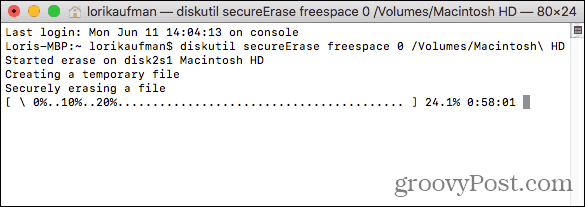
Cuando finalice el proceso de borrado, verá un mensaje y volverá al símbolo del sistema.
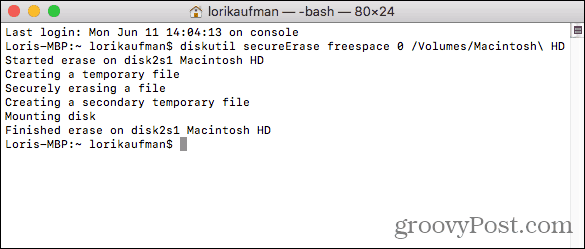
Limpie de forma segura el espacio libre en su Mac con CCleaner
CCleaner para Mac tiene menos herramientas disponibles que CCleaner para Windows. Pero puede usarlo para limpiar de forma segura el espacio libre en un HDD usando la versión gratuita de CCleaner. Puede pagar la versión Pro, pero no es necesaria.
Descargar e instalar CCleaner. Cuando abras el programa, haz clic en Herramientas en el panel izquierdo. Luego haga clic Borrar espacio libre en el panel central
Seleccione el volumen en el que desea borrar el espacio libre. Si selecciona un SSD, aparece un mensaje en el Detalles el cuadro que dice Erase Free Space no está disponible para SSD.
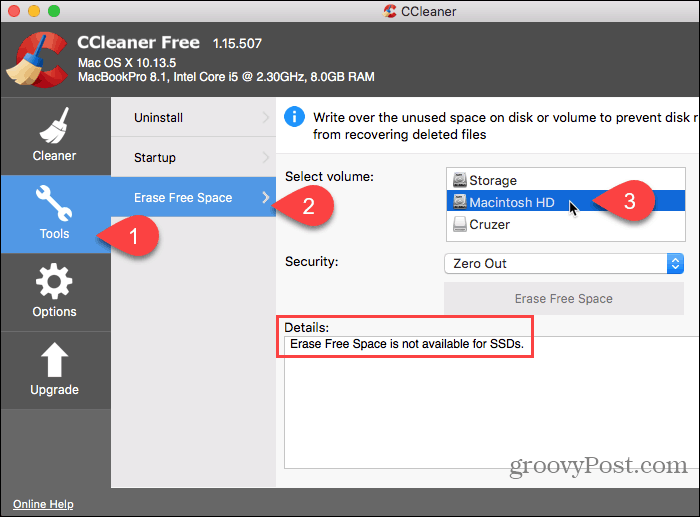
Una vez que seleccione un HDD normal, elija una de las siguientes opciones de Seguridad la lista desplegable.
- Cero fuera
- Borrado de 7 pasadas
- Borrado de 35 pasos
Luego haga clic Borrar espacio libre.
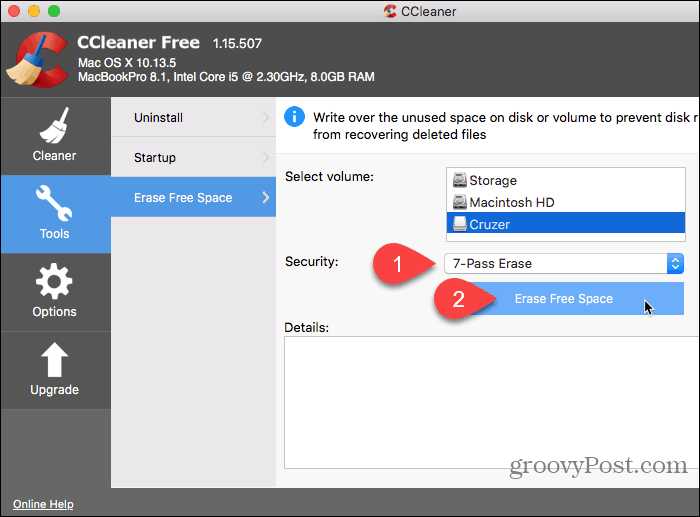
CCleaner le advierte que el proceso puede tardar varias horas en completarse.
Para comenzar a borrar el espacio libre en la unidad seleccionada, haga clic en si. Si ha cambiado de opinión, haga clic en No.
Si hiciste clic si, Ingrese su contraseña si se le solicita.
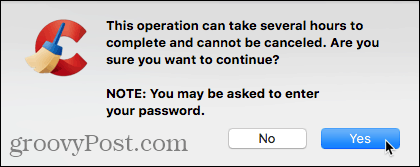
El proceso de limpieza comienza y el progreso se muestra en el Detalles caja.
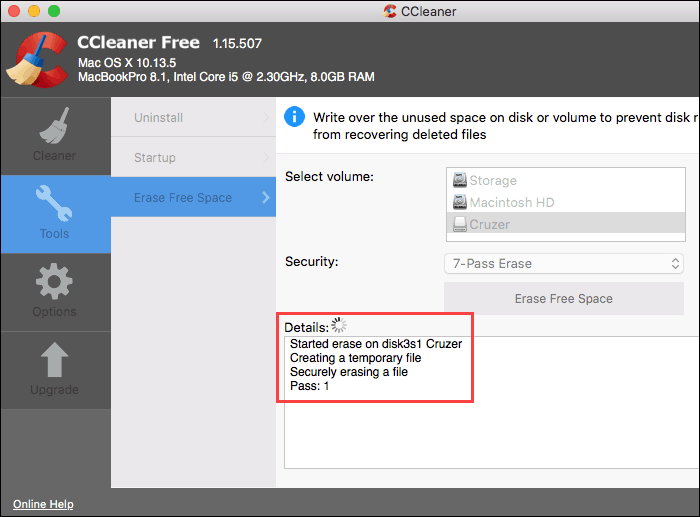
Evitar que se recuperen datos privados
Los dispositivos Apple, incluidos los Mac, son conocidos por durar mucho tiempo. Por lo tanto, si todavía tiene una Mac antigua con un HDD normal, use uno de estos métodos para asegurarse de que sus archivos eliminados confidenciales no puedan recuperarse.
Si también usa una PC con Windows, aquí hay algunas formas en que puede limpiar de forma segura el espacio libre en Windows.
¿Conoce otros métodos o herramientas para limpiar de forma segura el espacio libre en una Mac u otras opciones de eliminación segura de datos para las versiones modernas del sistema operativo Mac? ¡Comparte tus pensamientos e ideas con nosotros en los comentarios a continuación!


