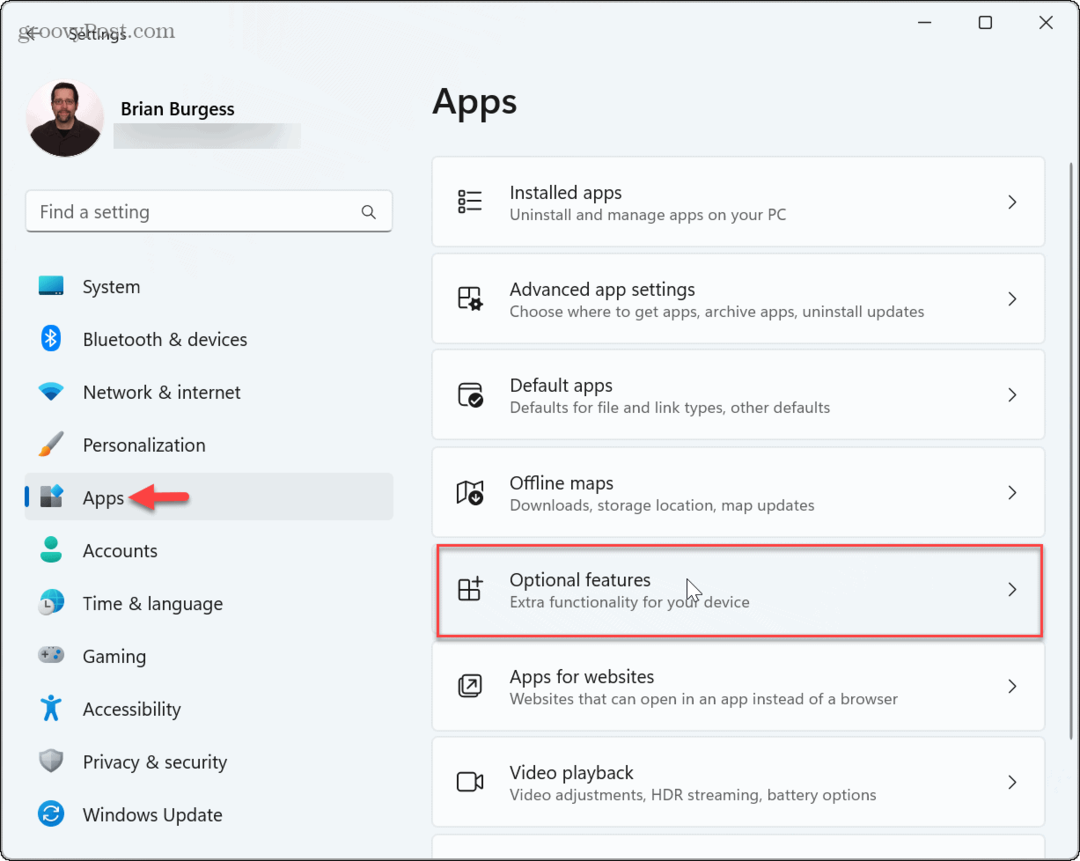Cómo recuperar Windows 11 usando una copia de seguridad de la imagen del sistema
Microsoft Ventanas 11 Héroe / / December 01, 2021

Ultima actualización en

Una copia de seguridad completa de la imagen del sistema de su PC con Windows 11 le permite restablecerla y recuperarla si hay algún problema. Para recuperar su PC de esta manera, siga estos pasos.
Si tienes un Copia de seguridad de la imagen del sistema de Windows 11, está protegido contra la pérdida de datos y fallas de la PC, ya que le permite recuperar su PC si algo sale mal.
Podría ser un ataque de malware devastador, fallas imprevistas de hardware o simplemente un sistema general. inestabilidad: una imagen del sistema le permite restaurar su PC antes de que hubiera un problema (suponiendo que su hardware está trabajando).
Si no está seguro de cómo recuperar Windows 11 mediante una copia de seguridad de la imagen del sistema que creó anteriormente, puede hacerlo rápidamente siguiendo estos pasos.
Cómo restaurar Windows 11 usando una copia de seguridad de la imagen del sistema
Antes de comenzar a restaurar Windows 11 desde la imagen de su sistema, necesitará
Arranque en la recuperación del sistema
Si está utilizando una unidad de instalación de Windows 11, espere hasta que vea el Configuración de Windows pantalla. Una vez que llegas al Configuración de Windows pantalla, haga clic en Repara tu computadora en la esquina inferior izquierda.
Si está utilizando una unidad de recuperación USB de Windows 11, omita este paso; iniciará directamente en el siguiente menú.
Nota: Si su PC no arranca en esta pantalla, deberá acceder al Menú BIOS / UEFI y cambiar el orden de inicio. El acceso al menú BIOS / UEFI varía de una máquina a otra. Si no está seguro de cómo hacer esto, consulte la documentación de soporte del fabricante.
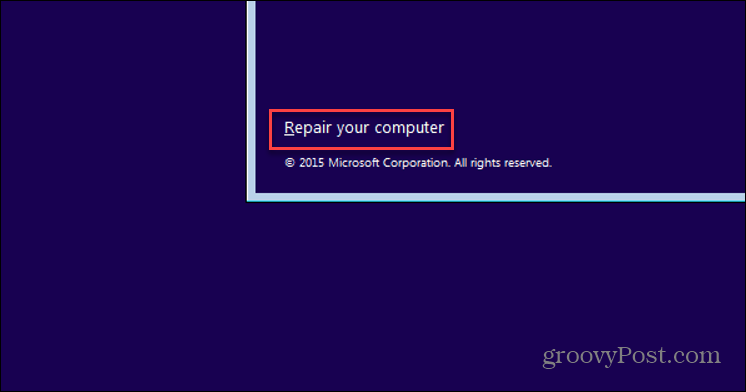
Deberías ver el Opciones avanzadas menú siguiente: haga clic en Solucionar problemas.
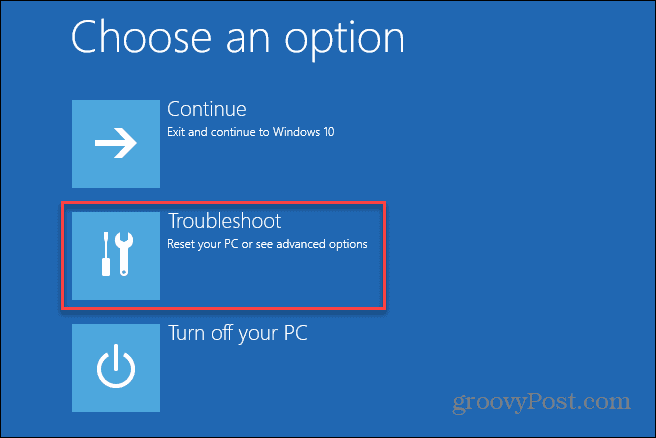
En el Opciones avanzadas menú, presione el Sistema de recuperación de imagen opción.
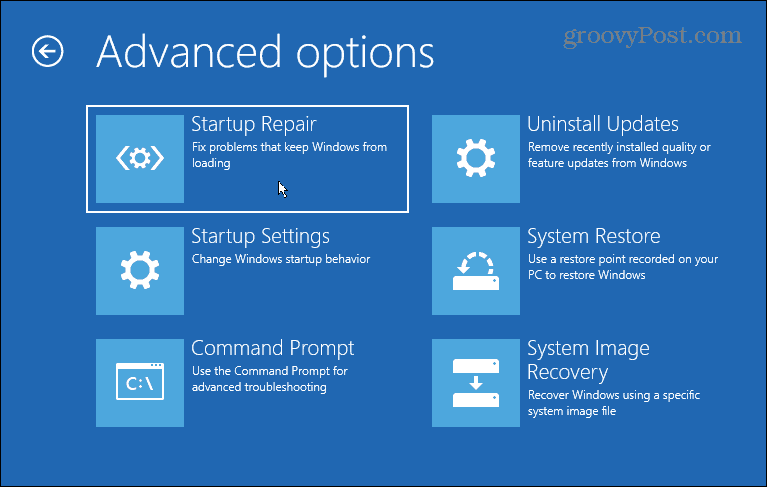
Si tiene BitLocker habilitado, deberá ingresar su clave de seguridad. Puede encontrar la clave iniciando sesión en su cuenta de Microsoft. Para obtener más información sobre eso, consulte este Página de soporte de Microsoft.
Restauración de Windows mediante una copia de seguridad de la imagen del sistema
Ahora debería poder comenzar el proceso para restaurar Windows 11 usando la copia de seguridad de la imagen del sistema. Para hacer esto, seleccione la opción Windows 11 en el Elija un sistema operativo de destino sección.
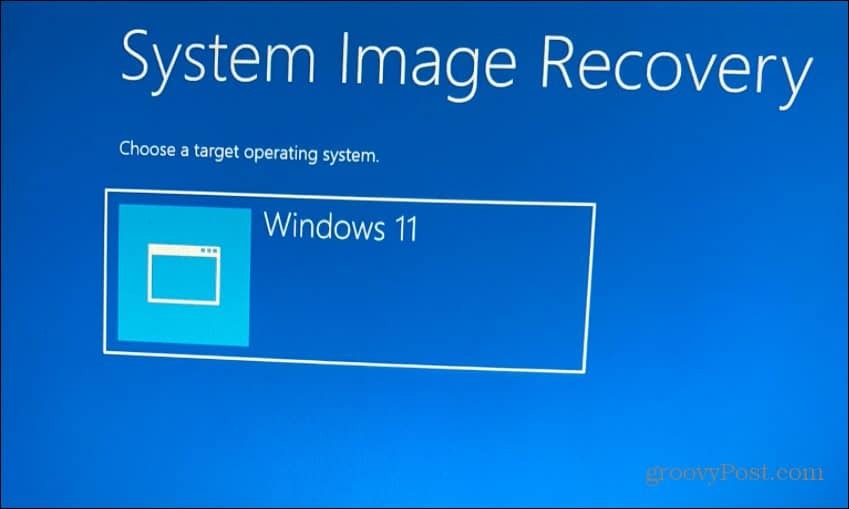
En el Vuelve a crear una imagen de tu computadora menú, seleccione el Utilice la última imagen del sistema disponible opción y haga clic en próximo.
Si prefiere utilizar una imagen de sistema más antigua, elija la Seleccione una imagen del sistema opción en su lugar.
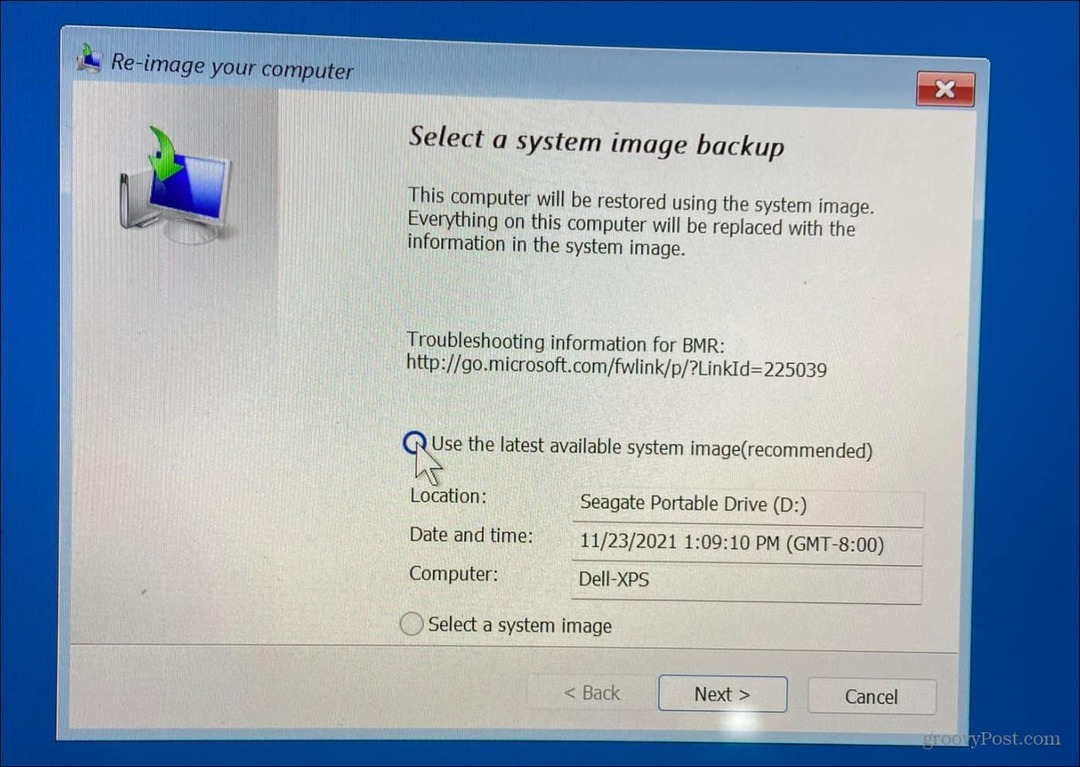
En la siguiente pantalla, puede seleccionar el Formatear y repartir discos opción antes de continuar. Este es un paso opcional y querrá excluir cualquier unidad secundaria para evitar la pérdida de datos.
Por lo general, solo usará este paso opcional en unidades nuevas. También es opcional comprobar el Restaurar solo los controladores del sistema opción.
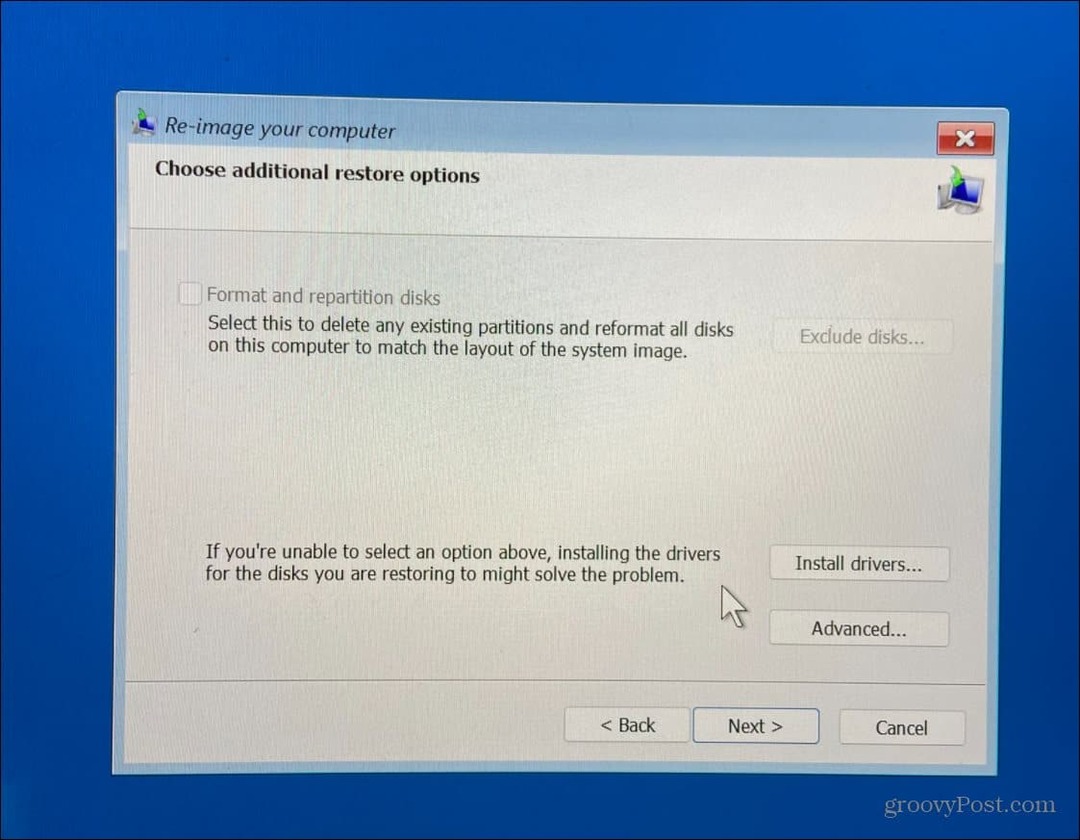
Una vez que haya trabajado con el asistente y se sienta cómodo con sus selecciones, haga clic en el Terminar botón.
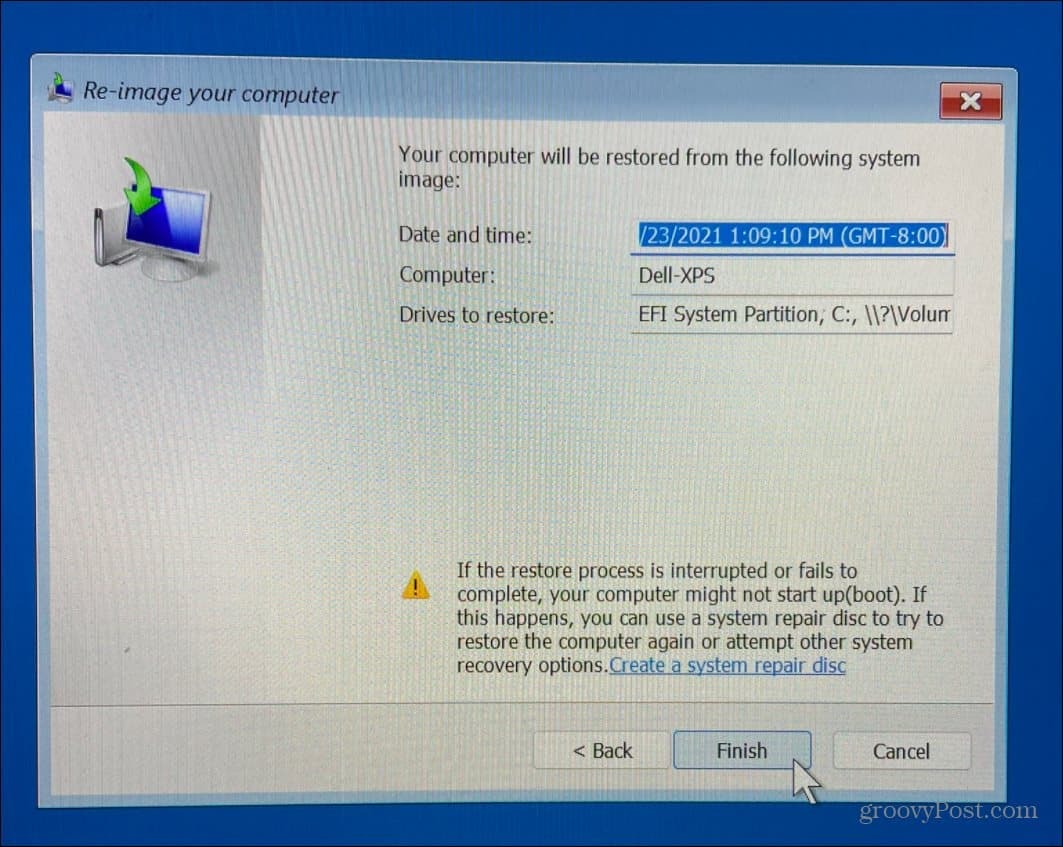
Se le advertirá sobre la pérdida de datos; haga clic en sí para confirmar y continuar.
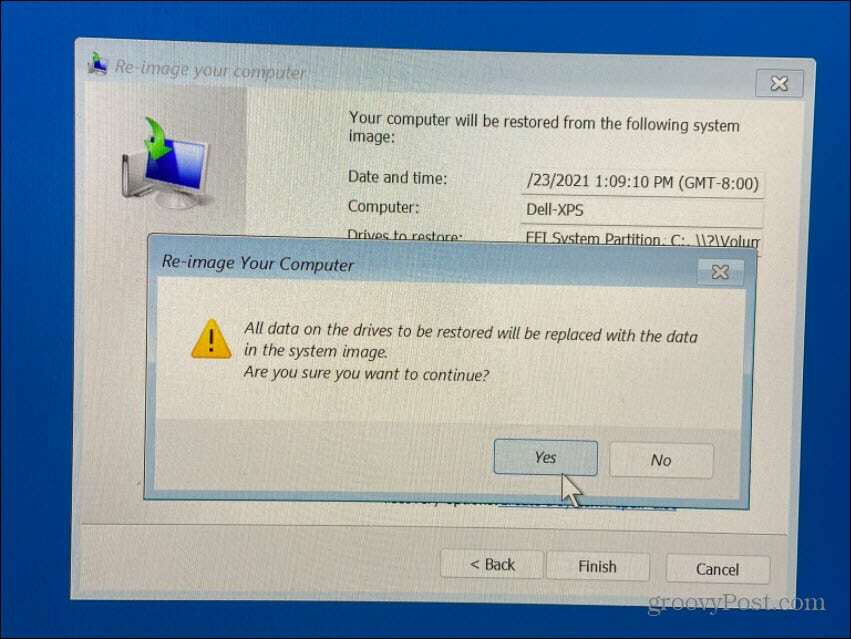
Después de eso, comenzará el proceso de recuperación. El tiempo que lleva variará según la cantidad de datos y los recursos del sistema.
Después de recuperar Windows 11 a partir de una copia de seguridad de la imagen del sistema
Los pasos anteriores deberían ayudarlo a recuperar Windows 11 mediante una copia de seguridad de la imagen del sistema. Su PC se reiniciará varias veces durante el proceso, así que deje suficiente tiempo para que se complete. Una vez hecho esto, querrá instalar cualquier actualización reciente que no incluya la copia de seguridad.
Para hacer esto, presione Comienzo, entonces presione Ajustes > actualizacion de Windows para buscar actualizaciones manualmente.
Recuerde que este proceso está destinado a recuperar todo su sistema, no solo archivos individuales. Por ejemplo, para realizar copias de seguridad y restaurar archivos, utilice Sincronización de archivos de OneDrive o usa el Función de historial de archivos en lugar de.
Tú también puedes crear un punto de restauración en Windows 11, que puede utilizar como una alternativa más rápida para restaurar una versión anterior de su instalación de Windows. Si está vendiendo o regalando su PC con Windows 11, o simplemente desea un comienzo limpio después de una actualización problemática, es posible que desee considere restablecer Windows 11 a la configuración de fábrica.
Cómo encontrar la clave de producto de Windows 11
Si necesita transferir su clave de producto de Windows 11 o simplemente la necesita para realizar una instalación limpia del sistema operativo, ...
Cómo borrar la caché, las cookies y el historial de navegación de Google Chrome
Chrome hace un excelente trabajo al almacenar su historial de navegación, caché y cookies para optimizar el rendimiento de su navegador en línea. Ella es cómo ...
Coincidencia de precios en la tienda: cómo obtener precios en línea mientras compra en la tienda
Comprar en la tienda no significa que deba pagar precios más altos. Gracias a las garantías de igualación de precios, puede obtener descuentos en línea mientras compra en ...
Cómo regalar una suscripción a Disney Plus con una tarjeta de regalo digital
Si ha estado disfrutando de Disney Plus y desea compartirlo con otros, aquí le mostramos cómo comprar una suscripción de regalo de Disney + por ...