
Ultima actualización en

Hay varios métodos integrados y de terceros para recortar capturas de pantalla en una Mac. Esta guía le ayudará a comenzar.
Si desea tomar una instantánea de una aplicación que está ejecutando, pero desea cortar la barra de menú o el dock, necesitará saber cómo recortar una captura de pantalla en una Mac. Hay muchos métodos para tomar capturas de pantalla de Mac, incluidas las opciones integradas, así como las alternativas gratuitas y de pago.
Estos incluyen métodos que le permiten recortar áreas externas no deseadas, retocar su imagen con filtros o realizar cambios más avanzados. Si desea recortar una captura de pantalla en una Mac, esto es lo que debe hacer.
Atajos de teclado esenciales para tomar capturas de pantalla de Mac
Antes de saber cómo recortar una captura de pantalla, es posible que primero deba saber cómo tomar una nueva captura de pantalla.
Existen diferentes métodos para tomar una captura de pantalla en Mac, pero la forma más rápida es utilizar uno de varios atajos de teclado. Si está ejecutando macOS Mojave y versiones posteriores, puede usar una herramienta de recorte de capturas de pantalla incorporada para recortar capturas de pantalla a medida que las toma.
Si no está seguro de cómo tomar capturas de pantalla, use estos atajos:
- Tome una captura de pantalla de toda la pantalla: Mayús + Comando + 3
- Captura parte de la pantalla: Mayús + Comando + 4
- Capturar una ventana o un menú: Mayús + Comando + 4 + barra espaciadora
Cómo recortar una captura de pantalla en una Mac
Una vez que haya tomado una captura de pantalla, puede recortarla utilizando uno de los métodos siguientes.
Uso de la herramienta de recorte de captura de pantalla incorporada
La nueva herramienta de recorte de captura de pantalla incorporada es quizás el mejor método para recortar una captura de pantalla en una Mac.
Inmediatamente después de tomar una captura de pantalla en macOS, notará una miniatura flotante en la esquina inferior derecha de su pantalla. Es una miniatura de tu captura de pantalla; cuando se hace clic, se abre la herramienta de recorte. Si no hace clic en la miniatura en unos segundos, desaparecerá y no podrá utilizar la herramienta. Desafortunadamente, el tiempo antes de que desaparezca no se puede extender.
Para recortar con esta herramienta:
- presione el Icono de cultivo (arriba a la derecha) después de tomar la captura de pantalla.
- Seleccione el área de su captura de pantalla que desea conservar.
- Cuando hayas terminado, presiona Hecho.
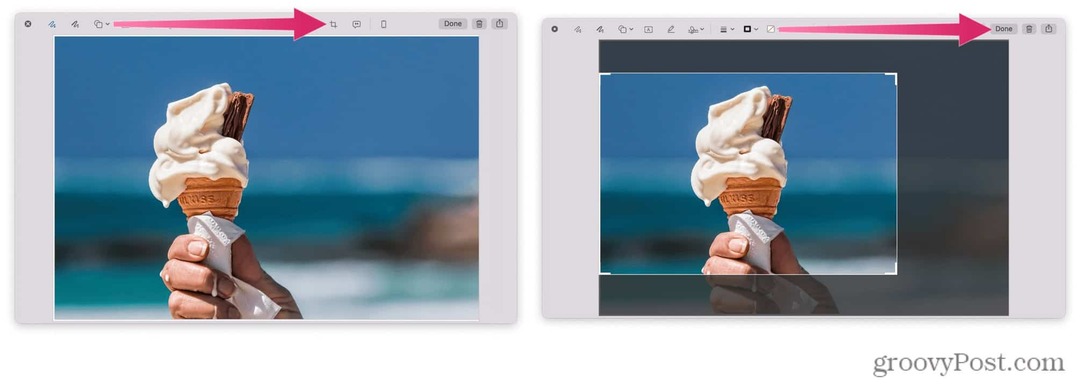
Usar vista previa
Cuando hace doble clic en una imagen en macOS, la aplicación Vista previa se abre de forma predeterminada. Puede utilizar esta herramienta para recortar rápidamente sus capturas de pantalla.
Para recortar una captura de pantalla usando Vista previa:
- Haga doble clic en una imagen en el Finder para abrir la aplicación Vista previa.
- Selecciona el Mostrar barra de herramientas de marcado icono (arriba a la derecha, con forma de lápiz).
- Usar hacer clic y arrastrar para seleccionar el área que desea conservar.
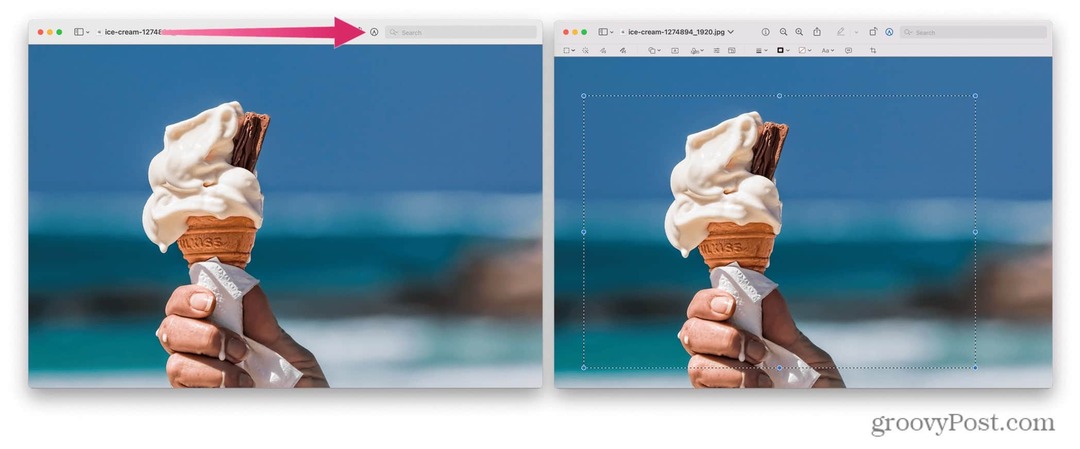
- Desde la barra de menú, presione Instrumentos.
- En el menú desplegable, seleccione Cultivo.
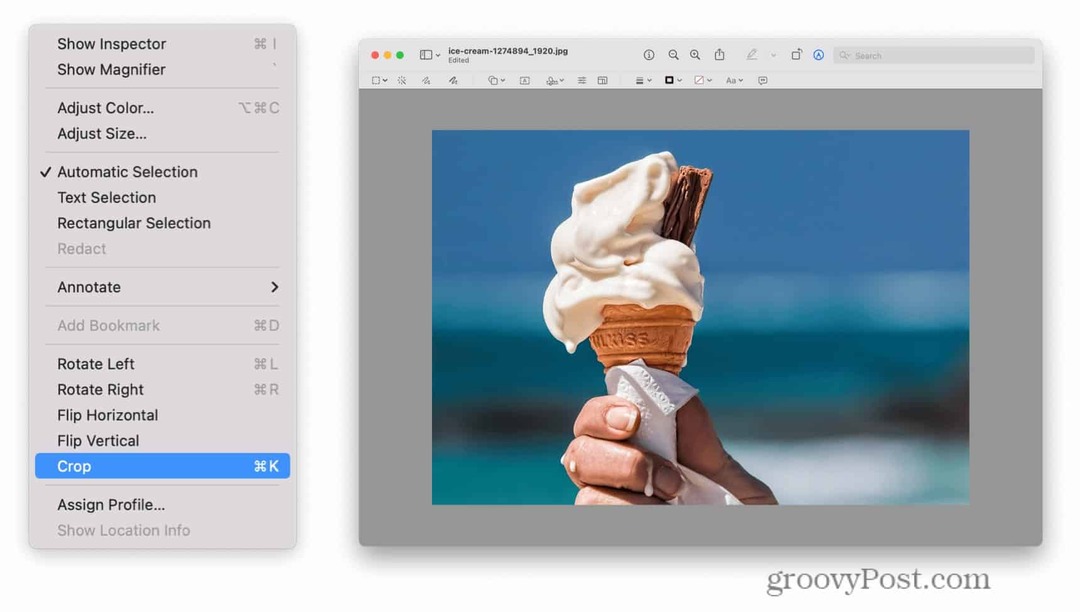
Usando la aplicación Fotos
La aplicación Fotos es la herramienta incorporada para administrar sus imágenes en macOS. También se puede utilizar como una herramienta básica de edición de fotos, lo que le permite recortar rápidamente capturas de pantalla en una Mac.
Sin embargo, tendrás que guardar tu captura de pantalla en tu Mac antes de hacer esto.
Para usar la aplicación Fotos para editar capturas de pantalla:
- Abra Fotos, luego presione Expediente > Importar.
- Seleccione la captura de pantalla que desea editar.
- prensa Importar.
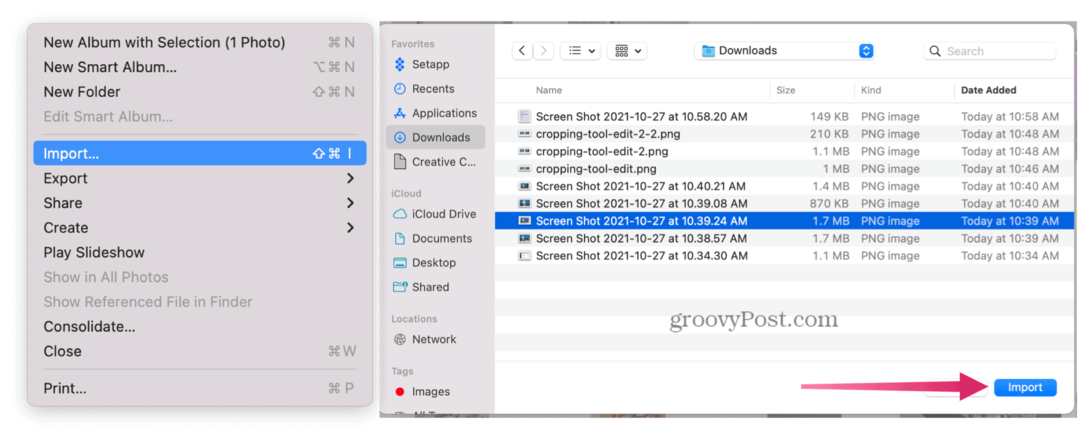
- Haga doble clic en la imagen que importó, luego presione Editar (parte superior derecha).
- En la parte superior, seleccione el Cultivo botón.
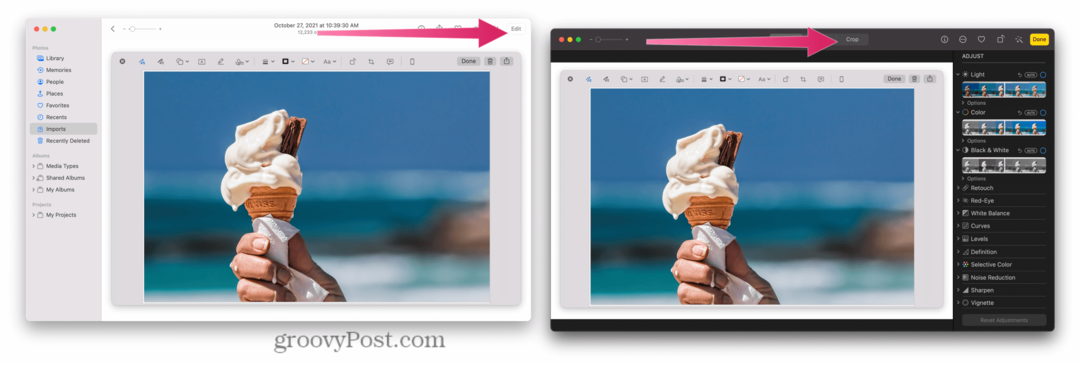
Soluciones de terceros
Hay una serie de aplicaciones de terceros que le permiten editar imágenes; puede consultarlas haciendo clic en el Foto y video en la App Store.
Estos incluyen favoritos como Adobe Lightroom, Editor de fotos Polarr, Editor de imágenes de fotos Pixelstyle, y más. También hay aplicaciones similares disponibles en línea. Cada solución de edición de fotos de terceros actúa de manera ligeramente diferente a la siguiente cuando se trata de recortar.
Como ejemplo, veamos cómo funciona Polarr Photo Editor con el recorte. Para editar capturas de pantalla con Polarr Photo Editor:
- prensa Expediente > Abierto.
- Seleccione la foto que desea editar.
- A la izquierda, presione el cultivo icono.
- Seleccione el área que desea guardar.
- presione el Salvar Foto icono para guardar la imagen.
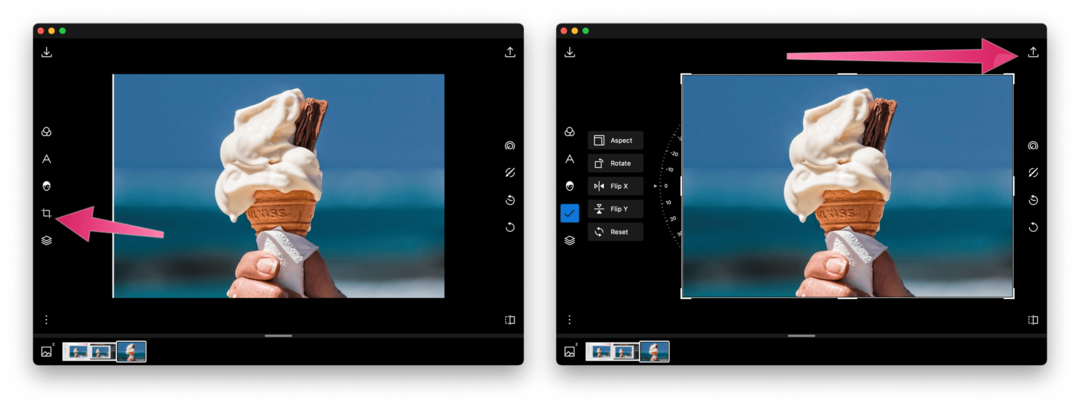
Editar capturas de pantalla en una Mac
Ya sea que esté utilizando una herramienta incorporada o una alternativa de terceros, hay muchas formas de recortar una captura de pantalla en una Mac.
Herramientas de edición de imágenes más avanzadas, que incluyen GIMP o Photoshop, le permitirá recortar sus capturas de pantalla. También puede probar las herramientas basadas en la web; una búsqueda rápida en Google las revelará, pero algunas menciones dignas incluyen Fotor, PicResize, y piZap.
¿Falta nuevas funciones de macOS? Si no puede actualizar, podría ser el momento de considerar actualizar tu Mac.
Cómo encontrar la clave de producto de Windows 11
Si necesita transferir su clave de producto de Windows 11 o simplemente la necesita para realizar una instalación limpia del sistema operativo, ...
Cómo borrar la caché, las cookies y el historial de navegación de Google Chrome
Chrome hace un excelente trabajo al almacenar su historial de navegación, caché y cookies para optimizar el rendimiento de su navegador en línea. El suyo es cómo ...
Coincidencia de precios en la tienda: cómo obtener precios en línea mientras compra en la tienda
Comprar en la tienda no significa que deba pagar precios más altos. Gracias a las garantías de igualación de precios, puede obtener descuentos en línea mientras compra en ...
Cómo regalar una suscripción a Disney Plus con una tarjeta de regalo digital
Si ha estado disfrutando de Disney Plus y desea compartirlo con otros, aquí le mostramos cómo comprar una suscripción de regalo de Disney + para ...
