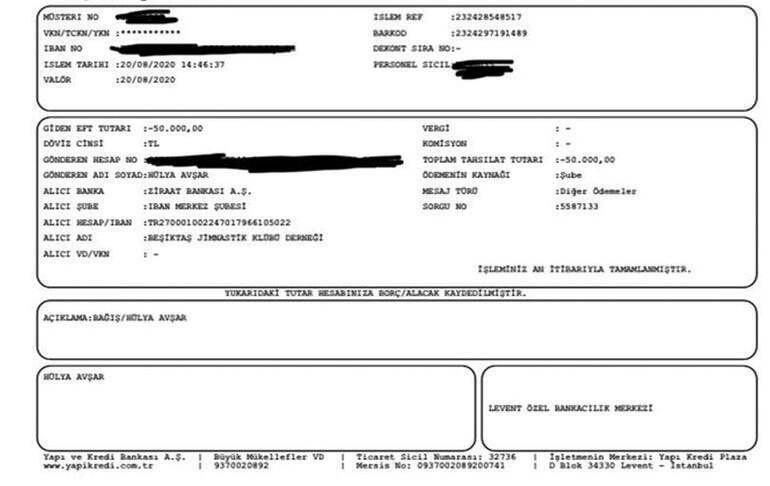Cómo cambiar el fondo de pantalla de inicio y bloqueo de pantalla en su iPad y iPhone
Ipad Móvil Manzana Iphone Ios Héroe / / March 17, 2020
Ultima actualización en

Cuando obtienes un nuevo iPhone o iPad, una de las primeras cosas que quieres hacer es comenzar a personalizarlo. Una gran parte de hacerlo tuyo es configurar un fondo de pantalla personalizado.
Ya sea que se trate de una computadora, tableta o teléfono, cuando obtienes un nuevo dispositivo tecnológico, una de las primeras cosas que comienzas a hacer es personalizarlo. Claro, el aspecto predeterminado de un dispositivo nuevo y brillante está bien durante las primeras horas, pero luego desea profundizar y hacerlo suyo. Cuando se trata de personalizar un iPad o iPhone, una de las primeras cosas que puede hacer para que sea único es cambiar el fondo de pantalla predeterminado. Aquí se explica cómo cambiar el fondo de pantalla de la pantalla de bloqueo, la pantalla de inicio o ambos.
Cambiar fondo de pantalla en iPad
Para cambiar la cabeza del fondo de pantalla a Configuraciones > Fondo de pantalla > Elegir nuevo fondo de pantalla
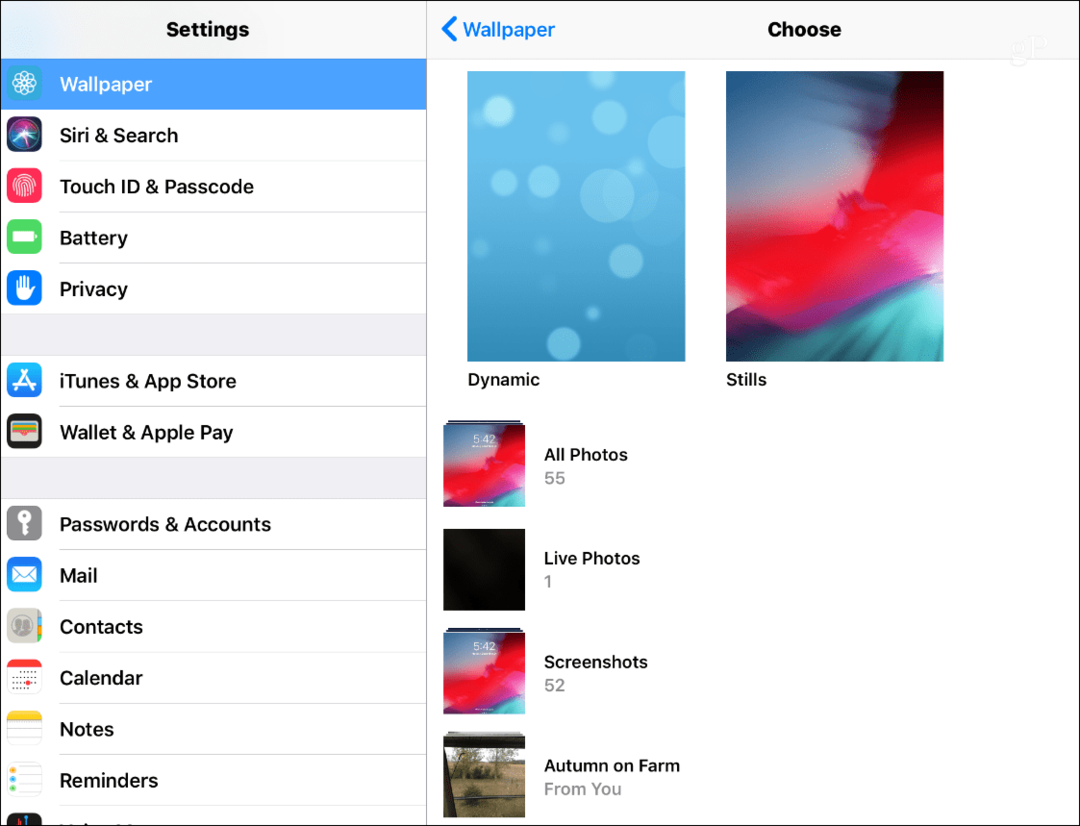
Los fondos de pantalla dinámicos tienen ha existido desde iOS 7 y son fondos animados que animan la experiencia general de iOS. De hecho, recuerdo que los usuarios se marearían al mirar los fondos de pantalla dinámicos al principio. La colección de imágenes "Stills" son solo eso, fotos estáticas de alta calidad de diferentes tipos de temas. La selección predeterminada en ambas colecciones está bien, pero es posible que desee utilizar otra cosa.
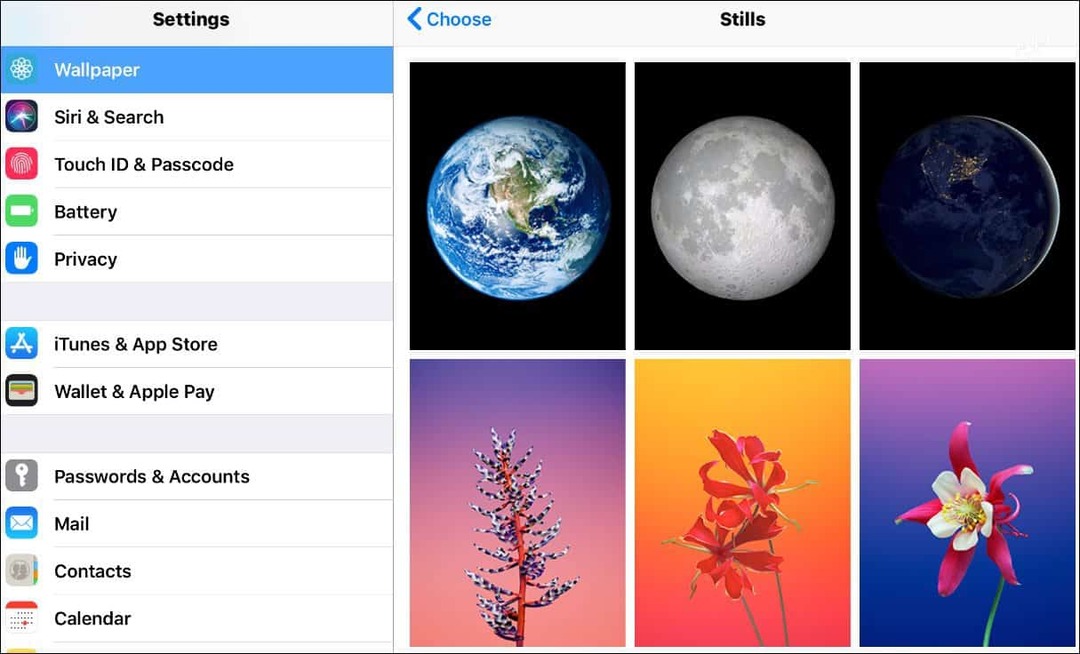
Use una imagen personalizada
Lo bueno es que Apple te permite elige cualquier cosa de tu colección de fotos. Tal vez tomaste una foto increíble de algo y quieres usarlo. O bien, puede usar una imagen guardada en la web. Cuando encuentre algo que le guste y quiera probar, tóquelo y manténgalo presionado hasta que aparezca el menú y toque la opción "Guardar imagen".
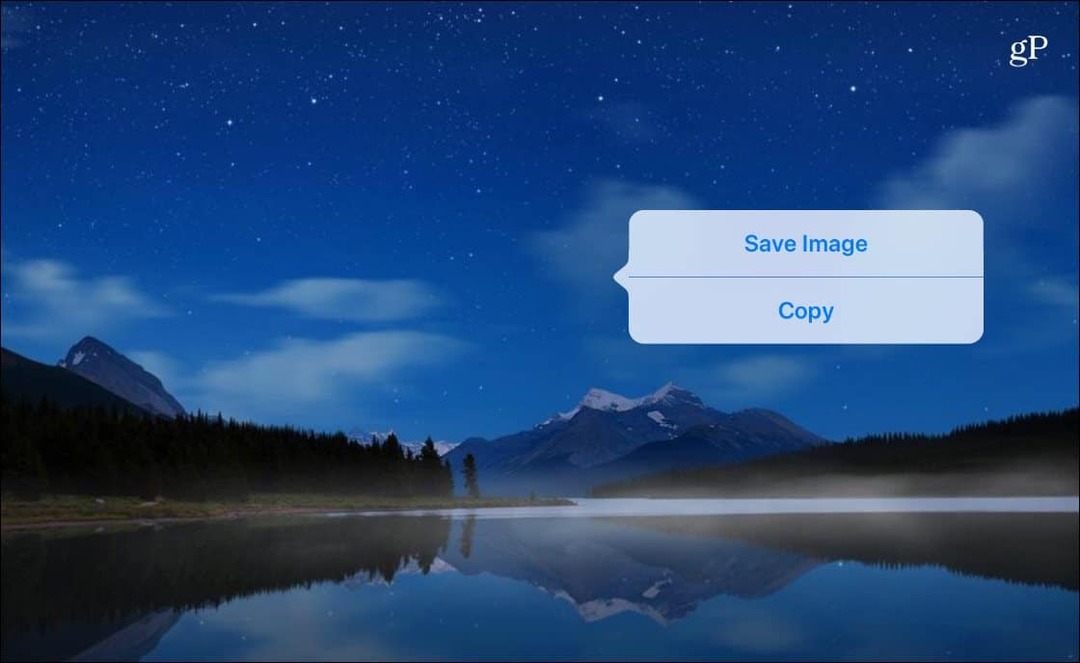
Eso guardará la imagen en sus fotos, y luego puede dirigirse a Configuraciones > Fondo de pantalla > Elegir nuevo fondo de pantalla y elija entre los que guardó de su carpeta de Fotos Ya sea una foto que tomaste, una imagen guardada o los fondos de pantalla predeterminados de Apple, toca la que quieras usar. Luego tiene opciones para moverlo, acercarlo y escalarlo. Cuando haya terminado, en la parte inferior de la pantalla tendrá las opciones para configurarla como pantalla de inicio, pantalla de bloqueo o ambas.
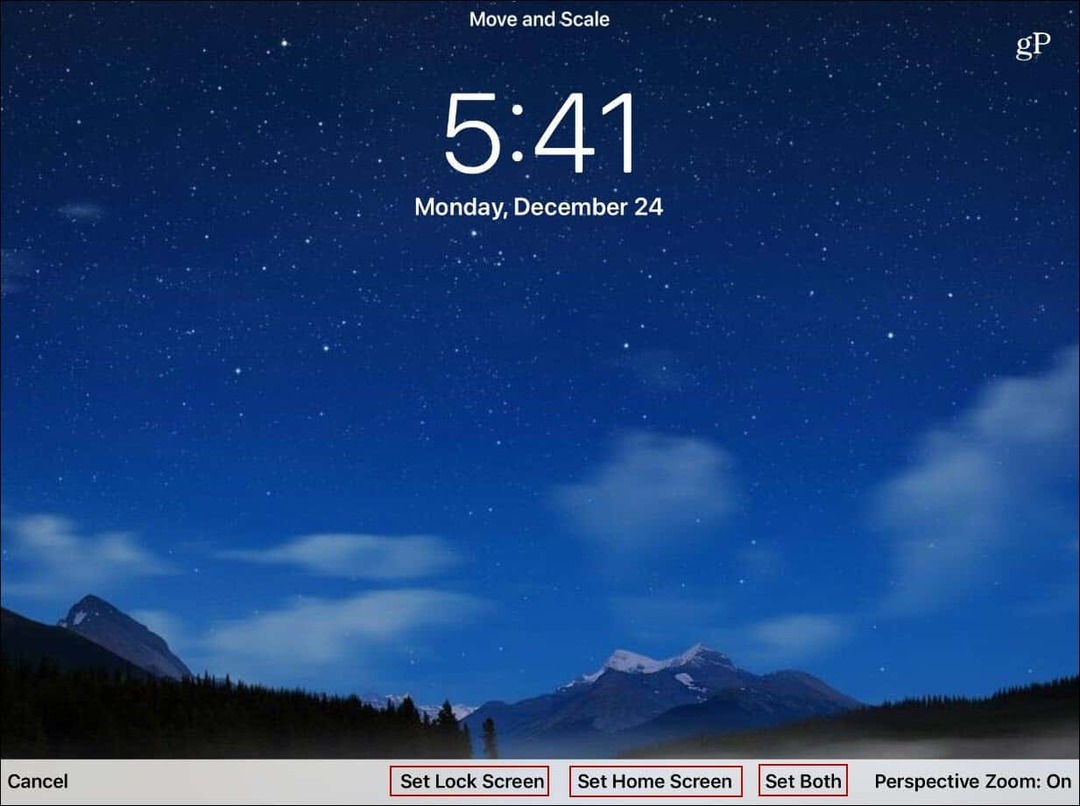
Eso es todo al respecto. Por supuesto, también puede tener un fondo diferente para la pantalla de bloqueo y la pantalla de inicio. Y si desea cambiar cualquiera de los dos en el futuro, simplemente regrese y siga los mismos pasos.