¿La tecla de Windows no funciona en Windows 11? 8 arreglos
Microsoft Ventanas 11 Héroe / / November 23, 2021

Ultima actualización en

La tecla de Windows abre el menú Inicio en Windows y se usa para varios atajos de teclado. Si deja de funcionar, pruebe estas soluciones.
La tecla de Windows de su teclado es una parte vital de la experiencia de navegación. Lo usa para abrir el menú Inicio, y es esencial para varios atajos de teclado.
Si deja de funcionar, aquí hay algunas cosas diferentes que puede intentar para corregir la clave de Windows que no funciona en Windows 11.
1. Reparar la tecla de Windows que no funciona (conceptos básicos)
Podría ser algo tan simple como solucionar problemas todo el teclado no funciona. Intente volver a colocar el teclado desenchufándolo y volviéndolo a enchufar. Intente volver a colocarlo en el puerto USB que ya está usando primero. Si eso no funciona, pruebe con un puerto USB diferente.
Además, pruebe con un teclado diferente. Si la tecla de Windows funciona en otro teclado, probablemente el problema sea el propio teclado. Sin embargo, si aún no funciona en el teclado secundario, el problema está dentro de la PC.

Si eso no funciona, intente reiniciando su PC. Eso cerrará todas las aplicaciones que puedan interferir con él y proporcionará un nuevo comienzo. Con suerte, una de esas dos opciones hará que la tecla de Windows vuelva a funcionar. De lo contrario, continúe con los siguientes pasos que son más específicos para la clave.
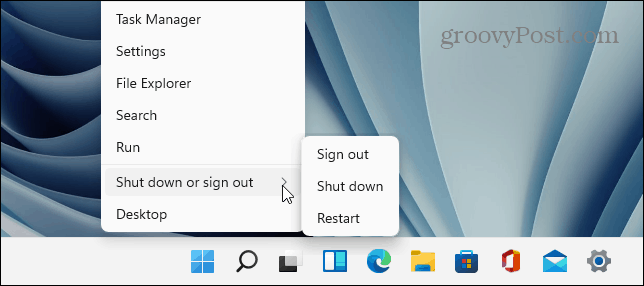
2. Desbloquear el bloqueo de teclas de Windows
Dependiendo de su tipo de teclado, puede tener un botón o interruptor "Win Lock". Esto es común para los teclados mecánicos para juegos en particular. Busque una tecla "Win Lock" en la esquina superior derecha del teclado. También podría ser un interruptor mecánico en el lateral del teclado. Si no está seguro de tener una llave Win Lock o cómo deshabilitarla, consulte la documentación de soporte del fabricante.
3. Desactivar el modo de juego
Un problema común es que el Modo Juego está habilitado. El modo de juego te permite aprovechar al máximo los recursos de tu sistema para una mejor experiencia. Se trata de procesos y claves seleccionados en segundo plano, incluida la clave de Windows. Con la tecla de Windows desactivada, el menú Inicio no aparece mientras se juega.
Tenga en cuenta que el modo de juego solo está disponible en teclados seleccionados que lo admitan, como Teclados para juegos Logitech, por ejemplo. Si el teclado tiene un botón "Modo de juego", asegúrese de que esté apagado. O apáguelo usando el software del teclado, asegurándose de que la tecla de Windows esté habilitada.
También puede desactivar el modo de juego en Windows 11 haciendo clic en Comienzo y escribe:modo de juego y seleccione el resultado superior. Entonces apaga el Modo de juego cambiar.
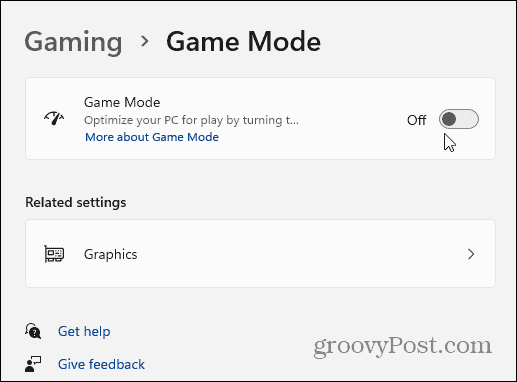
4. Compruebe los controladores del teclado
Uno de los problemas podría estar en los controladores del teclado, especialmente en los costosos teclados para juegos. Para buscar actualizaciones, haga clic con el botón derecho en el Comienzo botón y abrir Administrador de dispositivos.
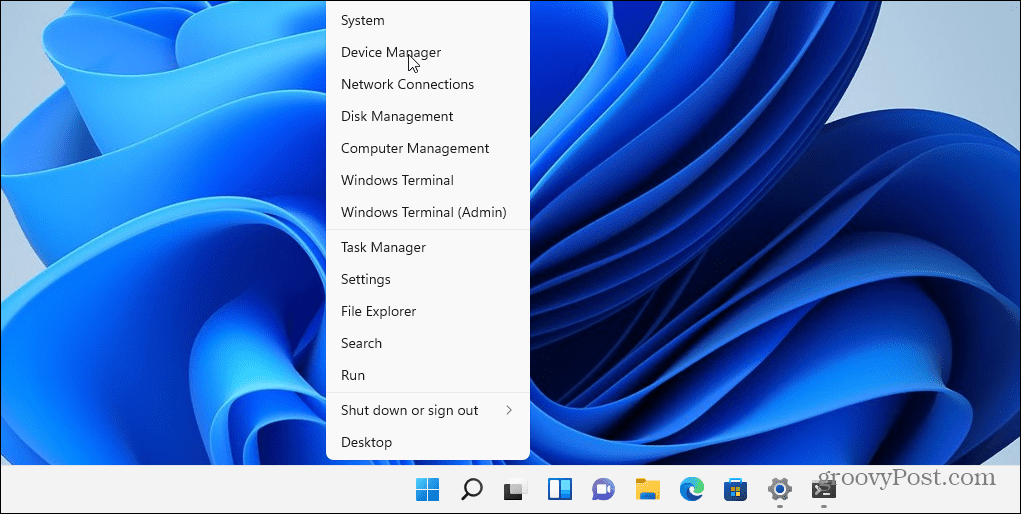
Desplácese hacia abajo y expanda el Teclados árbol. Haga clic derecho en su teclado conectado y seleccione Actualizar controlador. Luego siga las instrucciones en pantalla.
También puede intentar desinstalar y reinstalar el controlador. Para hacer eso, haga clic derecho en su teclado conectado y seleccione Desinstalar y reinicia tu PC. Windows debería reinstalar el controlador del teclado durante el proceso de arranque.
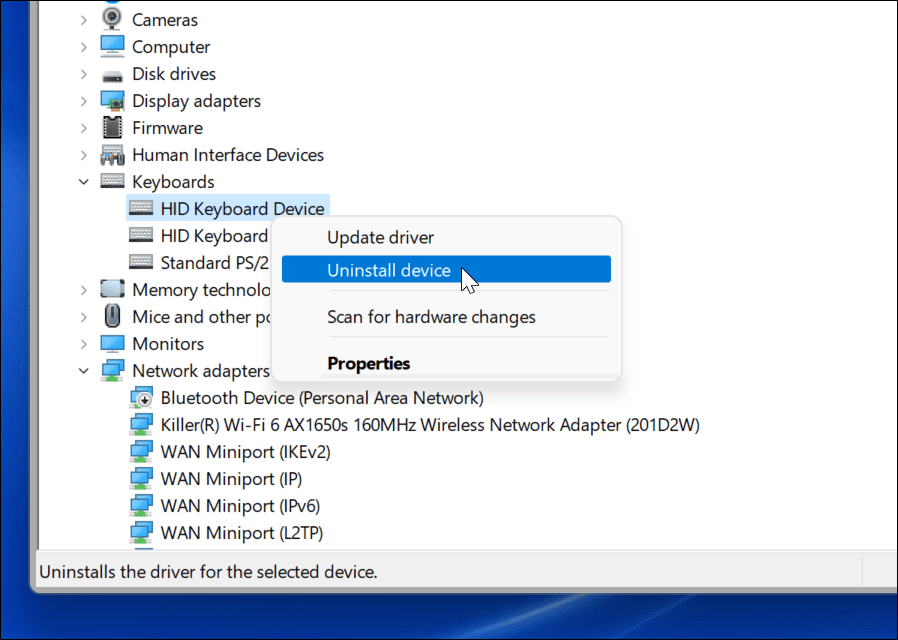
Si Windows no encuentra un controlador, asegúrese de consultar el sitio de asistencia del fabricante del teclado para obtener los controladores más recientes.
5. Desactivar las teclas de filtro
los Claves de filtrado Esta opción permite que el teclado ignore las pulsaciones repetidas. Si está encendido, podría estar causando que la tecla de Windows no funcione. Para asegurarse de que esté inhabilitado, vaya a Inicio> Configuración> Accesibilidad> Teclado. A partir de ahí, asegúrese de que el "Claves de filtradoLa opción ”está desactivada.
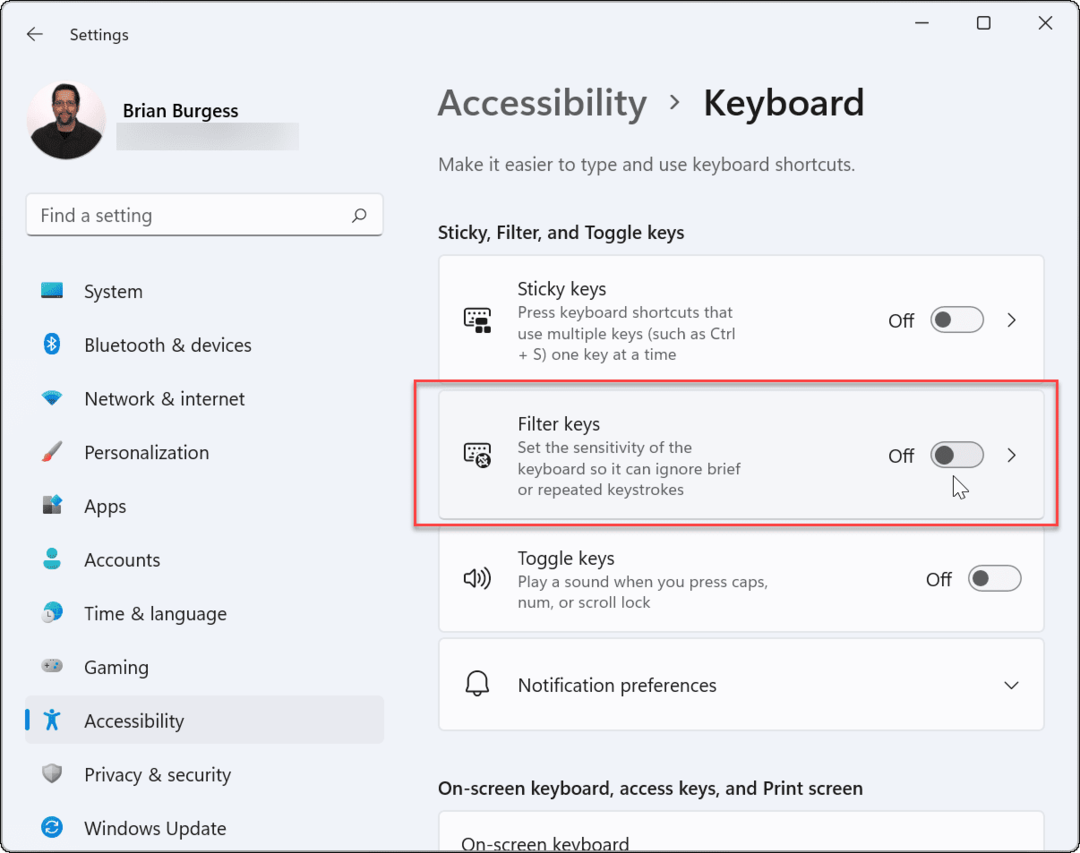
6. Hacer que Windows vuelva a escanear el teclado
Es posible que Windows 11 no comprenda la clave de Windows del mapa digital en la memoria de la PC llamado "ScanMap". Pero puedes forzarlo con un truco del Registro.
Nota: El Registro es el elemento vital de Windows. Si realiza el cambio incorrecto, su PC puede volverse inestable o empeorar. Antes de continuar, asegúrese de hacer una copia de seguridad del registro, crear un Punto de restauración, o tener un copia de seguridad completa del sistema a mano. Además, es posible que la entrada de registro para esto no esté disponible en su PC. Pero vale la pena comprobarlo.
Haga clic con el botón derecho en el botón Inicio y seleccione Correr.
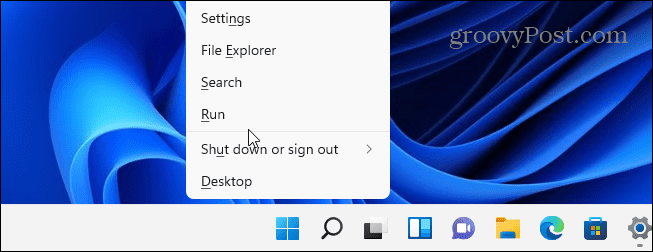
Luego escribe:regedit y haga clic en OK o presione Enter.
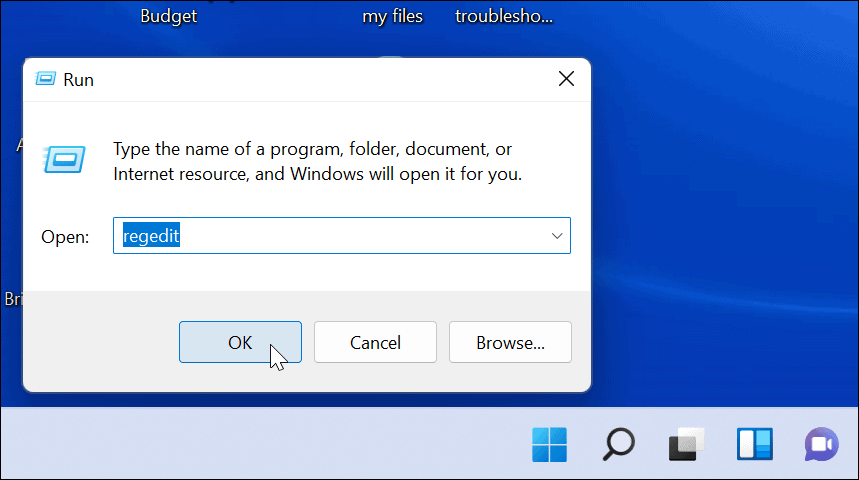
A continuación, navegue hasta la siguiente ruta (puede copiarla y pegarla):
HKEY_LOCAL_MACHINE \ SYSTEM \ CurrentControlSet \ Control \ Distribución del teclado
Luego, en el lado derecho, busque y elimine Mapa de código de escaneo. Reinicie su PC y forzará un escaneo y creará una nueva clave. Tenga en cuenta que si no ve "Mapa de código de escaneo", no es necesario que haga nada. Simplemente no está disponible en tu PC.
7. Ejecutar un comando de PowerShell
Si la clave de Windows aún está deshabilitada, puede usar un script de PowerShell para habilitarla. Haga clic con el botón derecho en el botón Inicio y seleccione Terminal de Windows (administrador).
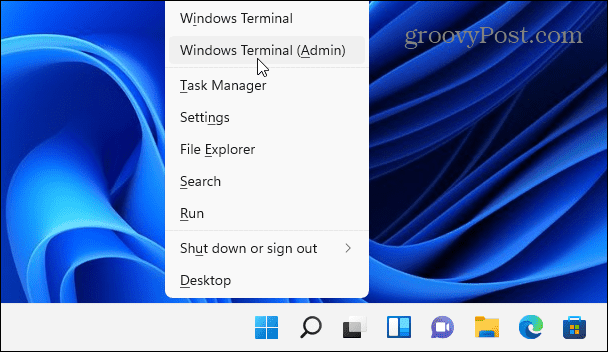
Nota: Esta opción es generalmente segura, pero antes de continuar, cree un Punto de restauración primero. Luego, puede volver a la versión anterior en caso de que algo salga mal.
Ingrese el siguiente comando (puede copiarlo y pegarlo) y presione Enter.
Get-AppXPackage -AllUsers | Foreach {Add-AppxPackage -DisableDevelopmentMode -Register “$ ($ _. InstallLocation) \ AppXManifest.xml”}
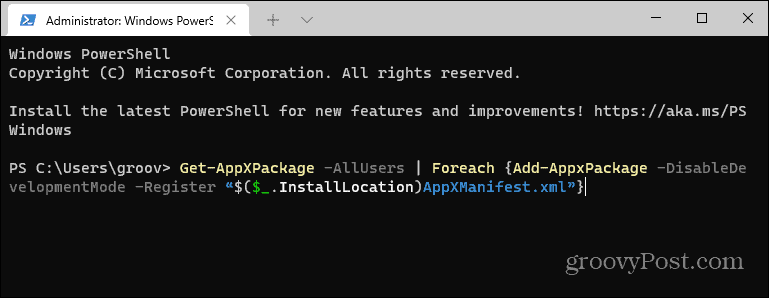
Después de que se ejecute el comando, su clave de Windows debería estar funcionando nuevamente.
8. Arrancar en modo seguro
Arranque Windows 11 en modo seguro ejecutará procesos, servicios y aplicaciones mínimamente requeridos. Tampoco incluye gráficos sofisticados, solo el mínimo para ejecutar Windows. Este es un buen paso de solución de problemas para los casos en los que un controlador o una aplicación interfieren con otro.
Después de iniciar en modo seguro, abra el indicador Ejecutar y escribe:msconfig para abrir la ventana "Configuración del sistema". Haga clic en la pestaña Servicios y marque la casilla "Ocultar todos los servicios de Microsoft".
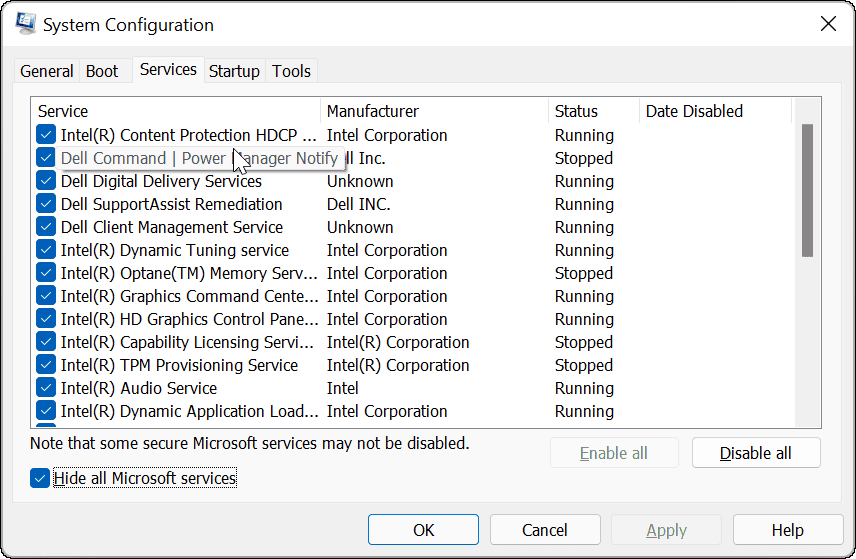
Ahora para el largo proceso. Desmarque cada servicio uno por uno y reinicia tu PC para ver si eso soluciona el problema.
Con suerte, uno de los pasos anteriores resuelve el problema de que su clave de Windows no funciona. Si nada funciona, lo más probable es que se trate de un problema con el hardware. Quizás el teclado se cayó de su escritorio, o se derramó una bebida sobre él y la tecla en sí no funciona.
Para obtener más información sobre la solución de problemas de Windows 11, consulte la reparación El Explorador de archivos de Windows no funciona. Y si tiene memoria muscular por el uso de Windows a lo largo de los años, es posible que no le guste la ubicación del menú Inicio. Las buenas noticias que puedes mover el menú Inicio a la izquierda para una transición más sencilla de Windows 10 a 11.
Cómo borrar la caché, las cookies y el historial de navegación de Google Chrome
Chrome hace un excelente trabajo al almacenar su historial de navegación, caché y cookies para optimizar el rendimiento de su navegador en línea. El suyo es cómo ...
