¿El teclado no funciona en Windows 11? 11 soluciones principales
Microsoft Ventanas 11 Héroe / / November 23, 2021

Ultima actualización en

Cuando se trata de usar su PC, el teclado es el periférico más esencial. ¿Y si deja de funcionar? Pruebe estas correcciones.
Ya sea que tenga una computadora de escritorio o una computadora portátil, su teclado es esencial. Si su teclado deja de funcionar, no puede usar su PC correctamente. No importa si está jugando, escribiendo un documento o simplemente tratando de buscar en sus archivos, su teclado debe funcionar correctamente.
Si su teclado no funciona en Windows 11, deberá intentar solucionar el problema. Para ayudarlo, aquí hay algunas correcciones para los problemas del teclado que puede probar de inmediato.
1. Vuelva a conectar su teclado con cable
Si tiene un teclado externo conectado a su PC con Windows 11, lo primero que debe hacer es verificar la conexión. En el caso de un teclado con cable, desenchufe el teclado y vuelva a enchufarlo, asegurándose de que esté conectado correctamente. Si está funcionando, debería escuchar el "timbre" del USB.
Si eso no funciona, el problema podría estar en el puerto USB, así que prueba con otro. Los adaptadores también pueden resultar problemáticos, por lo que si está utilizando un adaptador USB-C a USB-A (por ejemplo), es posible que desee probar con otro adaptador para descartarlo como el problema.

2. Reparar un teclado Bluetooth
Para teclados inalámbricos, asegúrese de que Bluetooth está habilitado y puede conectarse a su dispositivo en el menú Configuración. Puede reparar una conexión desconectando y volviendo a conectar manualmente su dispositivo.
Para hacer esto, abra el Ajustes menú (vía Inicio) y presione Bluetooth y dispositivos. Asegurarse Bluetooth se habilita primero.
Si es así, pero Windows no puede reconocer el teclado, intente emparejarlo nuevamente y vea si funciona. prensa Añadir dispositivo para hacer esto, luego siga las instrucciones adicionales en pantalla.
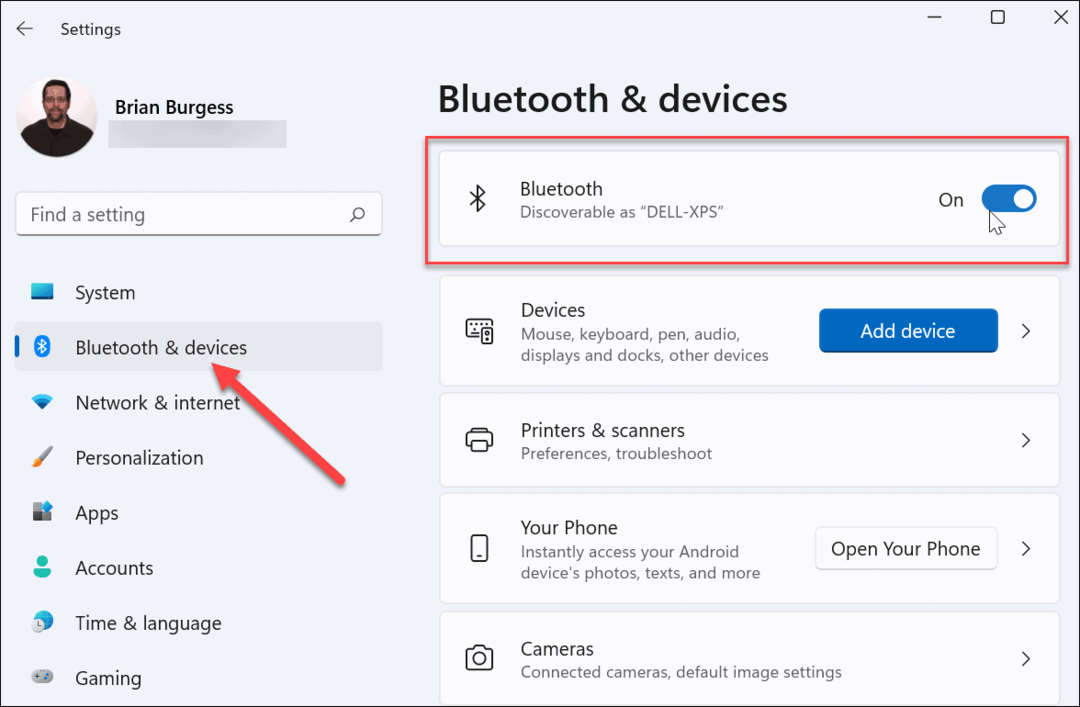
Algunos teclados requieren una llave inalámbrica separada de la empresa para funcionar. Si no puede conectarse, asegúrese de conectarlo y de que todos los controladores o software necesarios estén actualizados.
3. Reinicie su PC
Si el teclado de su PC parece estar conectado correctamente, otra opción sencilla es reinicia tu PC. Reiniciar una PC es un paso simple de solución de problemas que puede resolver varios problemas de la PC. Durante el reinicio, Windows debería "redescubrir" el puerto USB e instalar los controladores de teclado correctos. Lo mismo debería aplicarse también a los teclados inalámbricos.
En Windows 11, haga clic con el botón derecho Comienzo botón y seleccione Apagar o cerrar sesión> Reiniciar para hacer esto.
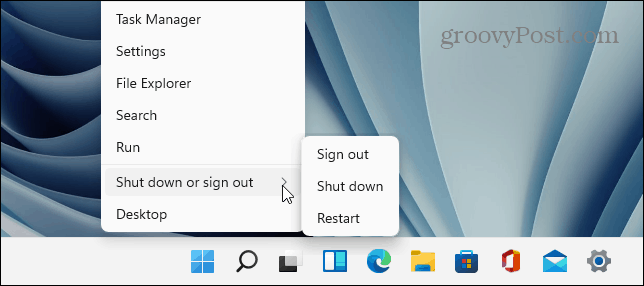
4. Prueba un teclado secundario
El teclado en sí podría ser el problema. Puede que sea hora de probar un teclado secundario para descartar esto.
Si prueba con un teclado diferente (en el mismo puerto USB) y funciona, lo más probable es que el problema esté en el propio teclado. Si el teclado no funciona, es un problema del lado del sistema. Es posible que falten los controladores de dispositivo, por ejemplo.
5. Desactivar las teclas de filtro
Otra cosa que debe verificar es la configuración de las teclas de filtro (especialmente en computadoras portátiles). Es posible que lo haya habilitado sin darse cuenta. Si está habilitado, el teclado no funcionará como cabría esperar.
Para comprobar esto, Inicio> Configuración y haga clic en Accesibilidad. En el "Accesibilidad", Desplácese hacia abajo y haga clic en Teclado.
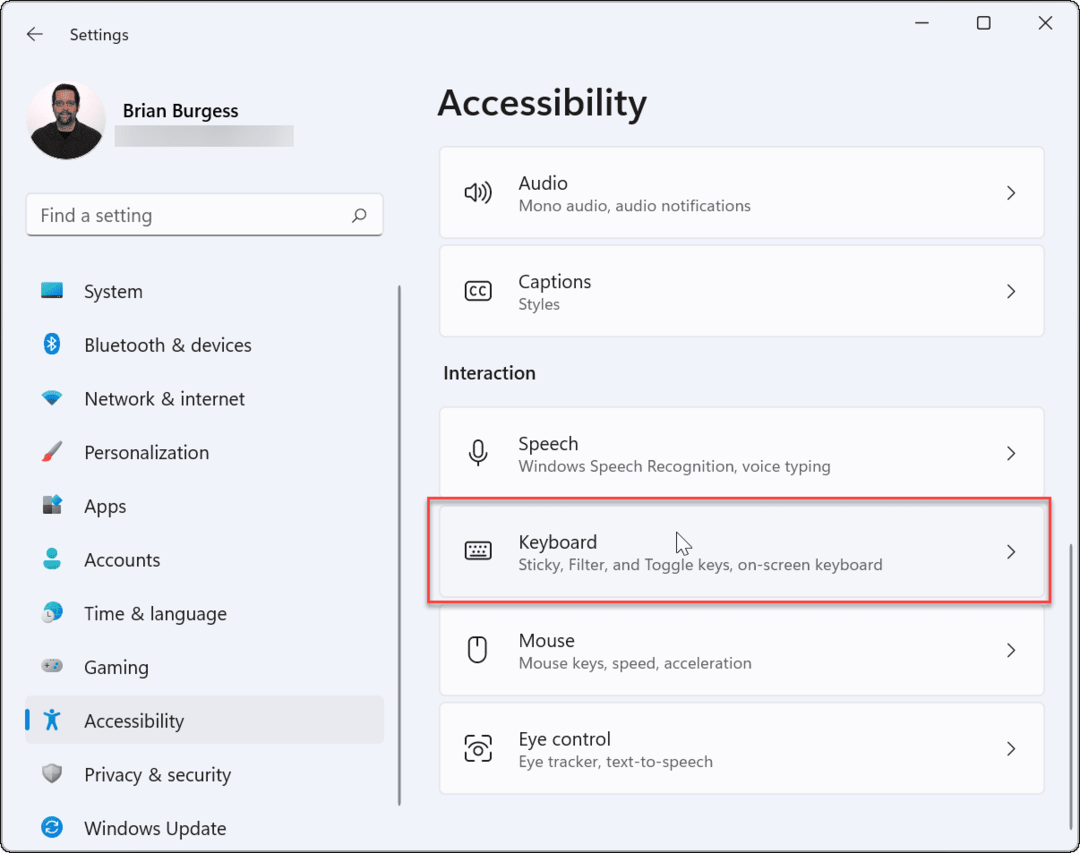
Asegúrese de que el "Claves de filtradoLa opción ”está desactivada. Si ya está apagado, podría ser un problema técnico, así que enciéndalo y apáguelo nuevamente para restablecerlo.
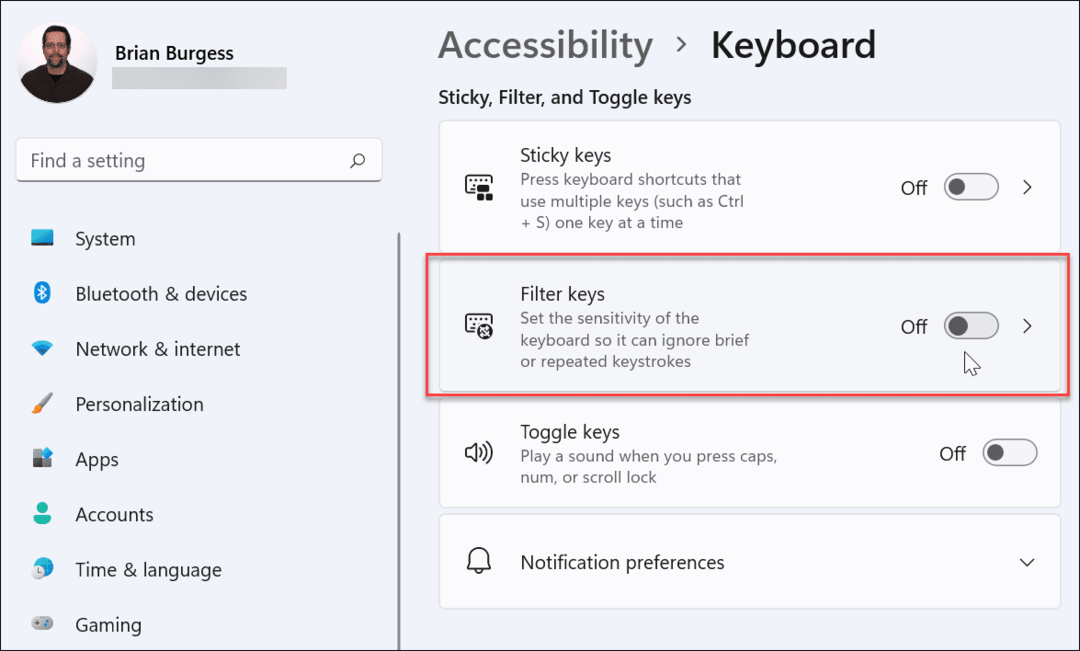
6. Administrar controladores de teclado
Dependiendo del teclado que tenga, vale la pena verificar los controladores del dispositivo. Algunos teclados avanzados requieren controladores de otros fabricantes para funcionar correctamente. Incluso los teclados básicos pueden sufrir de controladores defectuosos (o faltantes).
Para comprobarlos, haga clic con el botón derecho en el menú Inicio (o presione el botón atajo de tecladoTecla de Windows + X), luego seleccione Administrador de dispositivos del menú.
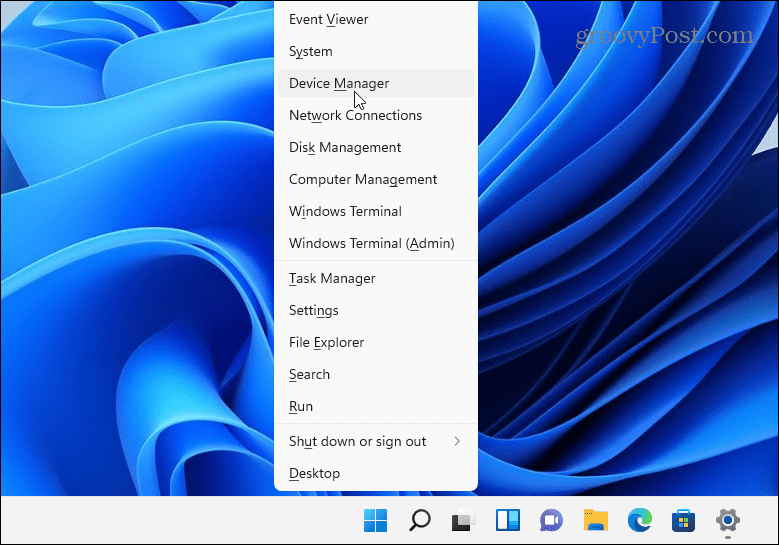
Cuando el Administrador de dispositivos abre, desplácese y expanda el Teclado sección. Haga clic con el botón derecho en el teclado que desea verificar y seleccione Actualizar controlador para buscar actualizaciones.
Si Windows no puede encontrar ninguna actualización, puede obligar a Windows a reinstalar el controlador de su dispositivo (y restablecer el teclado). Para hacer esto, haga clic derecho en su teclado y seleccione Desinstalar. Siga las instrucciones para completar el proceso de desinstalación y reiniciar su PC. Windows debería reinstalar automáticamente el controlador del teclado cuando su PC se reinicia.
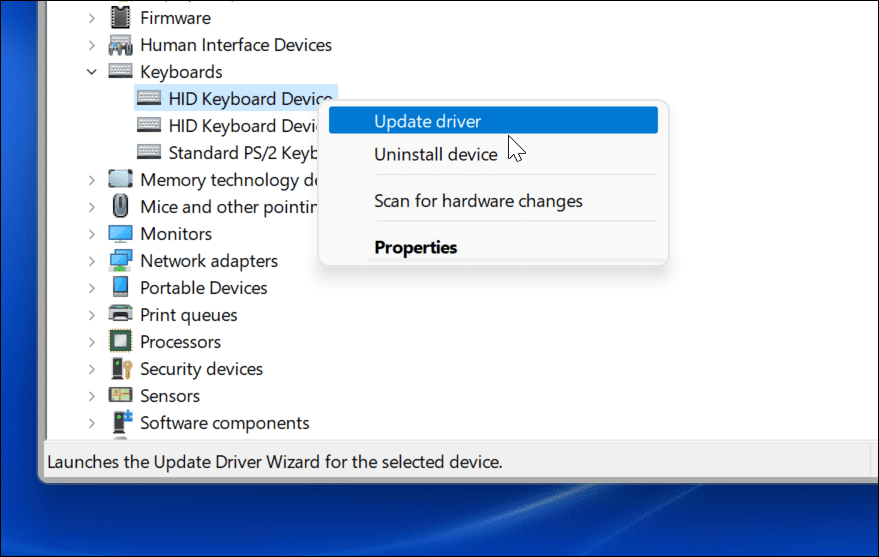
7. Solucionar problemas con el software del fabricante
Si su teclado tiene teclas o controles adicionales, es posible que se necesiten controladores o software personalizados para que el dispositivo funcione correctamente. Por ejemplo, teclados de empresas como Logitech se suministran con software especializado. El software del fabricante como este a menudo viene con un componente de solución de problemas para ayudarlo a solucionar problemas.
Por ejemplo, si le faltan controladores, debería poder actualizarlos usando la aplicación del fabricante. Lo mismo se aplica a los problemas de conexión, con instrucciones paso a paso para resolverlos. La disponibilidad de estas funciones variará, dependiendo de su fabricante, así que asegúrese de consultar el sitio web del fabricante para obtener más información.
Cuando esté listo, verifique que el software de su teclado esté actualizado, verifique que la configuración sea correcta y, si está disponible, ejecute las herramientas de solución de problemas disponibles.
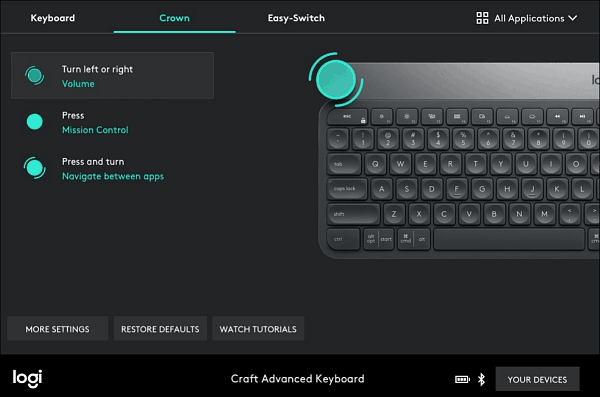
8. Ejecute el solucionador de problemas del teclado
Otra herramienta de Windows que puede utilizar es el solucionador de problemas del teclado. Para ejecutarlo, abre Configuración> Sistema y desplácese hacia abajo y haga clic Solucionar problemas.
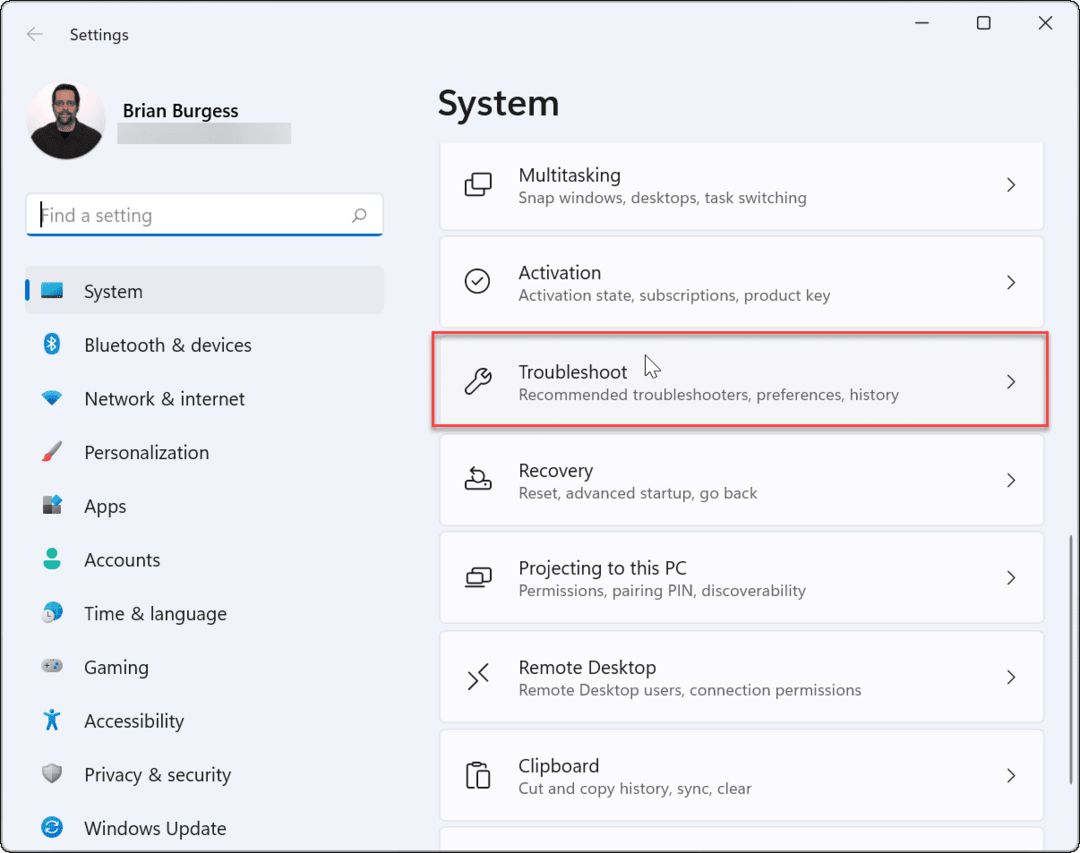
En la siguiente pantalla, haga clic en Otros solucionadores de problemas.
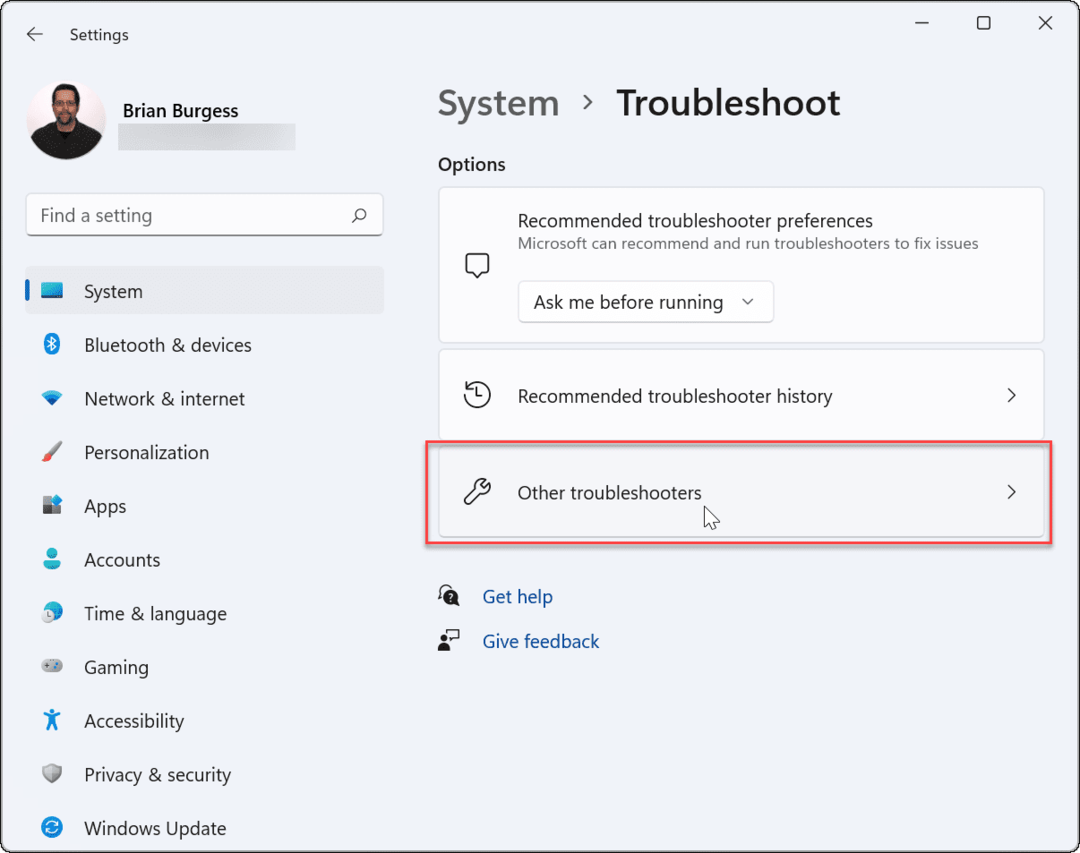
Luego, desplácese hacia abajo y haga clic en el Correr junto a la entrada "Teclado".
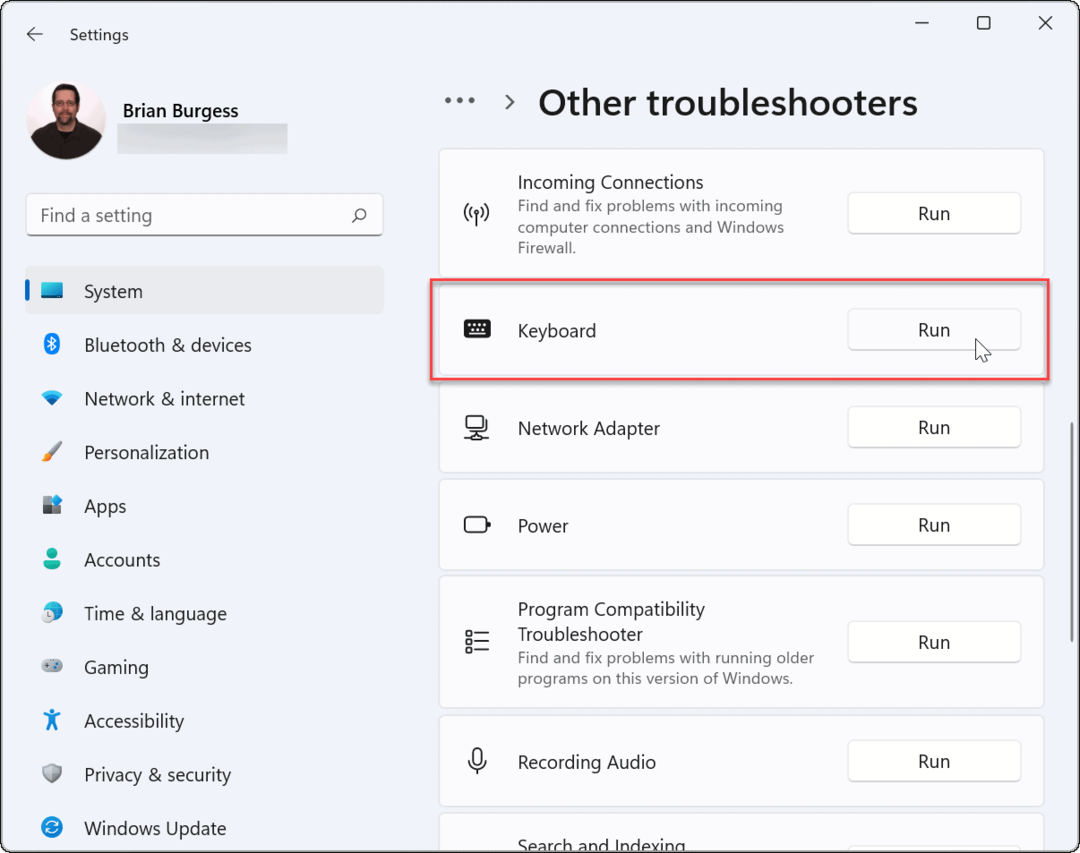
El asistente de resolución de problemas comienza y puede identificar y solucionar problemas con el teclado.
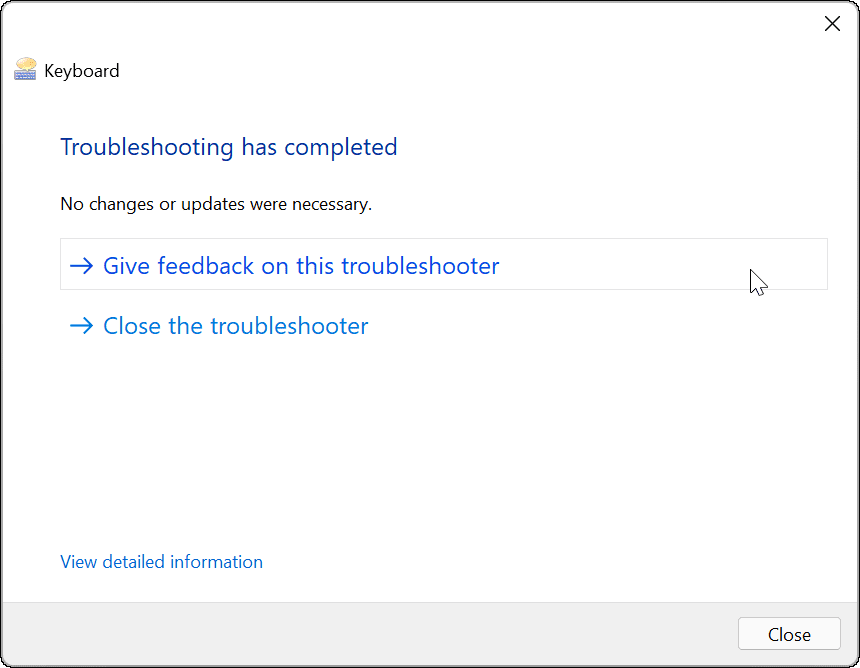
9. Deshabilitar el inicio rápido
los Inicio rápido La función que se ofrece en Windows puede ayudar a reducir el tiempo de arranque de su PC. Pero también puede causar problemas para alimentar dispositivos periféricos como su teclado.
Para deshabilitarlo, inicie el menú Inicio, escribe:Panel de control y haga clic en la opción de la parte superior.
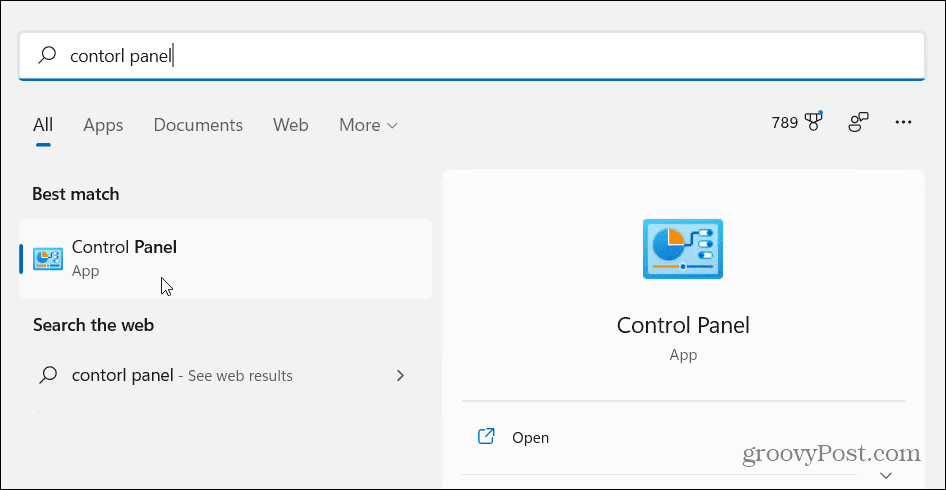
A continuación, haga clic en Opciones de poder.
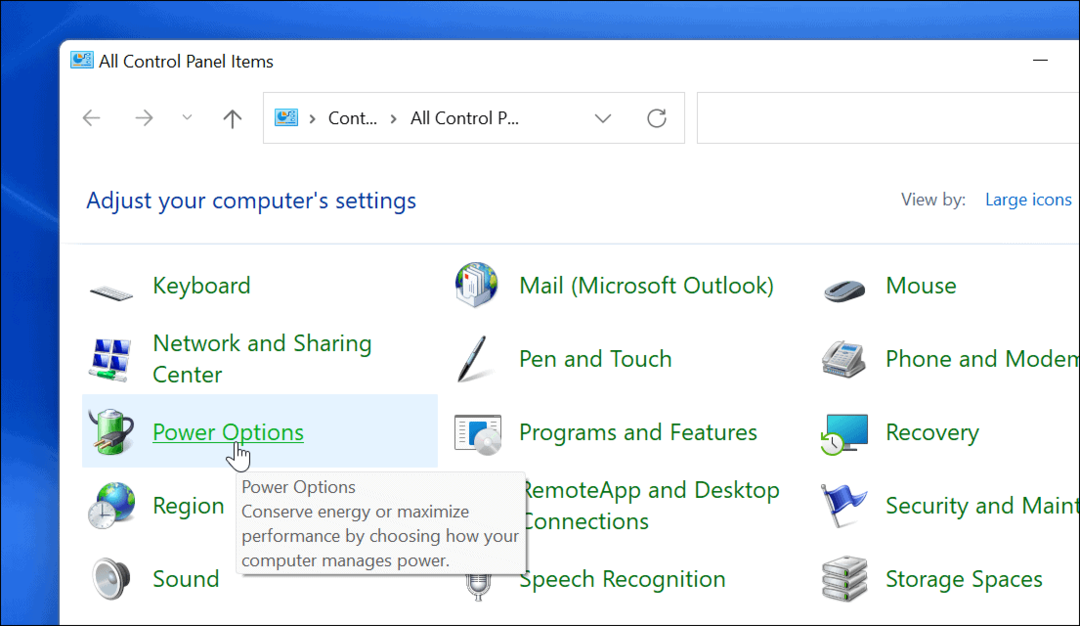
Luego haga clic en "Elige lo que hace el botón de encendido”Enlace a la izquierda.
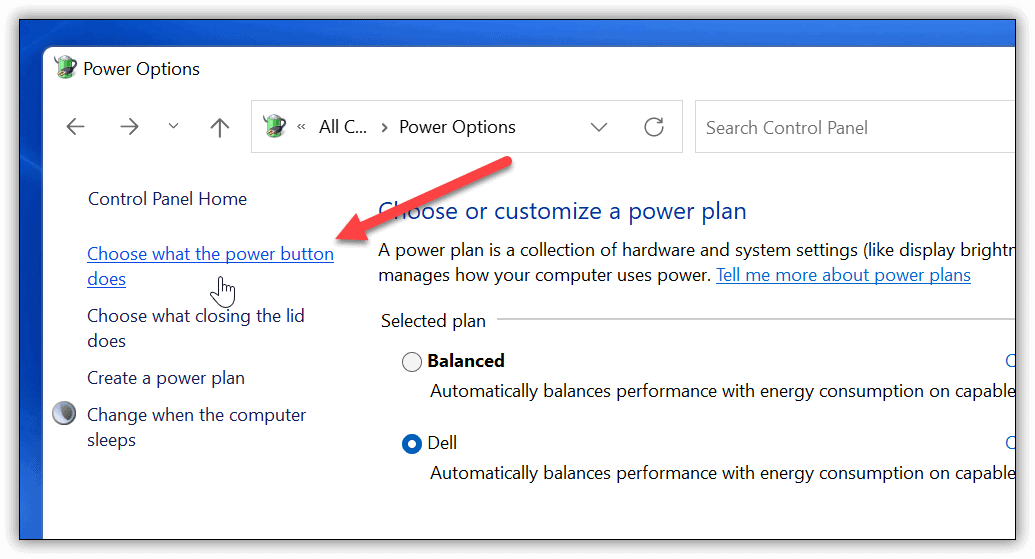
Ahora, haga clic en "Cambiar la configuración que actualmente no está disponible”Enlace en la parte superior.
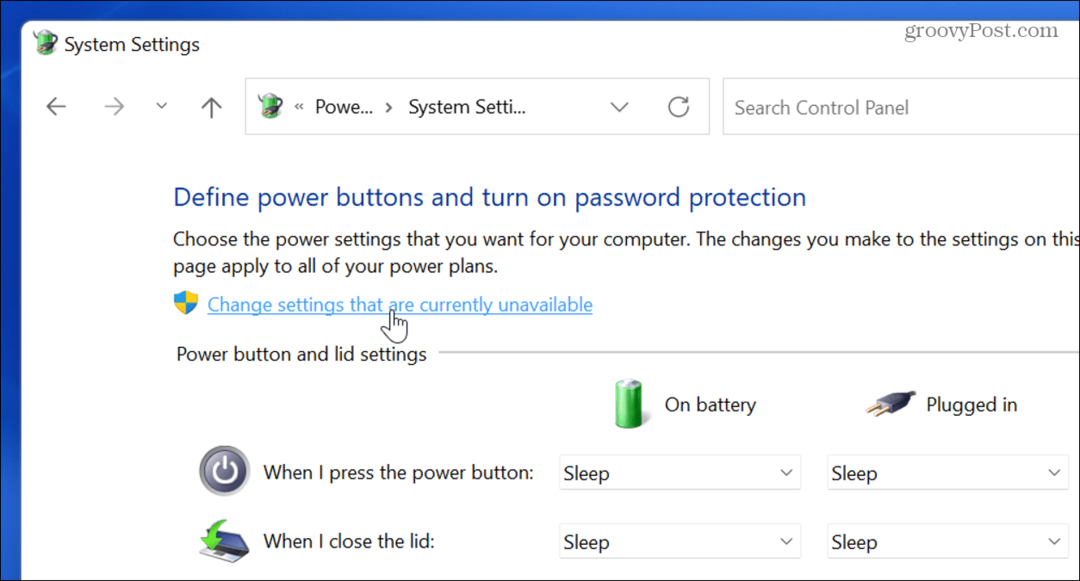
Desmarca la casilla "Activar inicio rápido (recomendado)”Y asegúrese de hacer clic en la Guardar cambios botón.
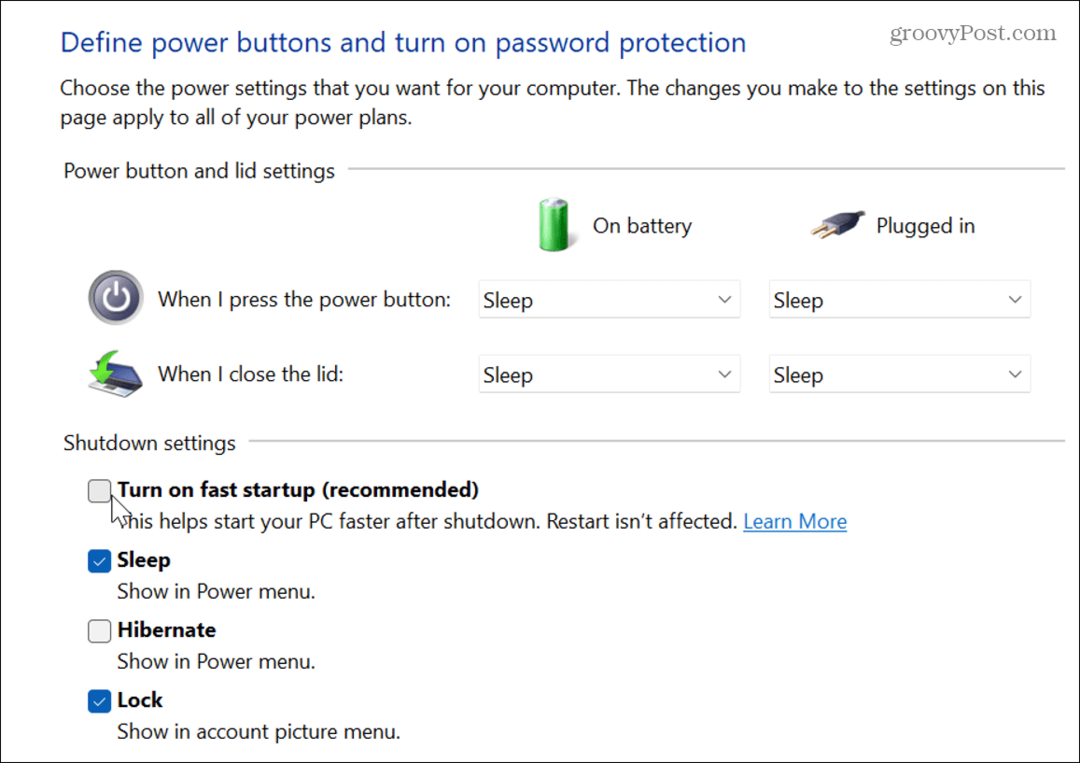
10. Ejecute el Comprobador de archivos del sistema (SFC)
El problema podría estar en el sistema de archivos de Windows. El Comprobador de archivos de sistema o SFC es una utilidad de Windows que comprueba su unidad local en busca de archivos de sistema dañados. Restaura los archivos de Windows con los que funcionan desde la memoria caché del directorio para garantizar que la PC funcione correctamente.
Para ejecutarlo, haga clic con el botón derecho en el botón Inicio y haga clic en Terminal de Windows (Administrador). Hacer clic sí si UAC surge.
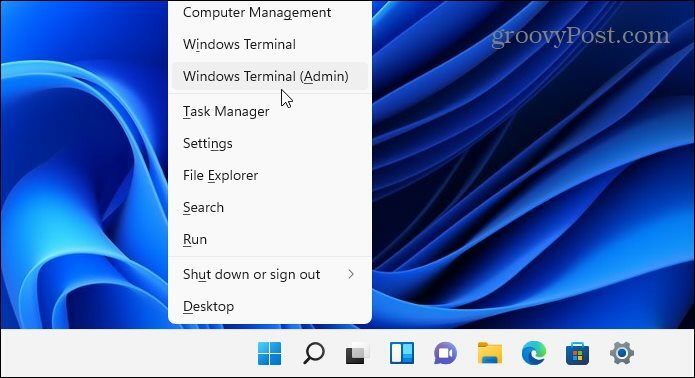
Cuando se abra la terminal, escriba el siguiente comando y presione Enter:
sfc / scannow
La cantidad de tiempo que toma el escaneo variará, pero demorará varios minutos. Cuando se complete, reinicie su PC y vea si su teclado está funcionando.

11. Ejecutar un análisis de DISM
Si el escaneo SFC no soluciona el problema, intente un escaneo del Servicio y administración de imágenes de implementación (DISM). Esto hace lo que hace el escaneo SFC, pero reemplazará los archivos corruptos descargados de los servidores de Microsoft.
Inicie PowerShell y ejecute el siguiente comando:
DISM / Online / Cleanup-Image / RestoreHealth
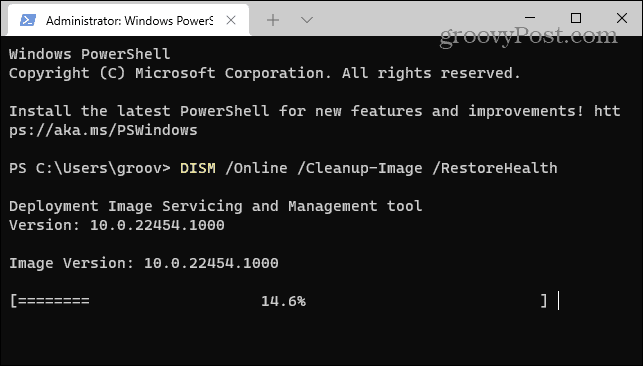
Solucionar problemas del teclado de Windows 11
Los pasos anteriores deberían ayudarlo a solucionar problemas si su teclado de Windows 11 no funciona correctamente.
Una vez que lo esté, eche un vistazo a estos nuevos atajos de teclado para ahorrar tiempo en Windows 11. Si todavía usa Windows 10, eche un vistazo a este completo lista de atajos de teclado en lugar de.
