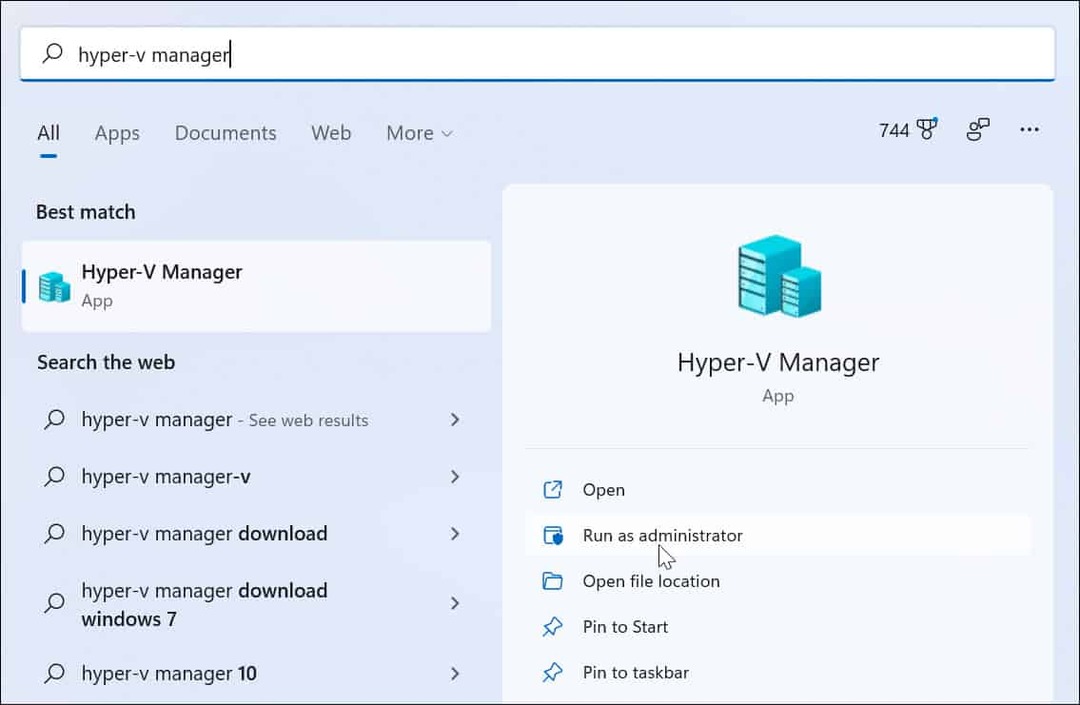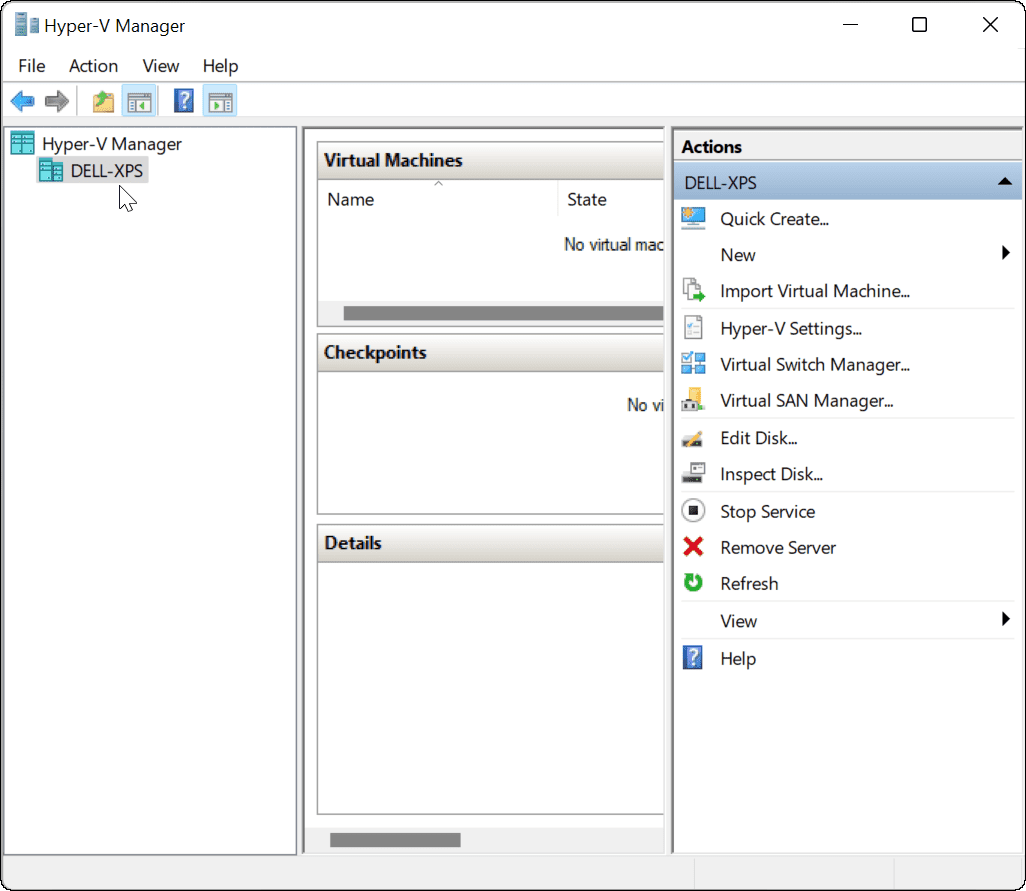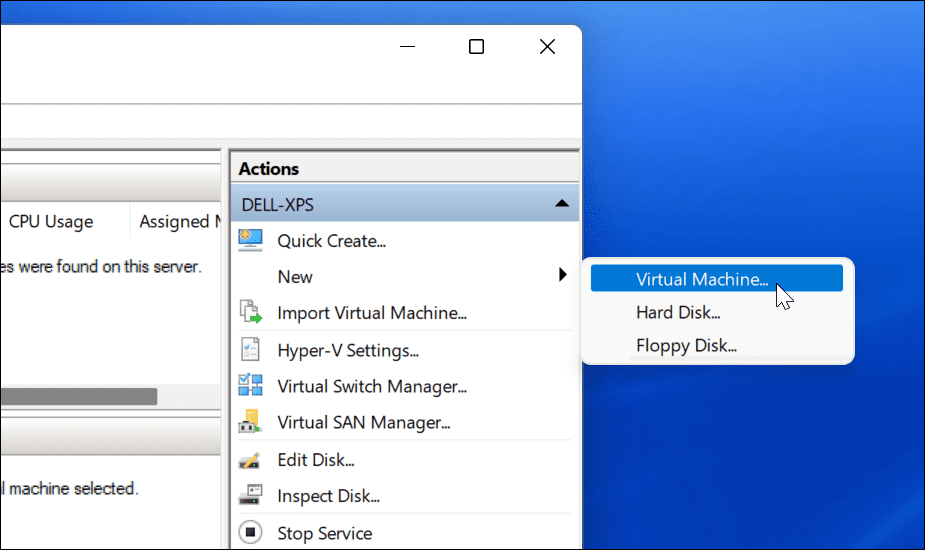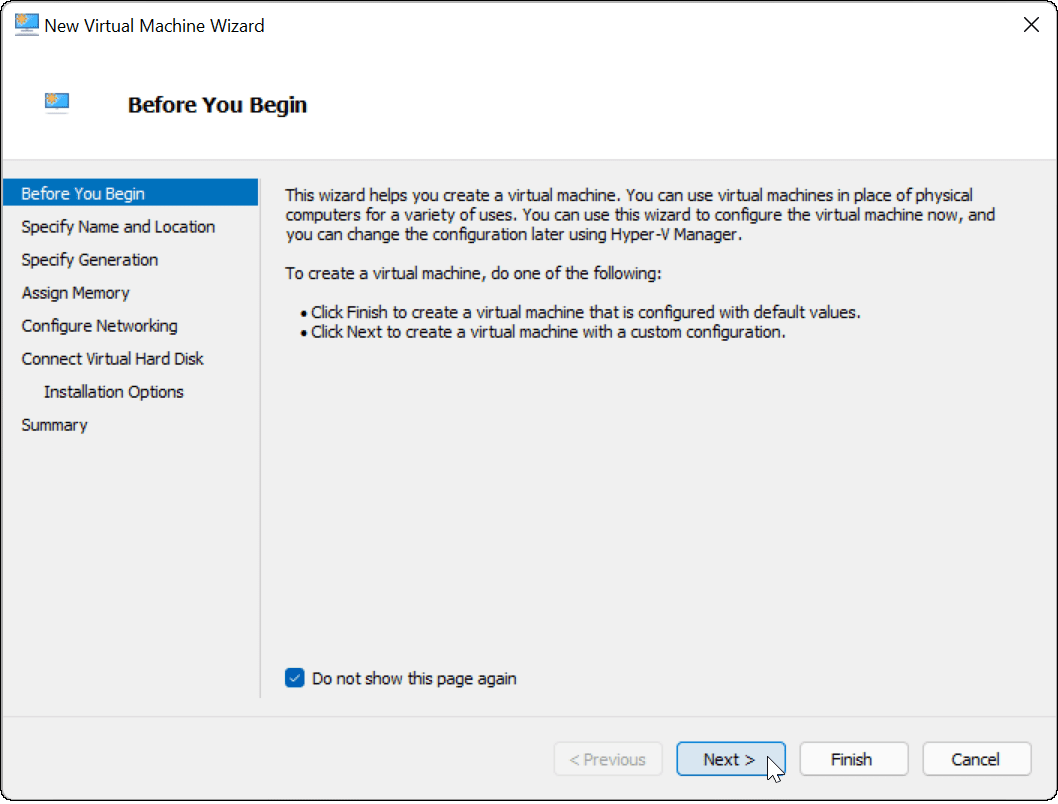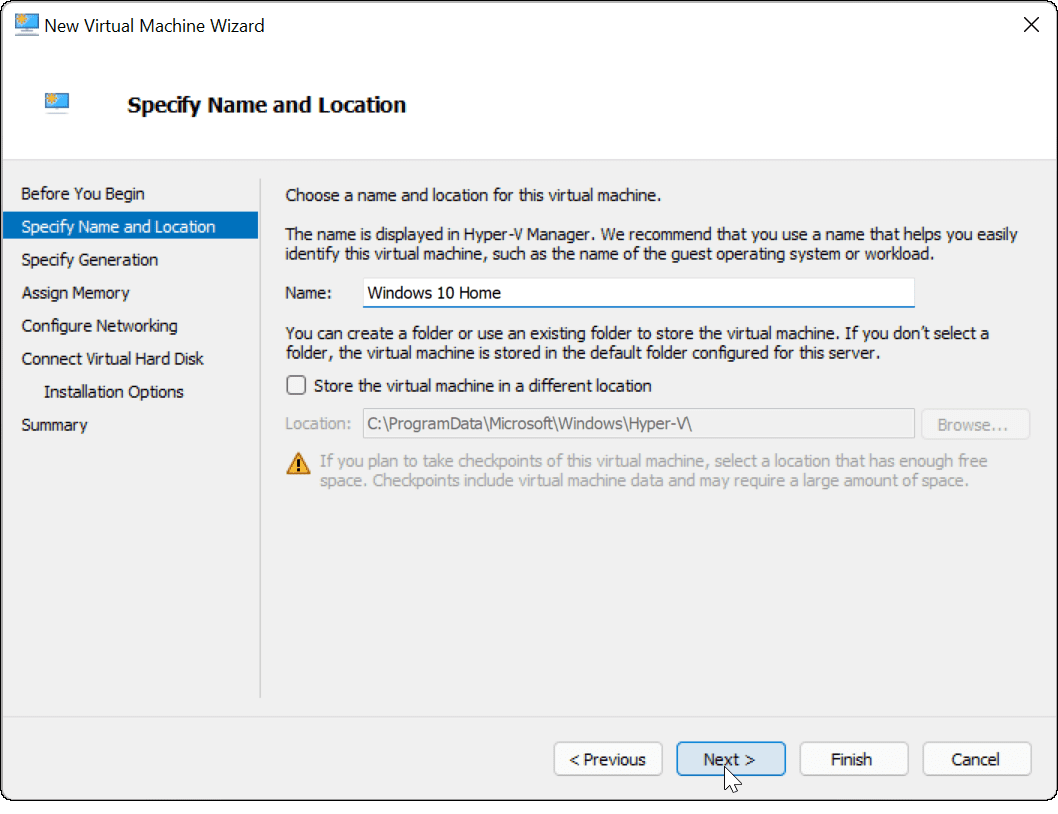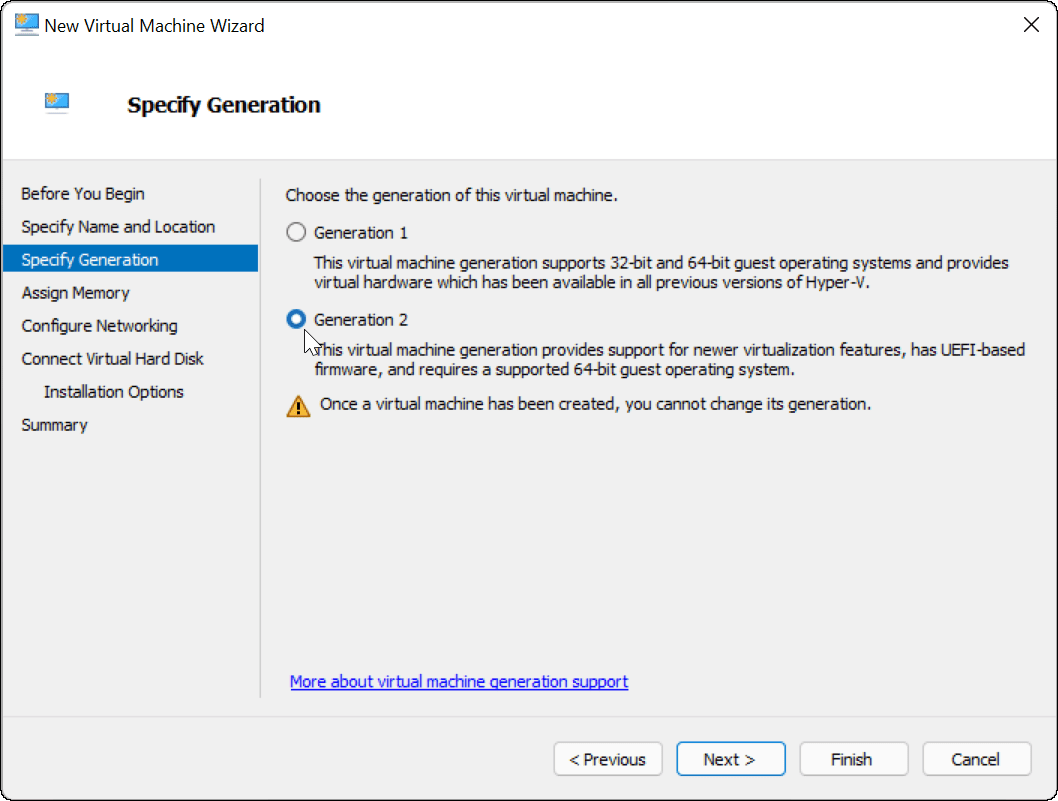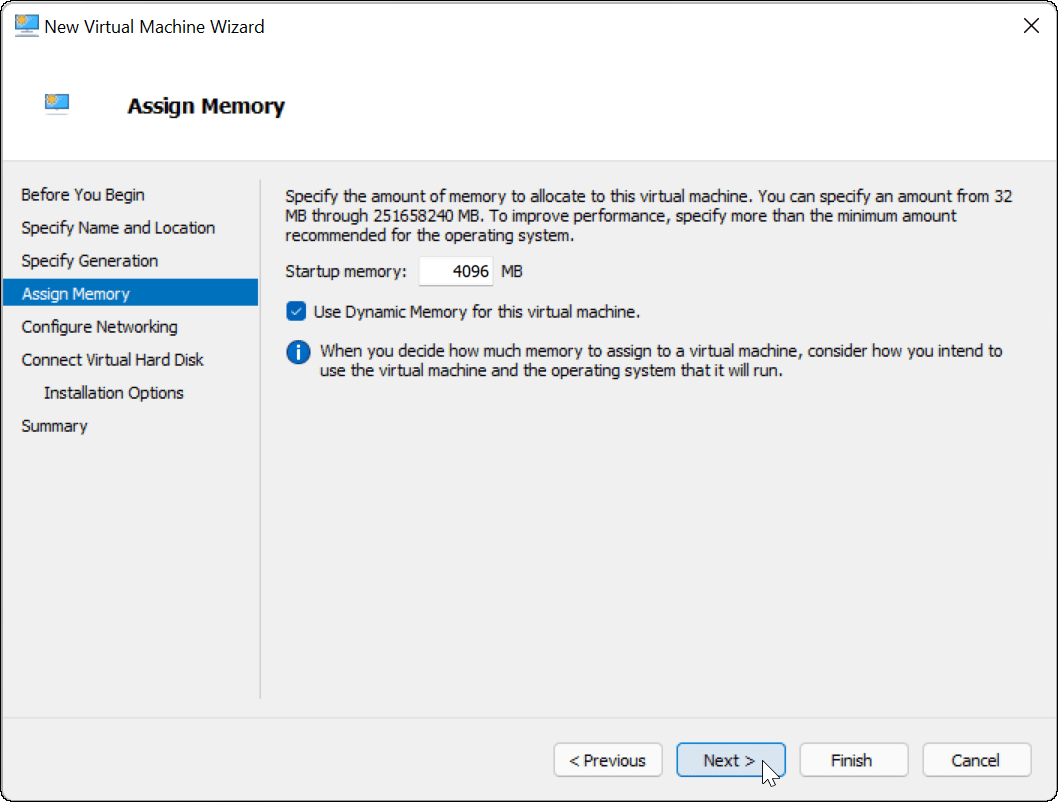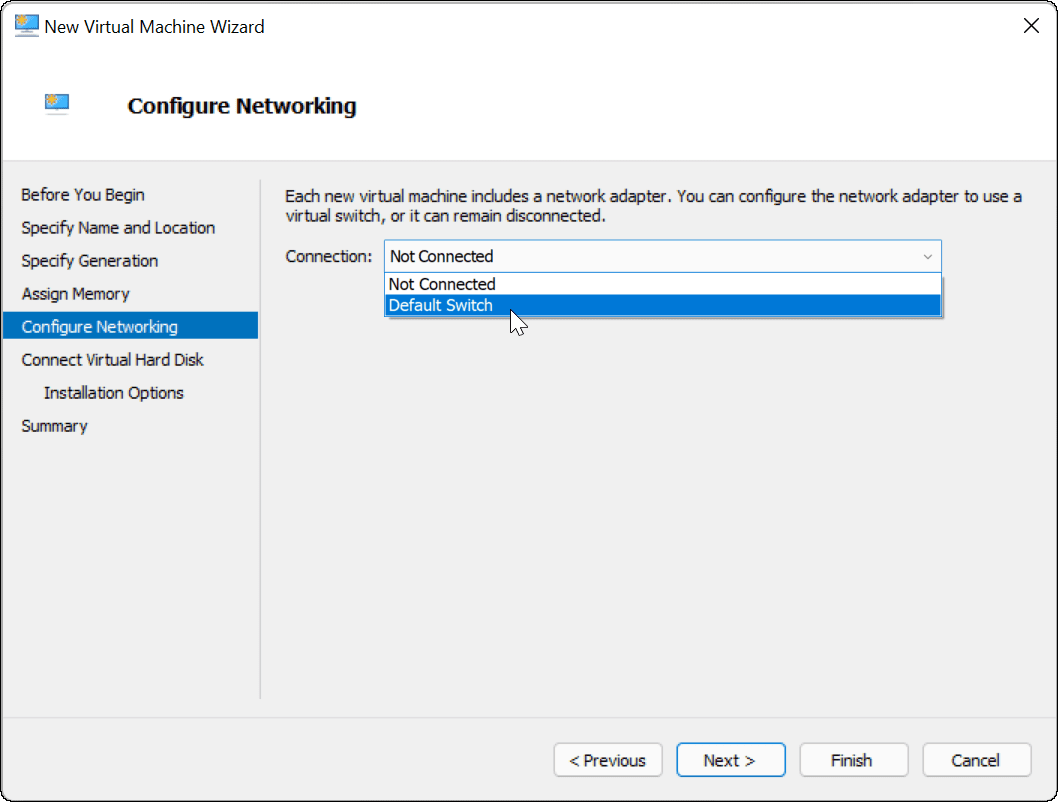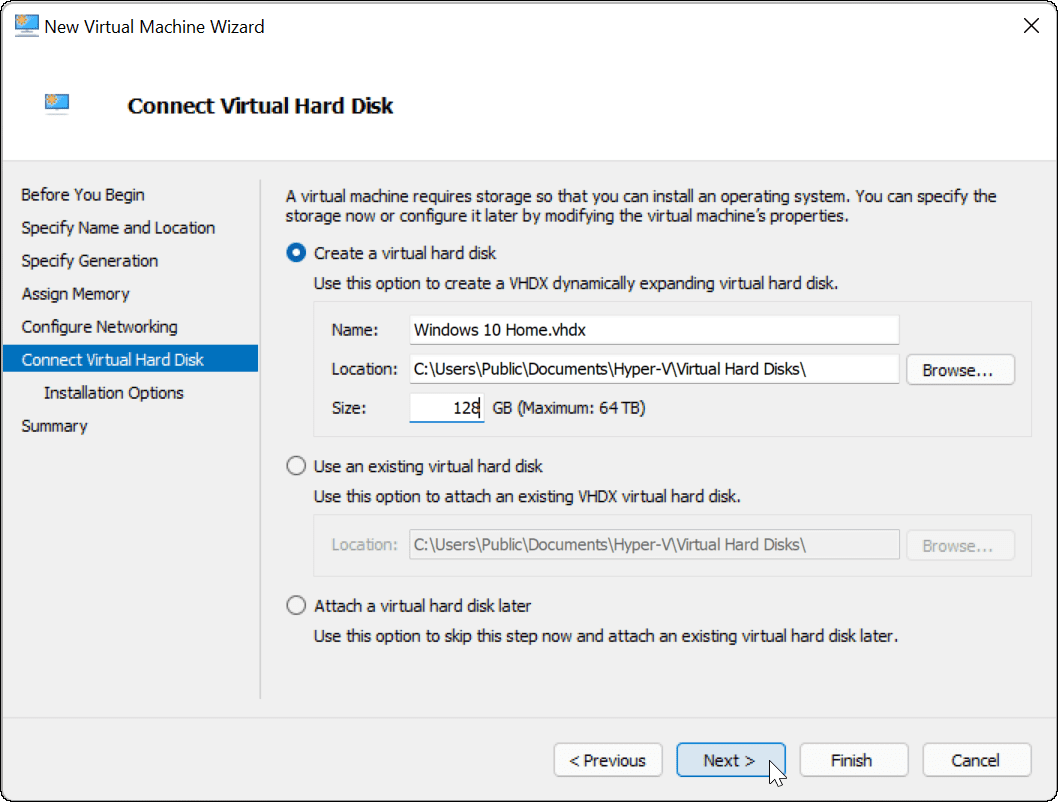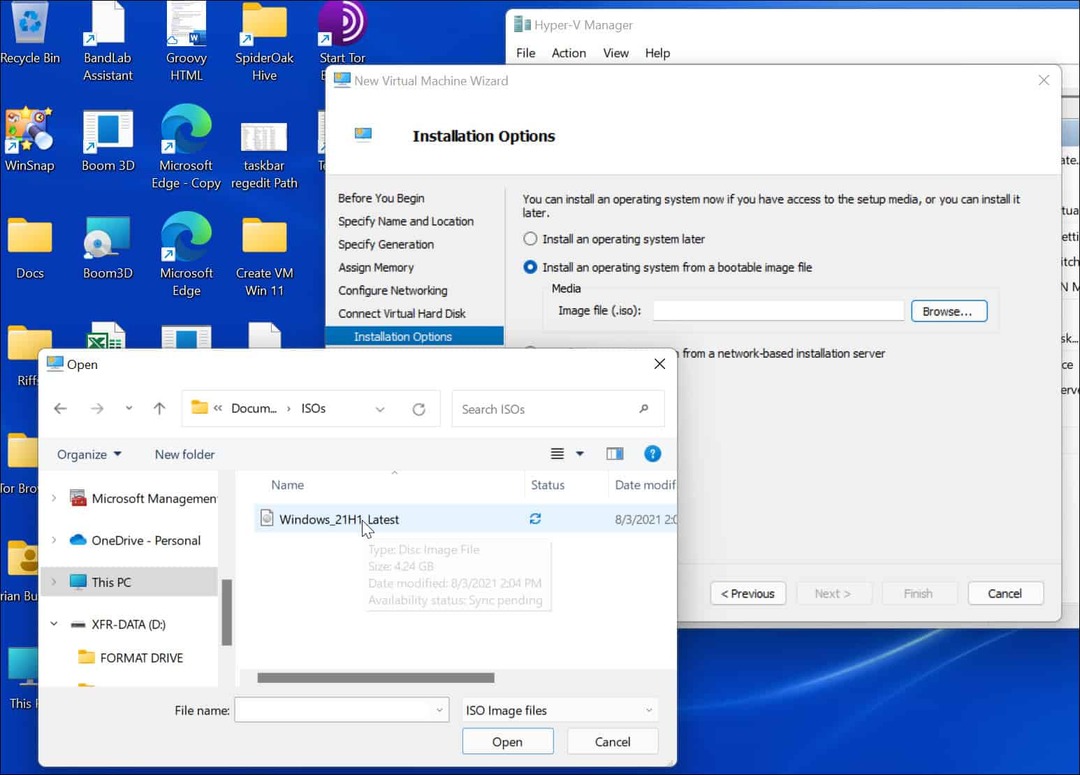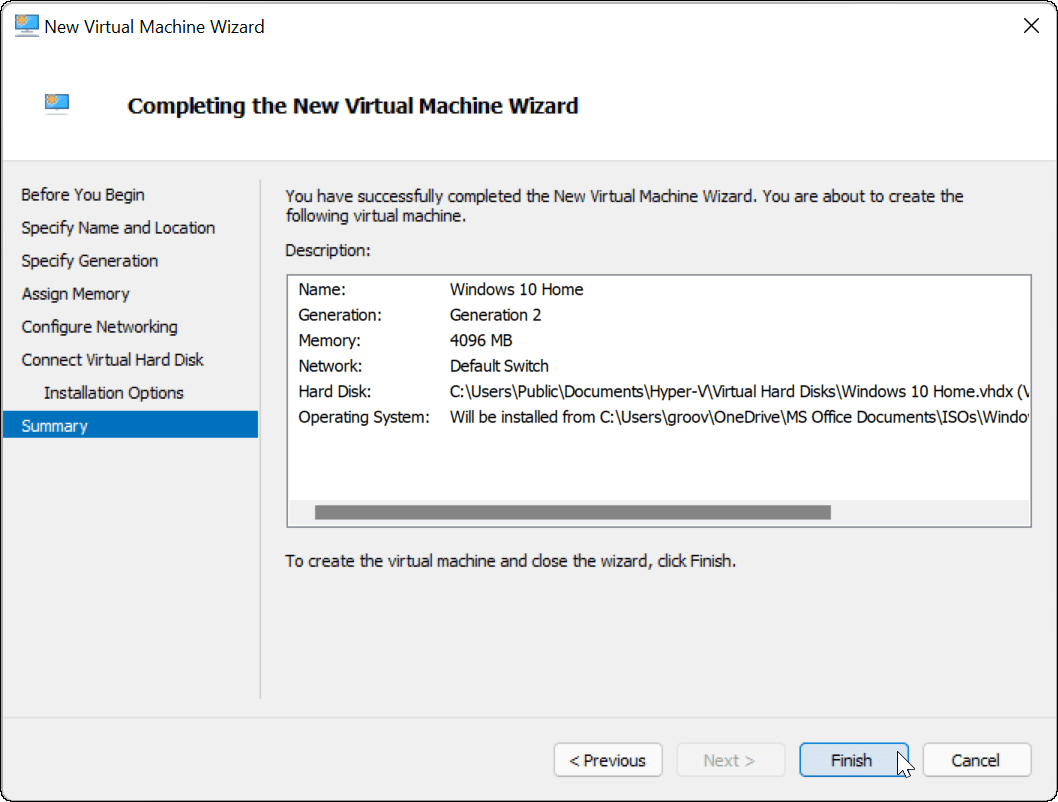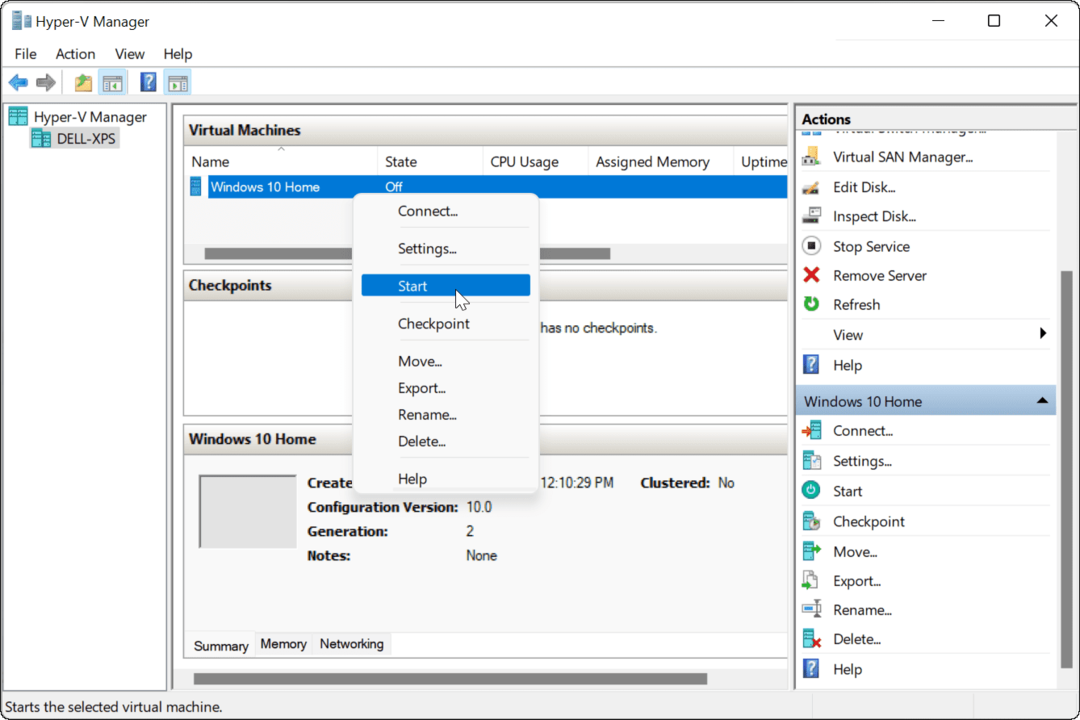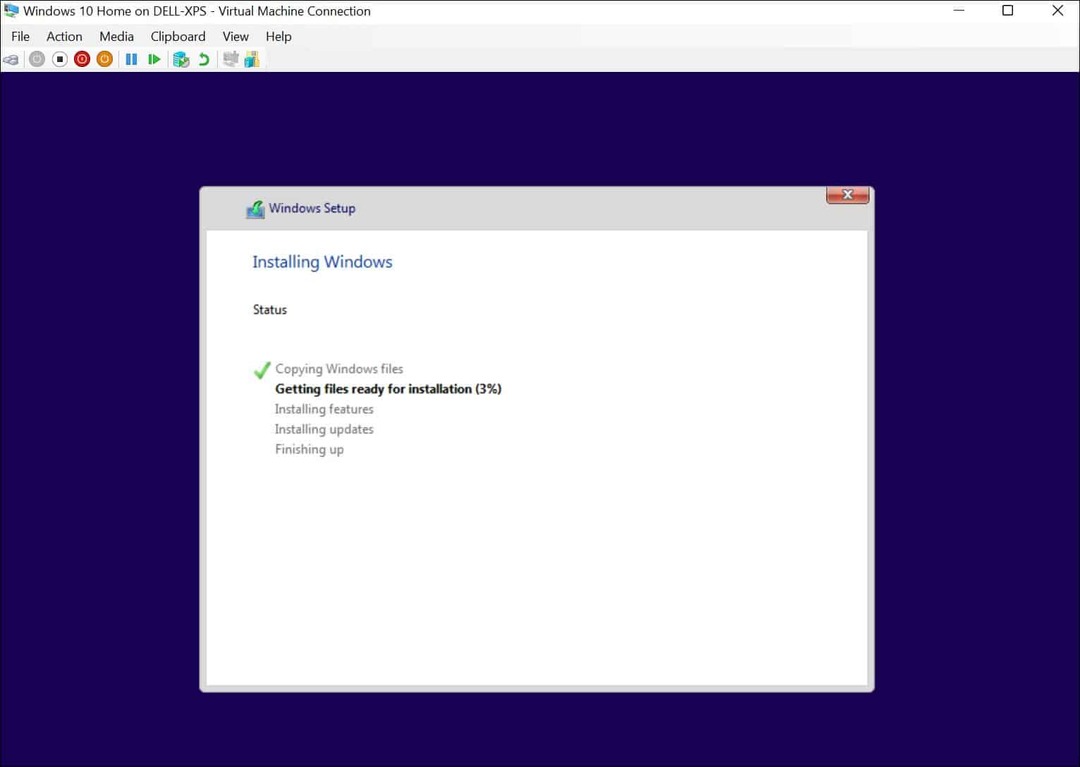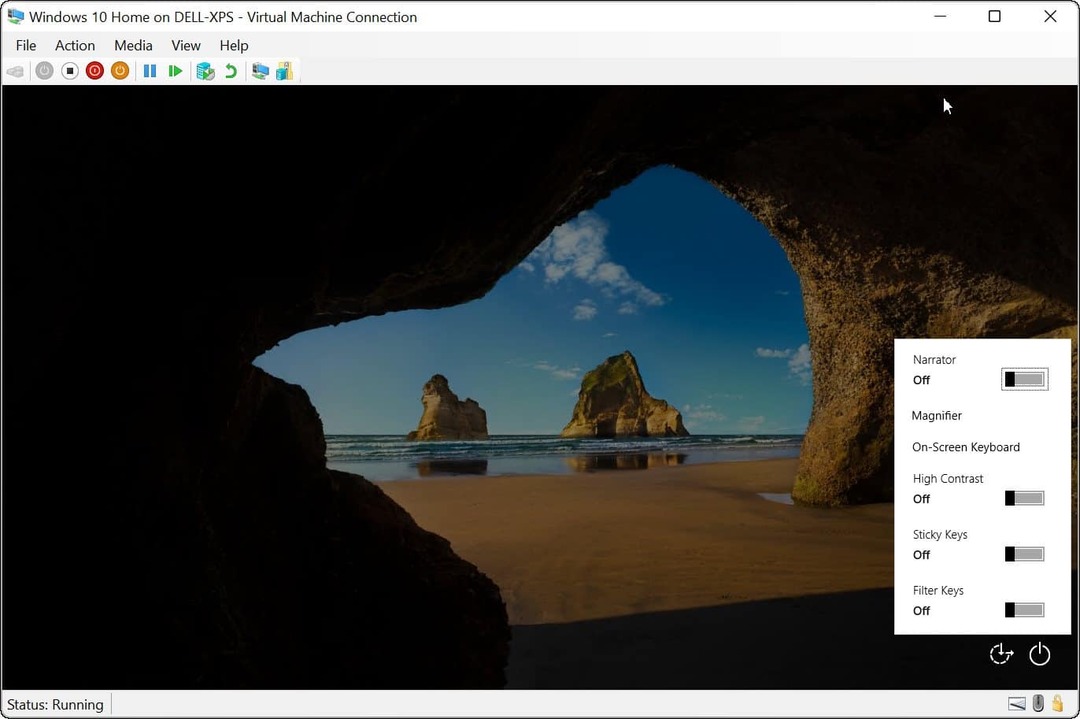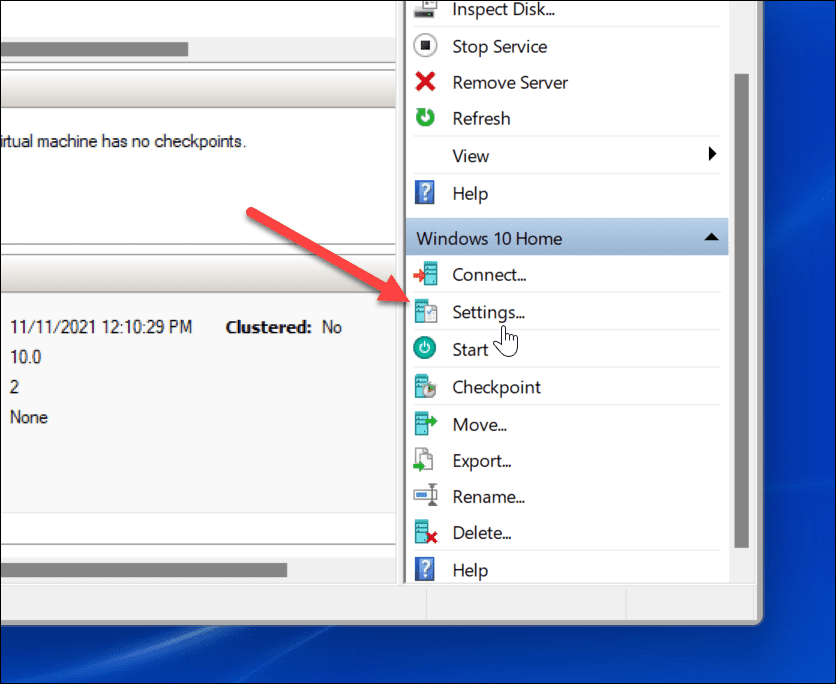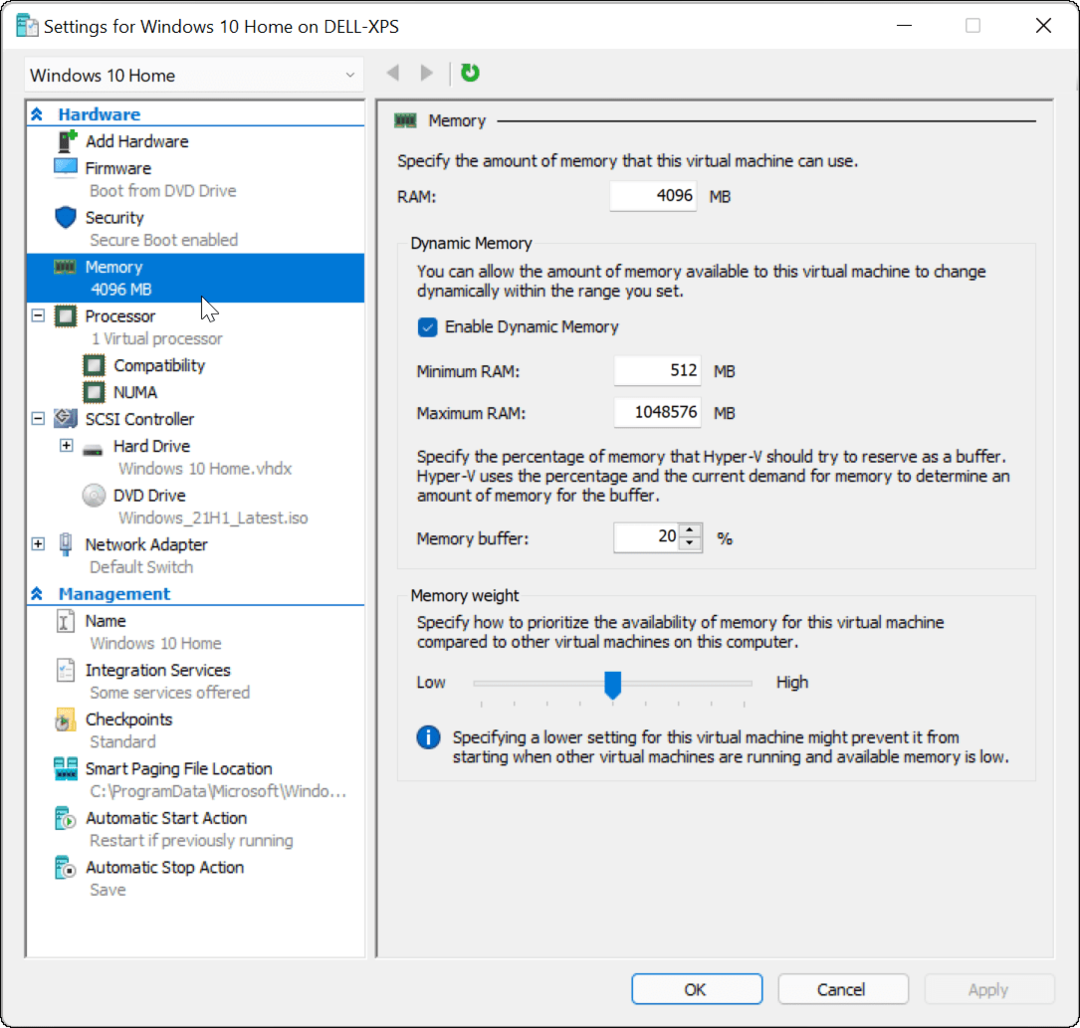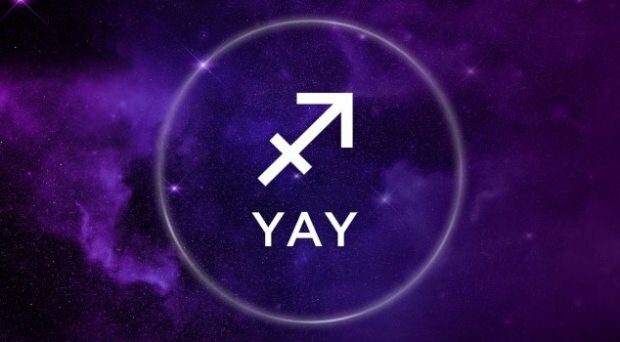Revisión Diaria De Acuario
Comentario Diario Del Entrenador
Merve Rençber
Quien Es Merve Rençber
Mercurio Retro
Revisión Diaria De Capricornio
Comentario Diario De Sagitario
Comentario Diario De Libra
Comentario Diario De Cangrejo
Horóscopo Creciente
Retro
Comentario Diario De Pescado
Comentario Diario De Aslan
Astrologer Merve Rençber
Astrología
Comentario Diario De Virgo
Comentario Diario De Tauro
Horóscopo
Revisiones Del Horóscopo
Características De Los Arbustos.
Interpretación Diaria Del Horóscopo
Horóscopo Semanal
Horóscopos Semanales
Comentario Semanal
Comentario Diario De Gemelos
Revisiones Del Horóscopo Islámico
Kadin
Comentario Diario De Escorpio
05/04/2020