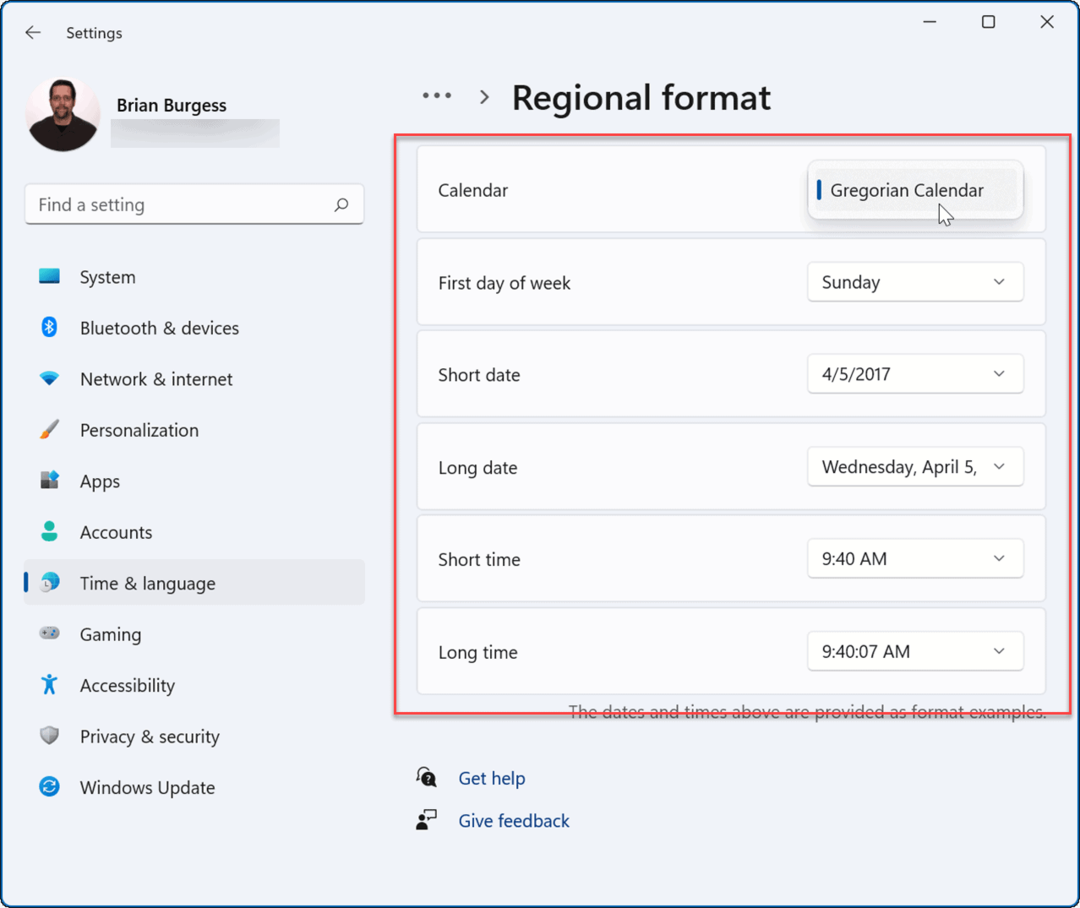Cómo habilitar Wake on LAN en Windows 11
Microsoft Ventanas 11 Héroe / / November 18, 2021

Ultima actualización en

Wake on LAN le permite reactivar y controlar PC remotas en su red. Si desea habilitar Wake on LAN en Windows 11, esto es lo que debe hacer.
Wake on LAN (WoL) es una función de red que los profesionales de TI han estado utilizando durante años. WoL le permite activar de forma remota una computadora remota a través de un paquete de datos "mágico" enviado desde otra PC en su red.
La PC remota "escucha" mientras está en modo de suspensión o hibernación el paquete de datos. Si se detecta el paquete, su PC se activa. Esto permite un acceso más fácil a otras máquinas con Windows a través de una red, lo que significa que no es necesario tocar físicamente la otra PC para activarla y comenzar a usarla.
Si desea habilitar Wake on LAN en Windows 11, esto es lo que debe hacer.
Cómo habilitar Wake on LAN en BIOS
Para usar Wake on LAN en Windows 11, deberá asegurarse de que su red esté configurada para permitirlo.
Por ejemplo, deberá asegurarse de que todas sus PC estén conectadas a su red mediante una conexión Ethernet por cable, ya que esta función no es compatible con redes Wi-Fi. Si tiene una PC sin un puerto Ethernet, no puede usar Wake on LAN de fábrica.
Necesitará obtener un Adaptador LAN USB 3.0 a RJ45 Gigabit Ethernet (también puedes conseguir un Adaptador Ethernet USB-C). Se requiere una red P2P entre las PC, y la PC que se está "despertando" debe estar en modo de sueño o modo de hibernación.
Habilitación de Wake on LAN en BIOS / UEFI
Antes de ir a Windows 11, debe asegurarse de que Wake on LAN esté habilitado en la configuración de BIOS o UEFI de la PC. Por lo general, puede acceder al menú BIOS / UEFI presionando Del o presionando una tecla de función como F2 o F12 durante el proceso de arranque.
A continuación, verifique la configuración en "Opciones de energía" o la sección "Avanzado" en el menú BIOS / UEFI y habilite la opción Wake on LAN. Estos pasos variarán, dependiendo de su PC, por lo que si no está seguro, consulte la documentación de soporte del fabricante de su PC.
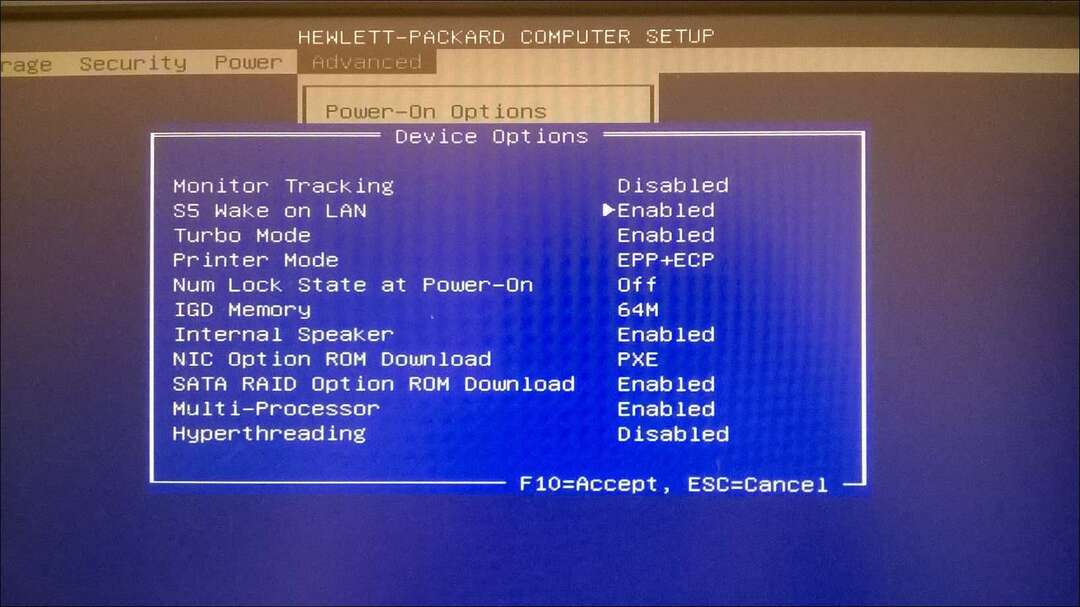
Habilitación de Wake on LAN en Windows 11
Si la configuración de su BIOS / UEFI está configurada, puede configurar Windows 11 para que admita la funcionalidad Wake on LAN.
Para hacer esto, haga clic con el botón derecho en el botón Inicio y seleccione Administrador de dispositivos en el menú que aparece.
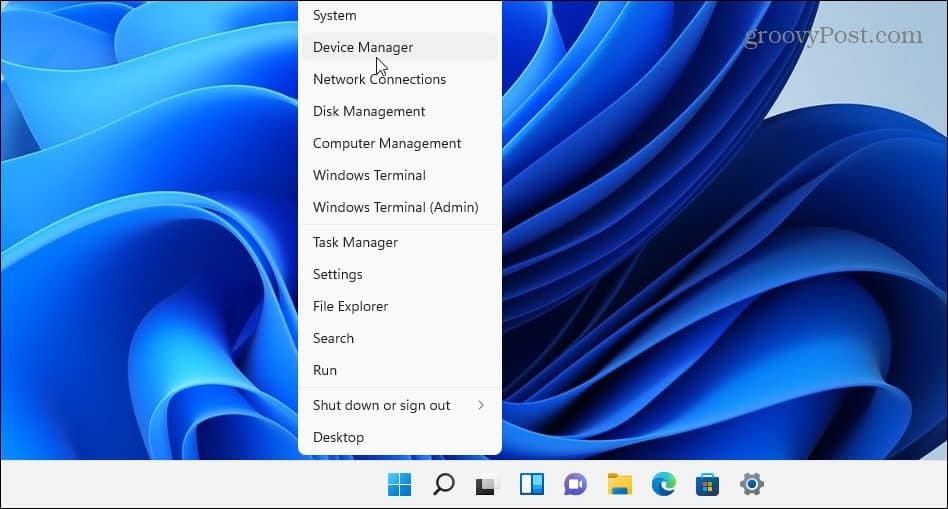
A continuación, desplácese hacia abajo y expanda Adaptadores de red en el Administrador de dispositivos ventana. Haga clic con el botón derecho en el adaptador Ethernet y seleccione Propiedades.
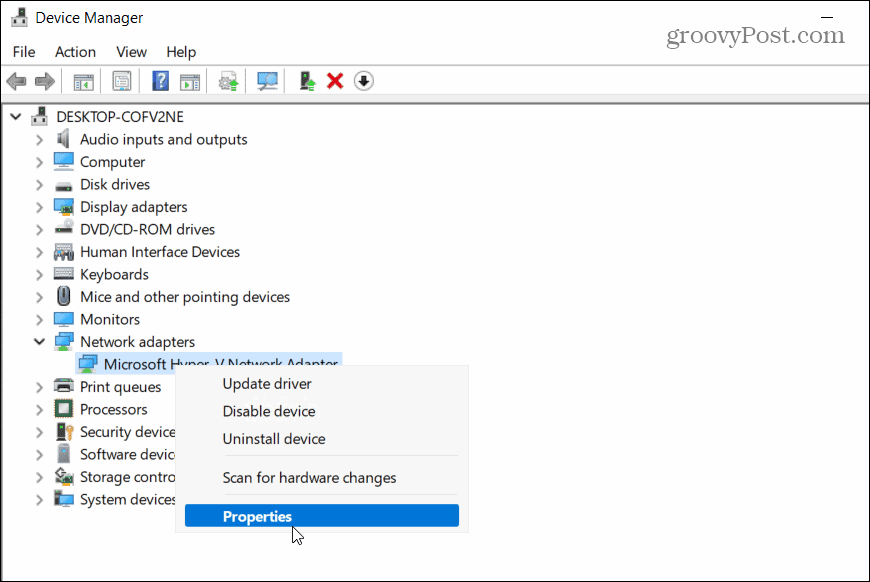
Haga clic en el Gestión de energía pestaña y asegúrese de comprobar todas las opciones disponibles, incluidas Solo permita que un paquete mágico active la computadora.
prensa OK para guardar su configuración.
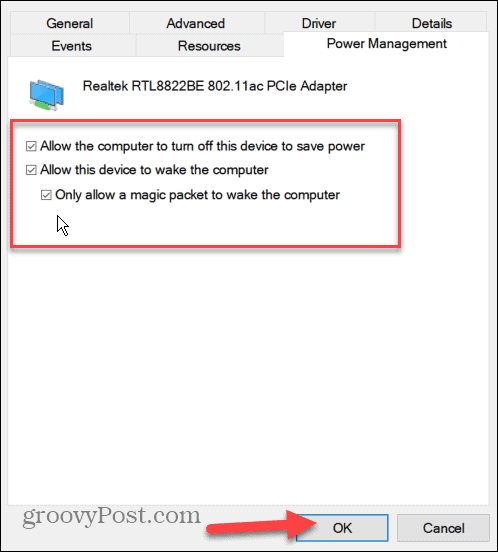
Ahora, seleccione el Avanzado pestaña en la ventana de propiedades del adaptador Ethernet.
Desplácese hacia abajo y resalte el Wake on Magic Packet en la propiedad opción, establezca la "Valor" caja a Activadoy haga clic en OK.
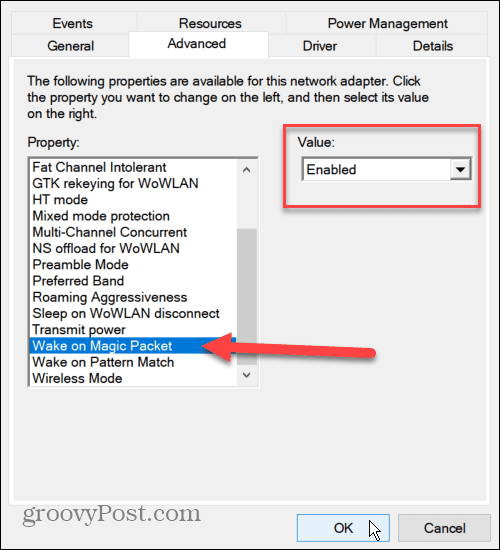
Wake on LAN ahora está habilitado en su PC y comienza a usarlo, pero si no funciona, reinicie su PC primero. Deberá volver a verificar que su PC esté en modo de suspensión o hibernación para que esto funcione y asegúrese de conectar su PC solo a través de Ethernet.
Cómo usar Wake on LAN en Windows 11
Habilitar WoL en Windows 11 es solo el comienzo. A continuación, necesitará una herramienta especial Wake on LAN para enviar el paquete mágico para reactivar su PC.
Se encuentran disponibles varias herramientas Wake on LAN gratuitas y de código abierto, incluida la imaginativamente nombrada Activación de la LAN (producido por Aquila Technology. También podrías intentar WakeMeOnLAN(creado por NirSoft). Para este artículo, usamos WakeOnLAN, pero puede usar otra herramienta WoL.
Encuentre la dirección MAC de Remote PC
Después de descargar e instalar el software, necesitará conocer el Dirección MAC del PC remoto que desea activar. Puede encontrarlo usando el línea de comando o PowerShell.
Inicie cualquiera de las utilidades a través del menú Inicio y escriba ipconfig / all. Desplácese hacia abajo por la lista de datos para encontrar el adaptador Ethernet. La dirección MAC es la "Dirección física"Entrada que verá en los resultados.
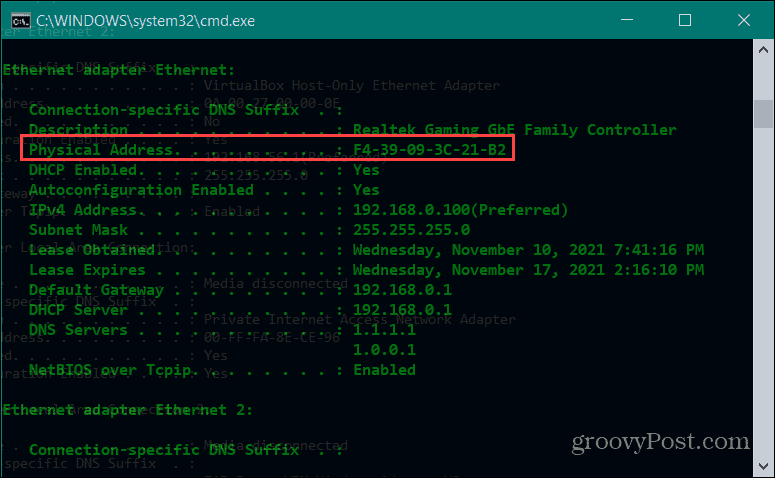
También puede encontrar la dirección MAC a través de Configuración. Abierto Ajustes a través del menú Inicio, luego seleccione Red e Internet> Ethernet.
Desplácese hacia abajo para ver la dirección física (MAC) enumerada en la información de conexión.
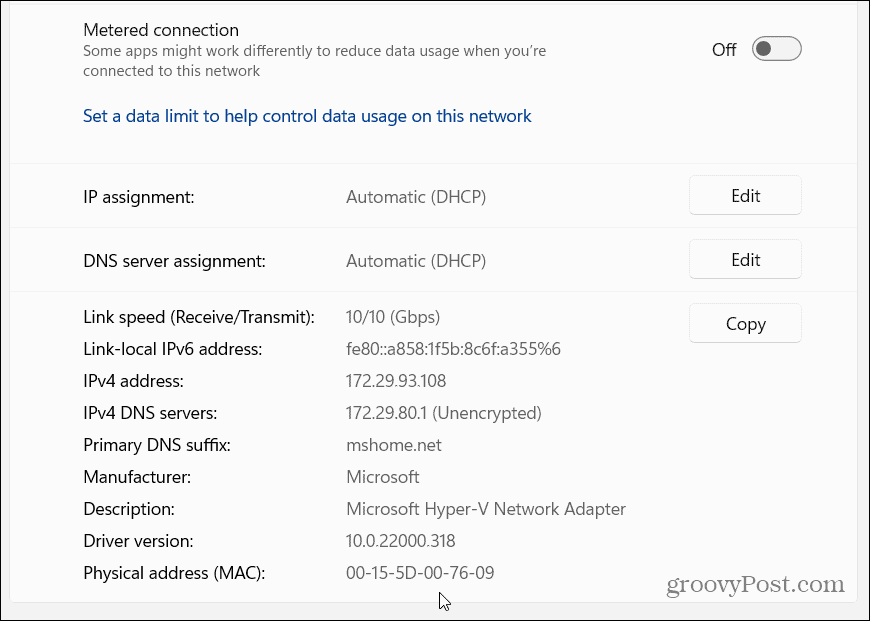
Envío de paquetes WoL con WakeOnLAN
Ahora que tiene la dirección MAC, puede comenzar con la aplicación WakeOnLan. Inicie la aplicación a través de Inicio, luego presione Archivo> Nuevo host.

A continuación, escriba un nombre para la máquina. También puede proporcionar un nombre de grupo (para separar las PC en grupos específicos) y una nota descriptiva.
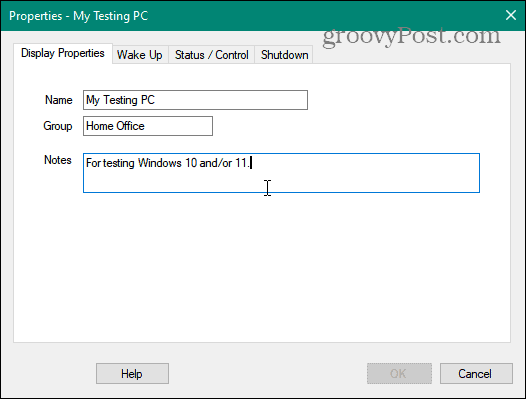
Haga clic en el Despierta pestaña y escriba la Dirección MAC del PC remoto, luego seleccione el IP de difusión botón.
Deja el Transmisión campo como entrada predeterminada. Para el FQDN / IP campo, escriba el nombre de host de la PC.
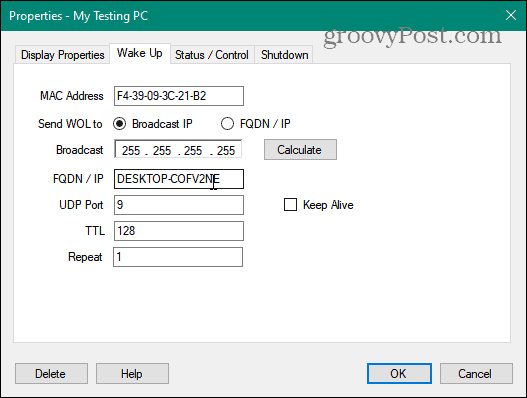
Si necesita encontrar el nombre de la PC remota, presione Inicio> Configuración> Acerca de. Si tiene un nombre de host inusual, es posible que desee cambiar el nombre de la máquina primero.
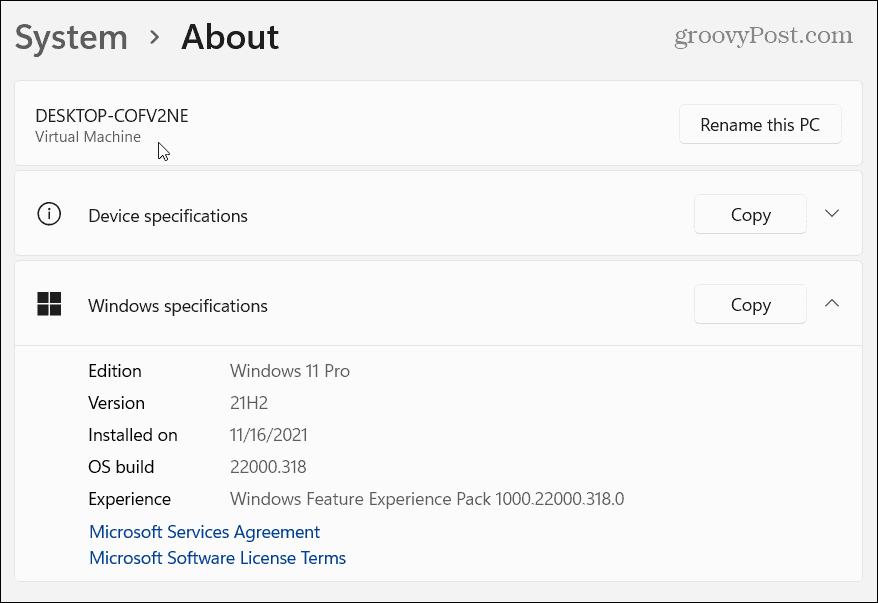
A continuación, haga clic con el botón derecho en la máquina remota que desea activar y seleccione "Despierta”Del menú. Una vez que una PC se está ejecutando, puede usar Escritorio remoto (RDP) para conectarse a él.
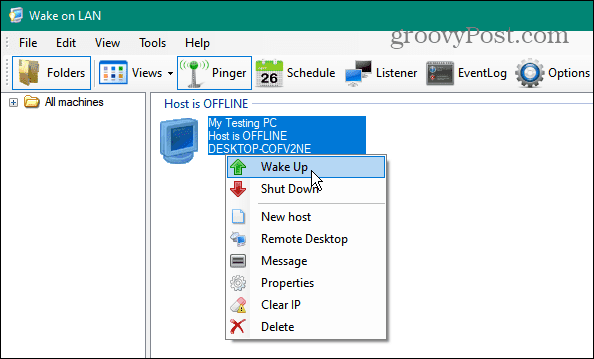
Monitorización de Windows 11 PC
Si habilita Wake on LAN en Windows 11, puede acceder y controlar sus PC de forma remota. Los pasos anteriores deberían ayudarlo a comenzar y, si está utilizando WoL en Windows 10, los pasos no deberían parecer muy diferentes.
Esta también es una excelente manera de mantener sus PC apagadas, lo que le permite ahorrar dinero en sus facturas de energía en el proceso. Para obtener más información sobre las redes de Windows 11, eche un vistazo a cómo configurar un conexión medida. Para una mayor seguridad y una experiencia de navegación web más rápida en su PC con Windows 11, es posible que desee cambia tu configuración de DNS Siguiente.
Cómo borrar la caché, las cookies y el historial de navegación de Google Chrome
Chrome hace un excelente trabajo al almacenar su historial de navegación, caché y cookies para optimizar el rendimiento de su navegador en línea. El suyo es cómo ...
Coincidencia de precios en la tienda: cómo obtener precios en línea mientras compra en la tienda
Comprar en la tienda no significa que deba pagar precios más altos. Gracias a las garantías de igualación de precios, puede obtener descuentos en línea mientras compra en ...