Cómo habilitar el cuadro de diálogo de confirmación de eliminación en Windows 11
Microsoft Ventanas 11 Héroe / / November 17, 2021

Ultima actualización en

Habilitar el mensaje de diálogo de confirmación de eliminación en Windows 11 puede ayudarlo a evitar eliminar archivos accidentalmente. Así es cómo.
Windows 11, de forma predeterminada, no muestra un mensaje de diálogo de confirmación de eliminación cuando elimina un archivo. En su lugar, el archivo o carpeta se envía inmediatamente a la Papelera de reciclaje.
Si bien esta puede parecer una forma más rápida de eliminar sus archivos, no es perfecta. Puede terminar moviendo algo a la Papelera de reciclaje sin darse cuenta. Afortunadamente, Windows 11 incluye una función que puede configurar y que hará que aparezca un cuadro de diálogo de confirmación de eliminación.
Habilitarlo agregará otro paso al proceso de eliminación, lo que le ayudará a evitar eliminaciones accidentales de archivos. A continuación, se explica cómo hacer que Windows 11 muestre un mensaje de confirmación cuando elimina un archivo o carpeta.
Cómo habilitar un mensaje de diálogo de confirmación de eliminación en Windows 11
Para habilitar el cuadro de diálogo de confirmación de eliminación en Windows 11, haga clic con el botón derecho en el Papelera de reciclaje en el escritorio y seleccione Propiedades del menú.
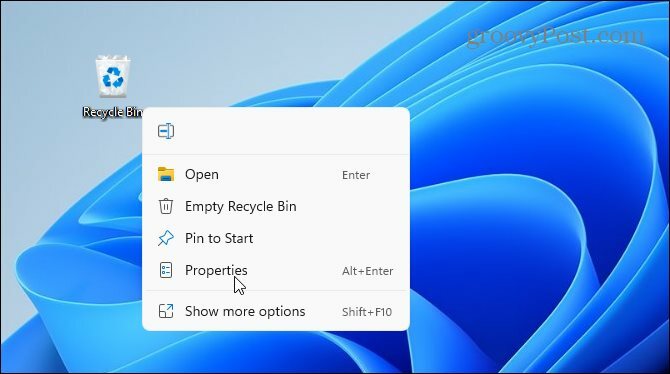
Presione el "Mostrar cuadro de diálogo de confirmación de eliminación”En la pestaña General para habilitarlo. Tú también puedes limitar el espacio en disco utilizado por la Papelera de reciclaje aquí, si lo desea.
A continuación, haga clic en Solicitar y OK para guardar su elección.
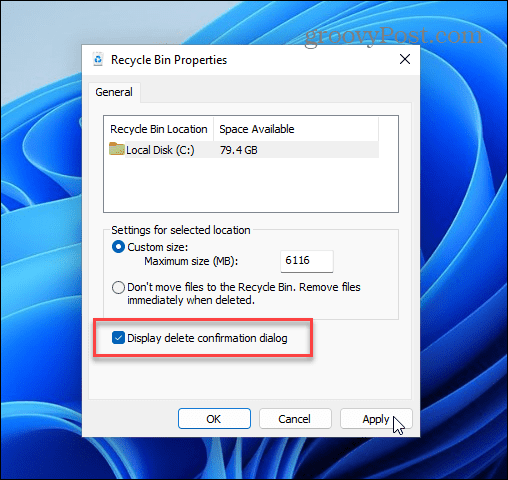
Puede probar rápidamente si el cuadro de diálogo está activo al intentar eliminar un archivo. Para hacer esto, haga clic con el botón derecho en el archivo que desea eliminar y haga clic en el eliminar (papelera) del menú para probarlo.
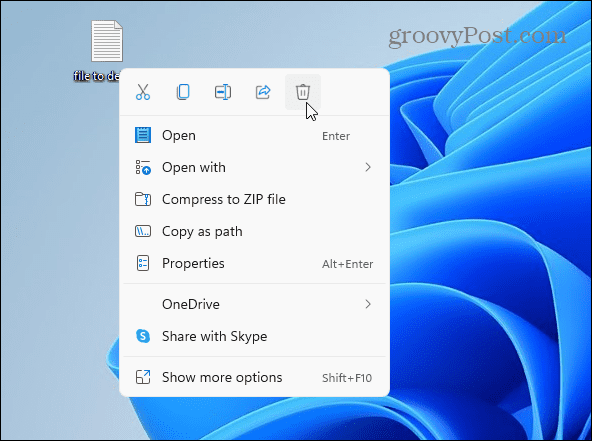
Debería ver un "Eliminar confirmación”Diálogo en este punto. Esto le dará la oportunidad de cambiar de opinión o verificar y confirmar que desea mover algo a la Papelera de reciclaje. Hacer clic sí para borrar o No si cambias tu mente.
Recuerde que esto no elimina permanentemente el archivo, simplemente lo movió a la Papelera de reciclaje para su almacenamiento antes de que lo elimine.
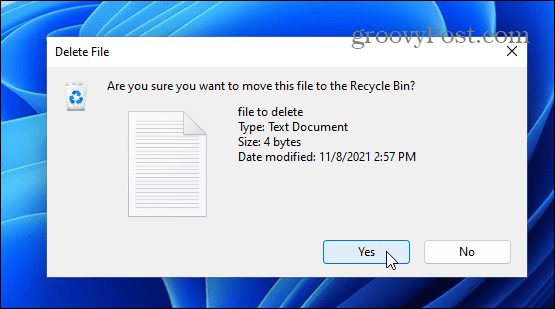
Cómo deshabilitar el cuadro de diálogo de confirmación de eliminación
Si desea desactivar el cuadro de diálogo de confirmación en cualquier momento, deberá repetir los pasos.
Haga clic derecho en el Papelera de reciclaje y seleccione Propiedades. Desmarque la casilla "Mostrar cuadro de diálogo de confirmación de eliminación"Casilla de verificación y haga clic en OK para guardar su elección.
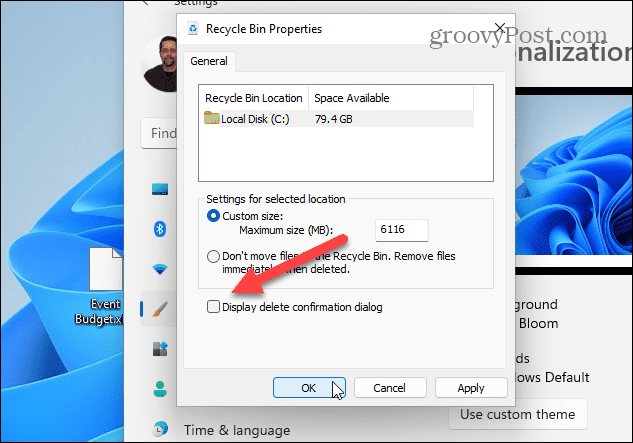
Cómo agregar la papelera de reciclaje al escritorio
Nota: Si no ve la Papelera de reciclaje en su escritorio, puede agregarla. De hecho, puede agregar otros íconos del sistema que faltan al escritorio.
Primero, haga clic derecho en el escritorio y haga clic en Personalización.
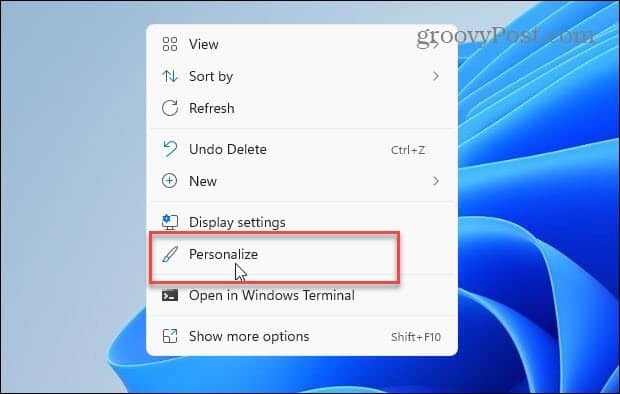
En Ajustes, desplácese hacia abajo en el lado izquierdo y haga clic en Temas.
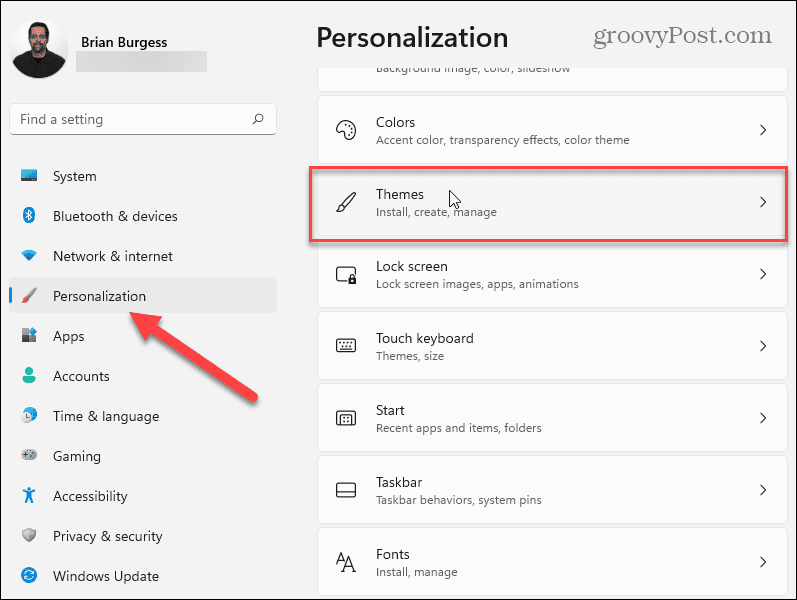
En el Temas menú, haga clic en Configuración de iconos de escritorio bajo la "Configuraciones relacionadas" sección.
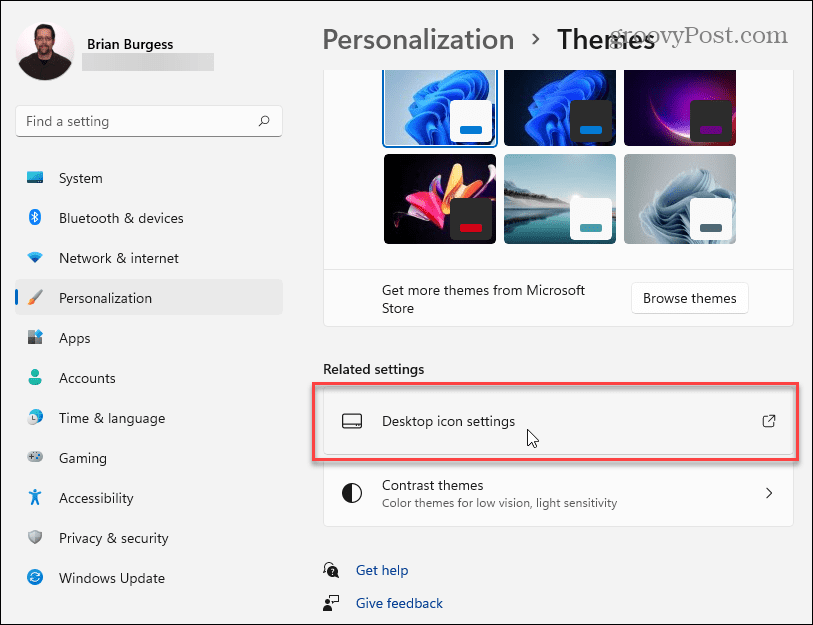
Verifique la Papelera de reciclaje y cualquier otro ícono del sistema que desee agregar en el Configuración de iconos de escritorio ventana, incluso el clásico Panel de control si lo desea. Cuando haya terminado, haga clic en OK.
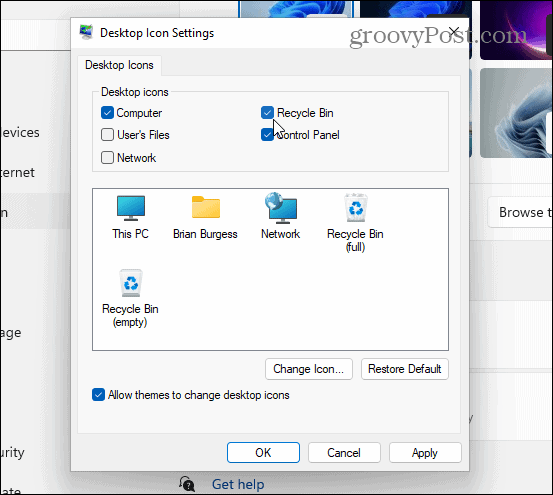
Recuperar archivos de la papelera de reciclaje
Si envía archivos a la Papelera de reciclaje sin darse cuenta, puede recuperarlos (siempre que no los haya vaciado primero). Abra la Papelera de reciclaje a través de su escritorio, luego busque y haga clic con el botón derecho en los archivos que necesita recuperar. En el menú contextual, haga clic en Restaurar.
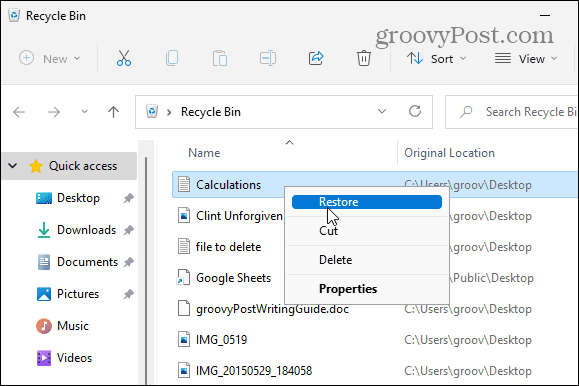
Si solo tiene algunos elementos para restaurar, haga clic para resaltar los archivos.
A continuación, haga clic en el Mas opciones (tres puntos) en la esquina superior derecha y seleccione Restaurar los elementos seleccionados. Sus archivos deberían volver a aparecer en su ubicación original.
Desde aquí, también puede restaurar todo lo que está en la Papelera de reciclaje o vaciarlo. prensa Restaurar todos los elementos para hacer esto.
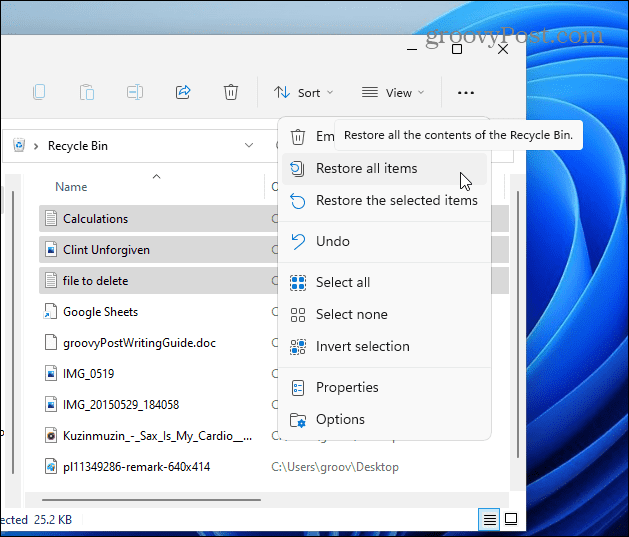
Habilitación de confirmaciones de eliminación en Windows 11
Habilitar el cuadro de diálogo de confirmación de eliminación en Windows 11 evitará que elimine archivos accidentalmente. Sin embargo, si le gusta el flujo de trabajo más ágil que proporciona evitar el mensaje de diálogo adicional, siempre puede volver a cambiarlo.
Si envía archivos a la Papelera de reciclaje accidentalmente, no se preocupe, simplemente vuelva y restaure los archivos manualmente. Eso es, por supuesto, si no ha configurado su Papelera de reciclaje para vaciar automáticamente en Windows 11. Si el espacio es un problema, es posible que desee configurar Storage Sense en Windows 11. Esto te ayudará a ahorrar espacio de almacenamiento al eliminar archivos que no estás usando automáticamente.
Si aún no se ha trasladado a Windows 11, es posible que desee leer acerca de cómo limitar el espacio en disco utilizado por Papelera de reciclaje en Windows 10.
Cómo encontrar la clave de producto de Windows 11
Si necesita transferir su clave de producto de Windows 11 o simplemente la necesita para realizar una instalación limpia del sistema operativo, ...
Cómo borrar la caché, las cookies y el historial de navegación de Google Chrome
Chrome hace un excelente trabajo al almacenar su historial de navegación, caché y cookies para optimizar el rendimiento de su navegador en línea. El suyo es cómo ...
Coincidencia de precios en la tienda: cómo obtener precios en línea mientras compra en la tienda
Comprar en la tienda no significa que deba pagar precios más altos. Gracias a las garantías de igualación de precios, puede obtener descuentos en línea mientras compra en ...
Cómo regalar una suscripción a Disney Plus con una tarjeta de regalo digital
Si ha estado disfrutando de Disney Plus y desea compartirlo con otros, aquí le mostramos cómo comprar una suscripción de regalo de Disney + por ...


