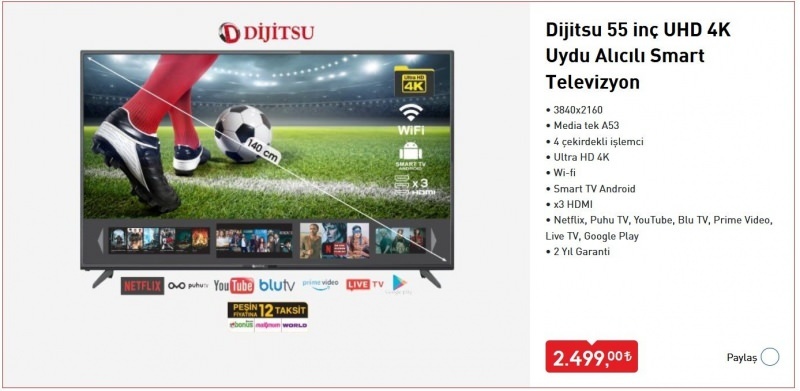Consejos para tomar capturas de pantalla en Windows Phone 8.1
Móvil Microsoft Telefono Windows / / March 18, 2020
Aquí le mostramos cómo tomar capturas de pantalla en Windows Phone 8.1 y luego usar otras aplicaciones para aprovechar al máximo sus disparos e incluso hacerle un truco geek a alguien.
El proceso de tomar capturas de pantalla en Windows Phone 8.1 es diferente al de la versión 8.0. Aquí le mostramos cómo hacerlo y luego usar otras aplicaciones para aprovechar al máximo sus fotos.
Tomar capturas de pantalla en Windows Phone 8 se realizó manteniendo presionado el botón de encendido y luego tocando el ícono de Windows en la parte inferior. Pero la compañía ha cambiado la combinación en Windows Phone 8.1. Aquí hay un vistazo.
Windows Phone 8.1 Capturas de pantalla
Como se ve en la imagen a continuación, comenzando con Windows Phone 8.1, la captura de pantalla se realiza presionando el botón botón de encendido + subir volumen al mismo tiempo. Es posible que te lleve un par de horas acostumbrarte, a veces apagarás la pantalla. También he notado que puede llevar más tiempo acostumbrarse dependiendo del tipo de caso que use. Sin embargo, una vez que te acostumbras, es realmente simple y mucho más rápido ahora en un nuevo Windows Phones.
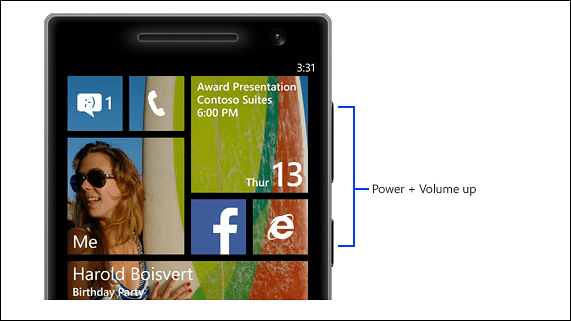
Microsoft no parece pensar que necesitará un acceso rápido a su captura de pantalla, por lo que debe ir a Fotos en su menú principal y luego buscar el álbum Capturas de pantalla. Esto es molesto para mí, ya que es más fácil acceder a una captura de pantalla en Android.
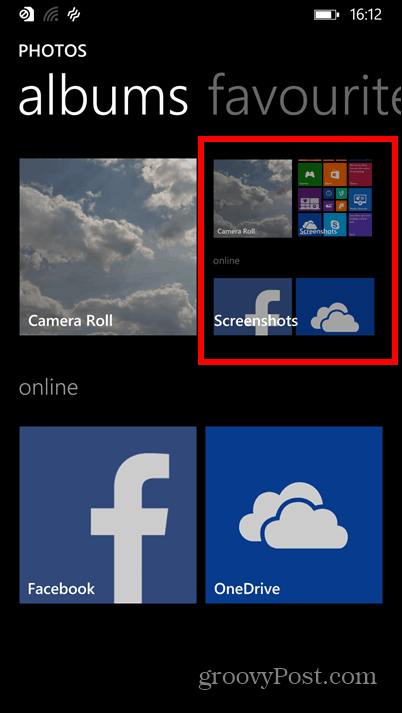
También puede conectar su teléfono a su computadora a través del cable USB y usar el Explorador de archivos en Windows y encuéntrelos en la carpeta Imágenes en su teléfono o tarjeta SD, dependiendo de dónde lo configuró para almacenar ellos. Para obtener más información al respecto, consulte nuestro artículo sobre cómo mover elementos entre el teléfono y la tarjeta SD usando Sentido de almacenamiento.
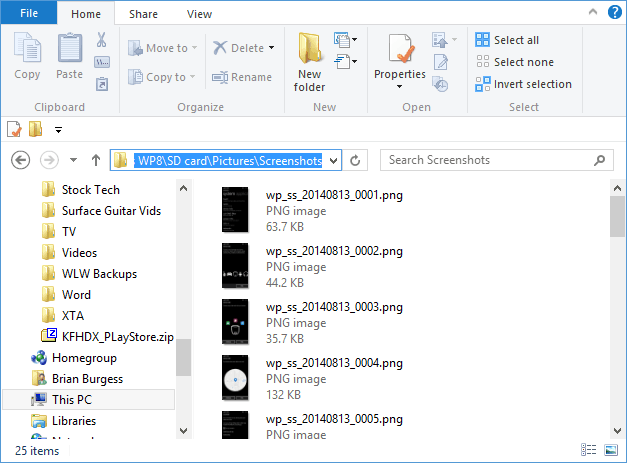
Agregue una nota a su captura de pantalla
Si está guardando esas capturas de pantalla para un proyecto, Una nota es una forma gratuita de mantenerlos organizados y le permite acceder a las tomas en sus dispositivos, incluido Android, Mac e iOS.
Para hacerlo, abra la captura de pantalla y luego tóquela y luego toque el botón compartir en la parte inferior.
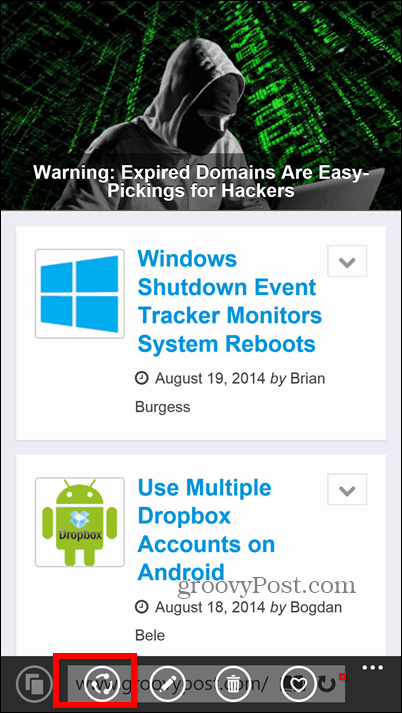
Eso le dará una lista de opciones para compartir donde desee seleccionar OneNote. Tenga en cuenta que hay muchos otros servicios con los que también puede compartir sus capturas de pantalla.
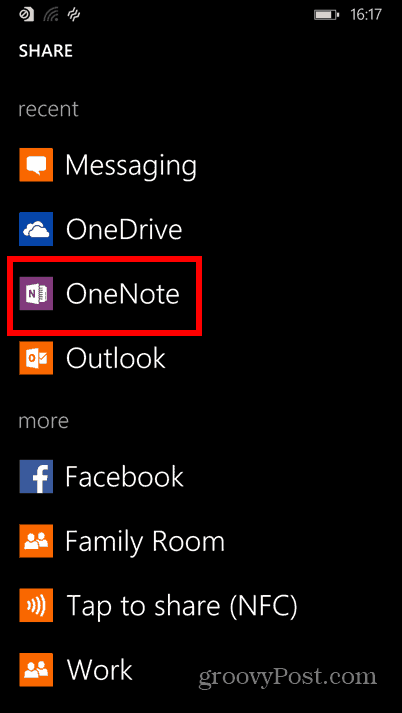
Ahora puede escribir fácilmente lo que tenía en mente cuando capturó la captura de pantalla.
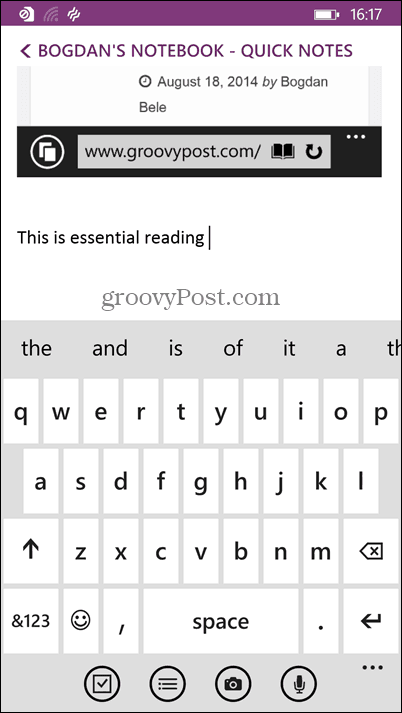
Establecer captura de pantalla como pantalla de bloqueo
OK, entonces este es un uso más divertido que cualquier otra cosa. Pero aún puedes jugarle una buena broma a alguien si le prestas su teléfono. Comience tomando una captura de pantalla de la pantalla de Inicio (asegúrese de mover los mosaicos por todo el lugar para confundirlos aún más), luego ábralo en la carpeta de capturas de pantalla. Toque el botón More (tres puntos) en la parte inferior derecha.
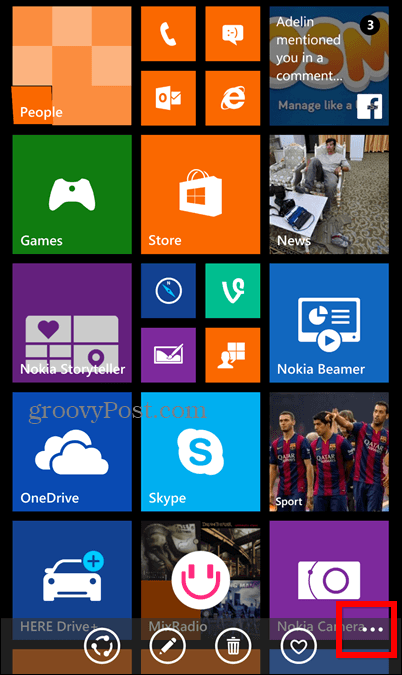
Ahora, toca Establecer como pantalla de bloqueo.
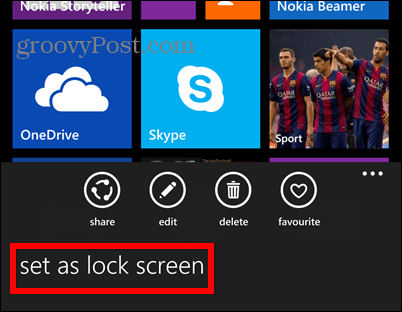
La imagen se configuró como la pantalla de bloqueo del teléfono. Puede que tenga el reloj, pero estoy seguro de que a la mayoría de la gente le costará un poco darse cuenta de eso. Hasta que lo hagan, tocarán la pantalla como locos y podrás reírte.
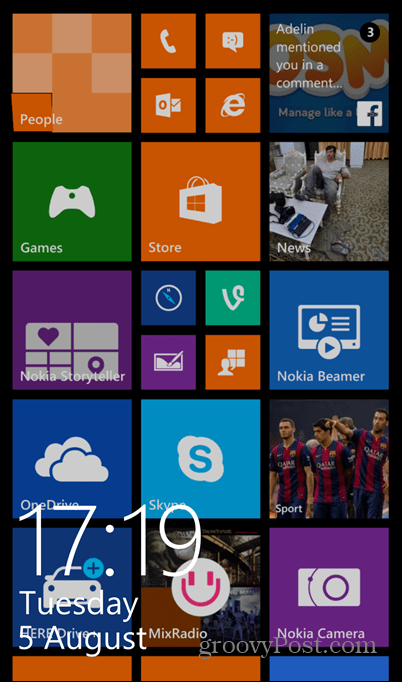
Obviamente aquí tomamos un montón de capturas de pantalla para todos nuestros artículos, pero me gustaría saber para qué usas las capturas de pantalla en tu Windows Phone o en cualquier dispositivo móvil. Deje un comentario a continuación y cuéntenos al respecto.