Cómo habilitar o deshabilitar la seguridad de Windows en Windows 11
Microsoft Ventanas 11 Héroe / / November 15, 2021

Ultima actualización en

Windows Security es la protección de Windows 11 contra virus y malware. Si necesita habilitarlo o deshabilitarlo, aquí le explicamos cómo hacerlo.
Seguridad de Windows (anteriormente Windows Defender y otros nombres) en Windows 11 es el paquete de protección contra virus y malware integrado de Microsoft. El antivirus en tiempo real de Windows Security está habilitado de forma predeterminada y recomendamos mantenerlo así. Sin embargo, puede llegar un momento en el que necesite desactivarlo.
Quizás desee apagarlo debido a preferencias personales. Es posible que deba acceder a un archivo seguro conocido, pero está marcado como una amenaza. Es posible que esté utilizando un paquete de seguridad de terceros o que tenga un quiosco que no esté conectado a una red.
Cualquiera sea el motivo, aquí le mostramos cómo puede habilitar o deshabilitar la seguridad de Windows en Windows 11.
Habilitar o deshabilitar la seguridad de Windows en Windows 11
Para abrir Seguridad de Windows, haga clic con el botón derecho en el Comienzo botón y seleccione Ajustes. Alternativamente, puede usar el atajo de tecladoTecla de Windows + I para abrir el menú Configuración directamente.
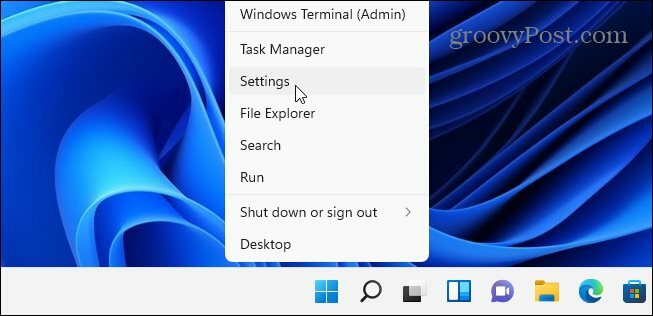
Cuando se abra la ventana Configuración, haga clic en Privacidad y seguridad> Seguridad de Windows.
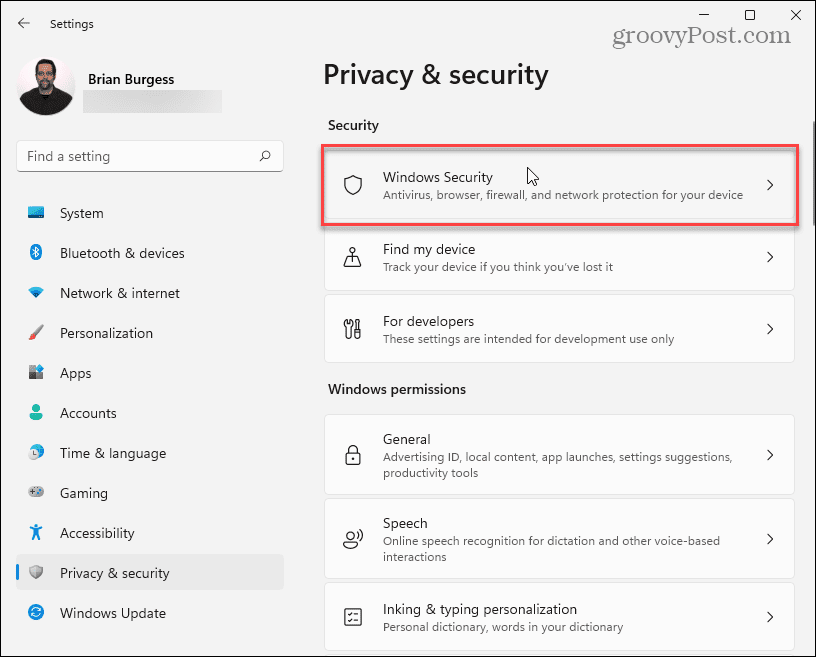
A continuación, haga clic en el Abrir seguridad de Windows botón.
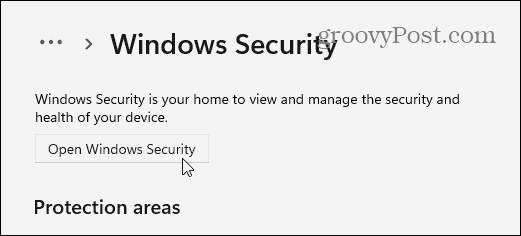
Que abre el Seguridad de Windows aplicación. Verá las distintas protecciones que ofrece la suite y el estado.
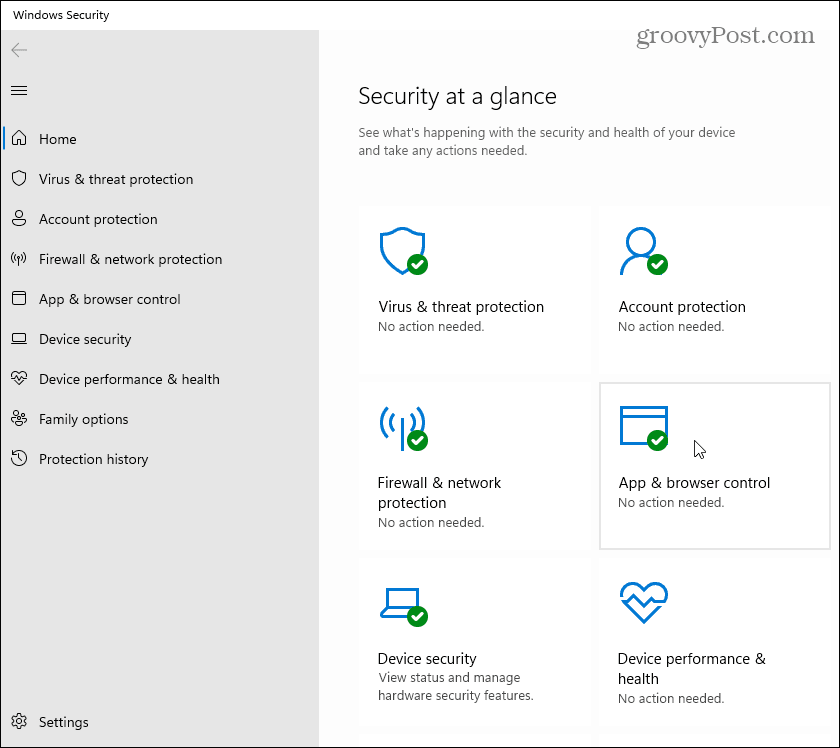
Apagar Protección contra virus y amenazas (su protección antivirus incorporada), haga clic en él a la izquierda. Bajo la "Configuración de protección contra virus y amenazas", Haga clic en el Administrar configuraciones Enlace.
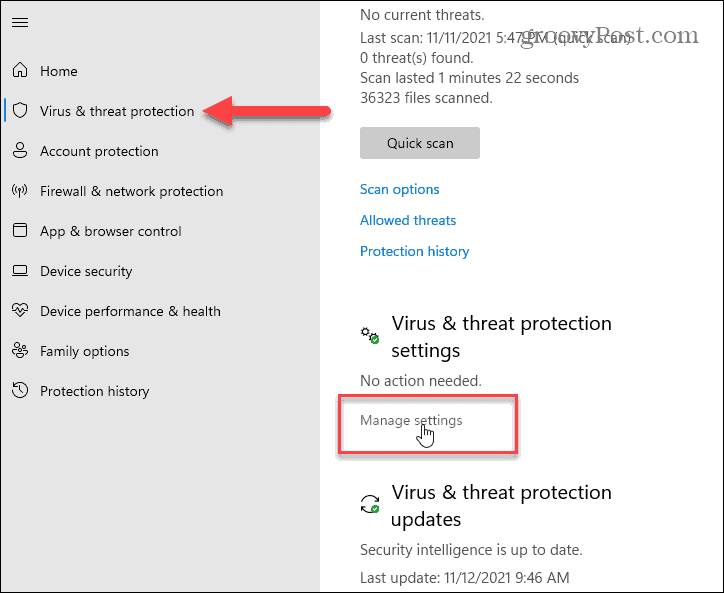
Revise y active o desactive las protecciones que desee a continuación. Protección en tiempo real es una parte importante de la seguridad de Windows: cuando lo apaga, recibirá notificaciones para volver a encenderlo.
Si lo apaga, estará apagado por un tiempo limitado, pero se volverá a encender automáticamente. Eso es bueno si el antivirus bloquea el acceso a un archivo que sabe que es seguro.
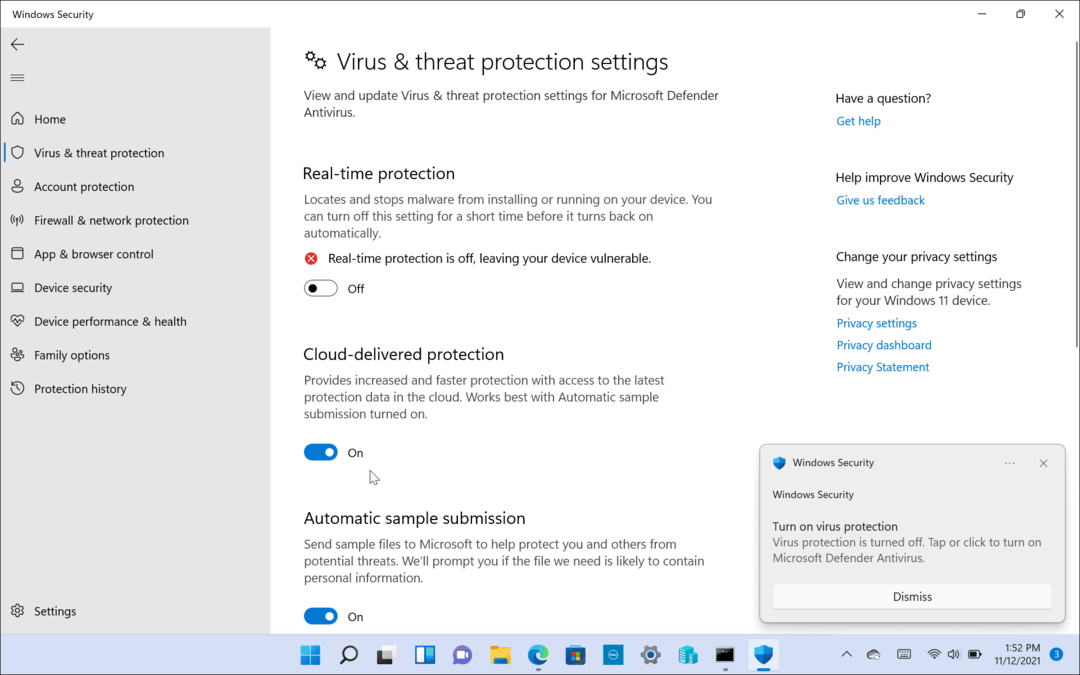
También puede habilitar o deshabilitar otras partes de la suite, como Protecciones entregadas en la nube, Envío automático de muestras, Acceso controlado a la carpeta, y más.
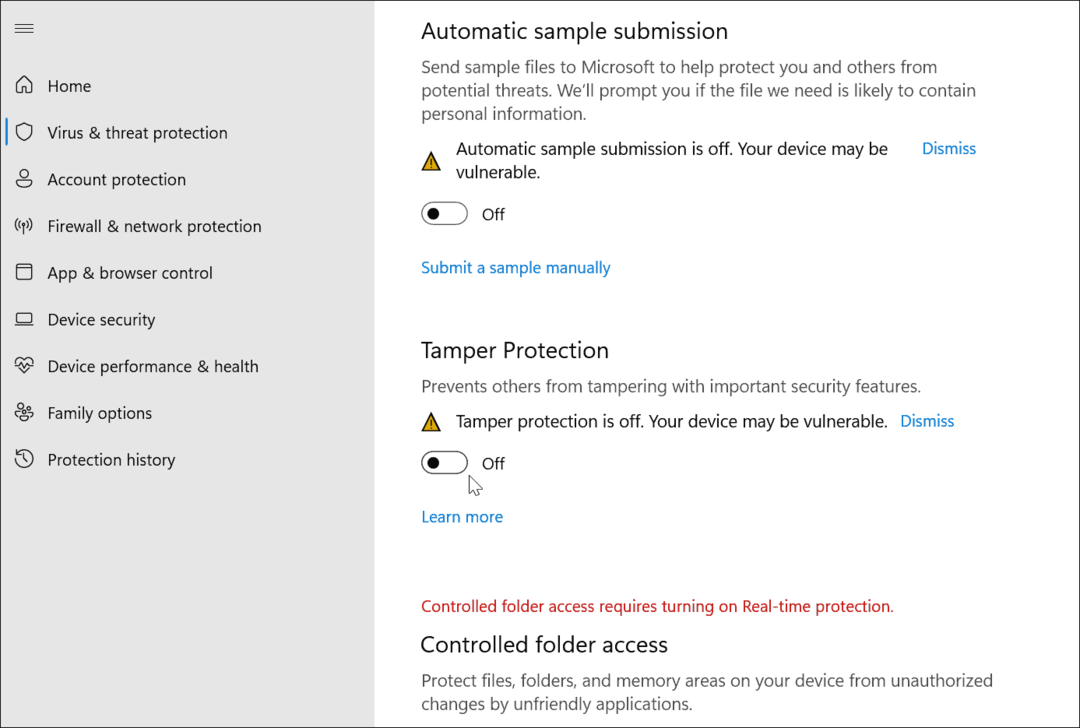
Deshabilite Microsoft Antivirus a través de la política de grupo
Si está ejecutando Windows 11 Pro, puede usar Política de grupo para deshabilitar el antivirus de forma permanente. Sin embargo, hay una pequeña advertencia a esto. Antes de comenzar, debe apagar "Tamper protección”En la aplicación de seguridad de Windows.
La protección contra manipulaciones protege contra cambios no autorizados del sistema. Si tiene la Protección contra manipulaciones habilitada y realiza cambios en la Política de grupo, Seguridad de Windows restaurará los cambios la próxima vez que se reinicie su PC.
Deshabilitar la protección contra manipulaciones
Para deshabilitar la protección contra manipulaciones, presione Comienzo (o presione la tecla de Windows) y escriba seguridad de windows-Selecciona el Mejor partido opción en la parte superior.
A continuación, presione Protección contra virus y amenazas> Administrar configuración. Desplácese hacia abajo y cambie el Protección contra manipulación ajuste a Apagado.
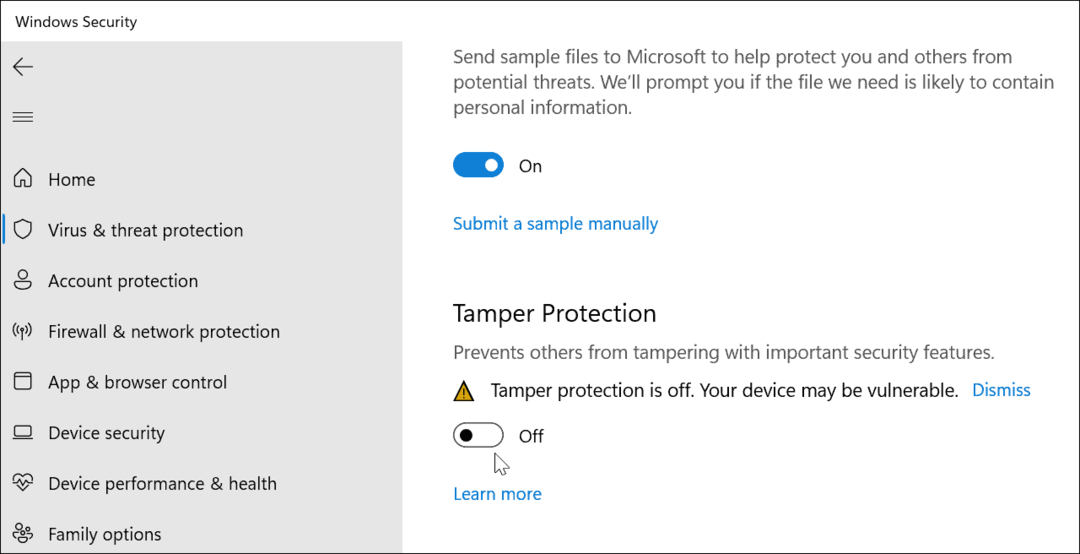
Eso es todo. Puede continuar realizando modificaciones en la Política de grupo y deshabilitar permanentemente el antivirus de seguridad de Windows.
Deshabilite permanentemente el antivirus de Windows Defender con el Editor de políticas de grupo
Para deshabilitar el antivirus de seguridad de Windows usando el Editor de políticas de grupo, presione Comienzo o presione la tecla de Windows. A continuación, escriba gpedit.msc y seleccione el Mejor partido resultado.
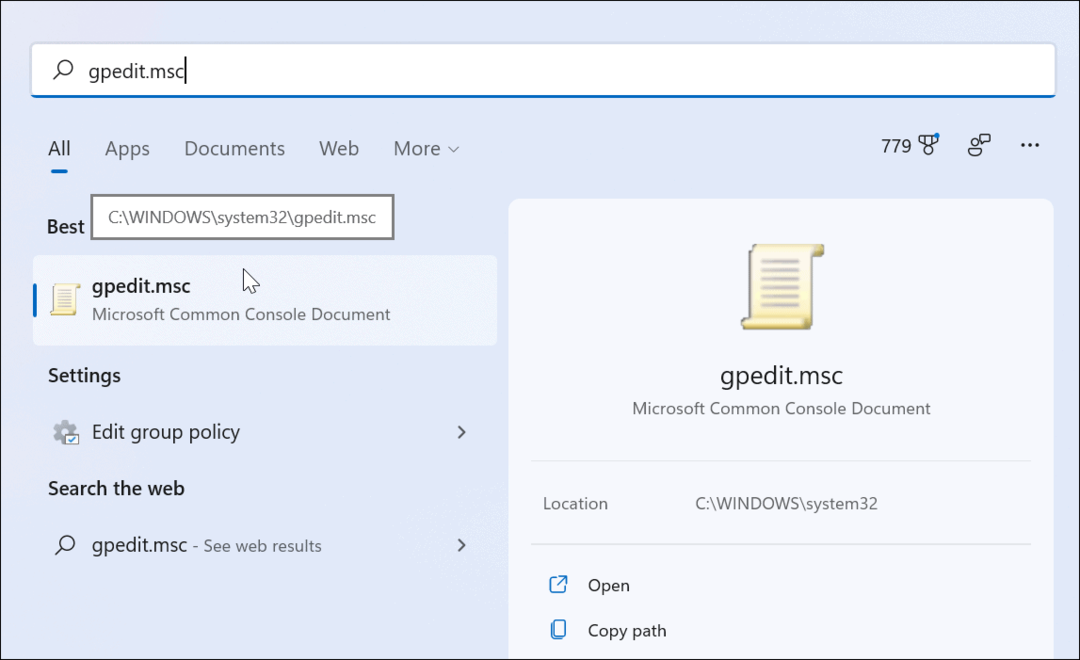
Cuando se abra el Editor de políticas de grupo local, navegue hasta la siguiente ruta:
Configuración del equipo> Plantillas administrativas> Componentes de Windows> Antivirus de Microsoft Defender
A continuación, haga doble clic en el Desactivar el antivirus de Microsoft Defender política enumerada a la derecha.
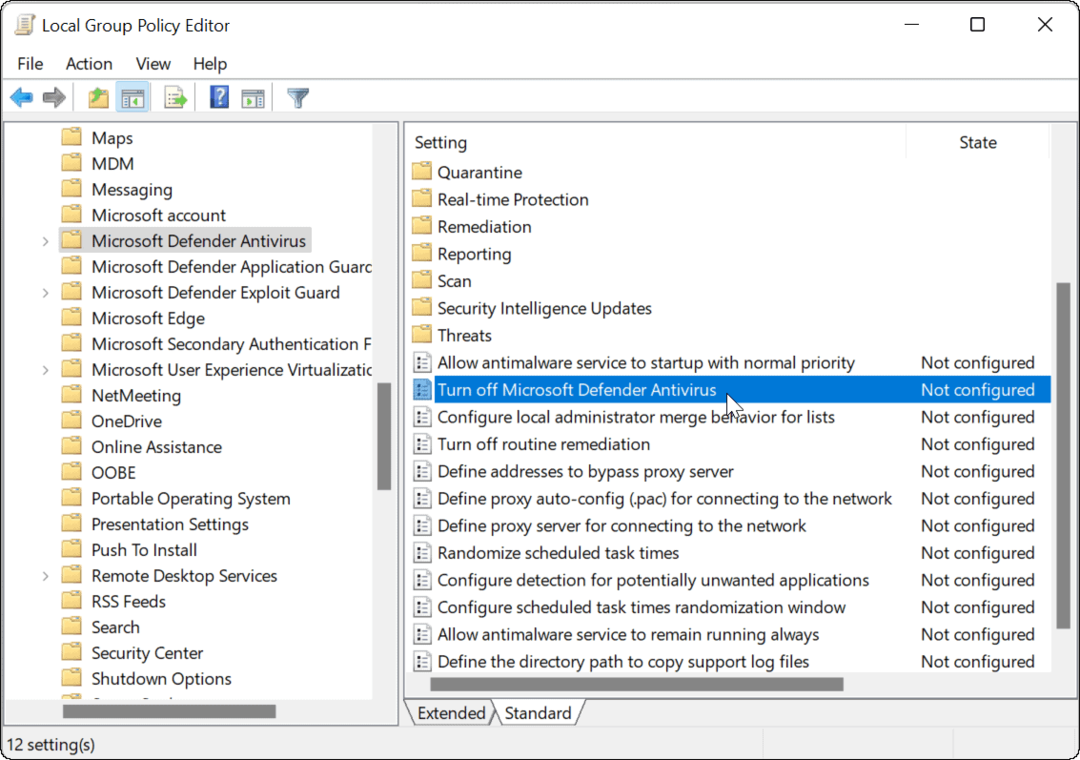
Selecciona el Activado opción para deshabilitar el antivirus, luego haga clic en Solicitar y OK.
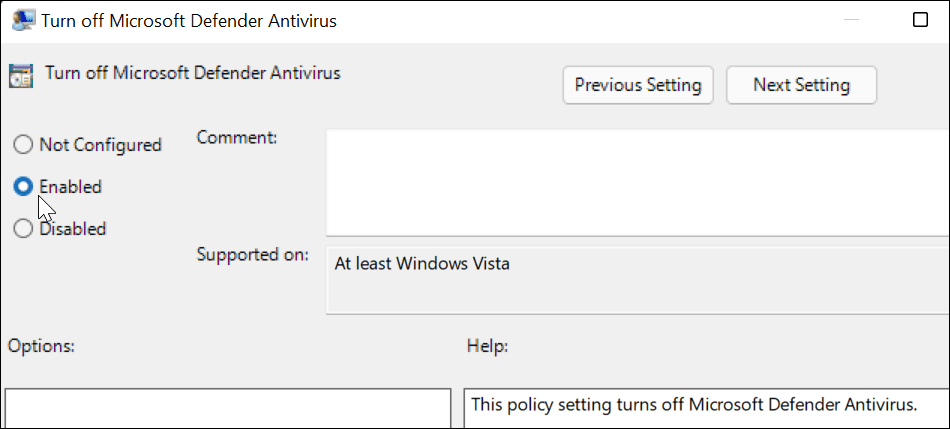
Necesitarás reiniciar Windows 11 para que el cambio surta efecto. Si abre Seguridad de Windows, verá que la Protección contra virus y amenazas está desactivada.
Si desea volver a habilitarlo, no es necesario que vuelva a la Política de grupo. En su lugar, puede hacer clic en el Encender de la aplicación de seguridad de Windows.
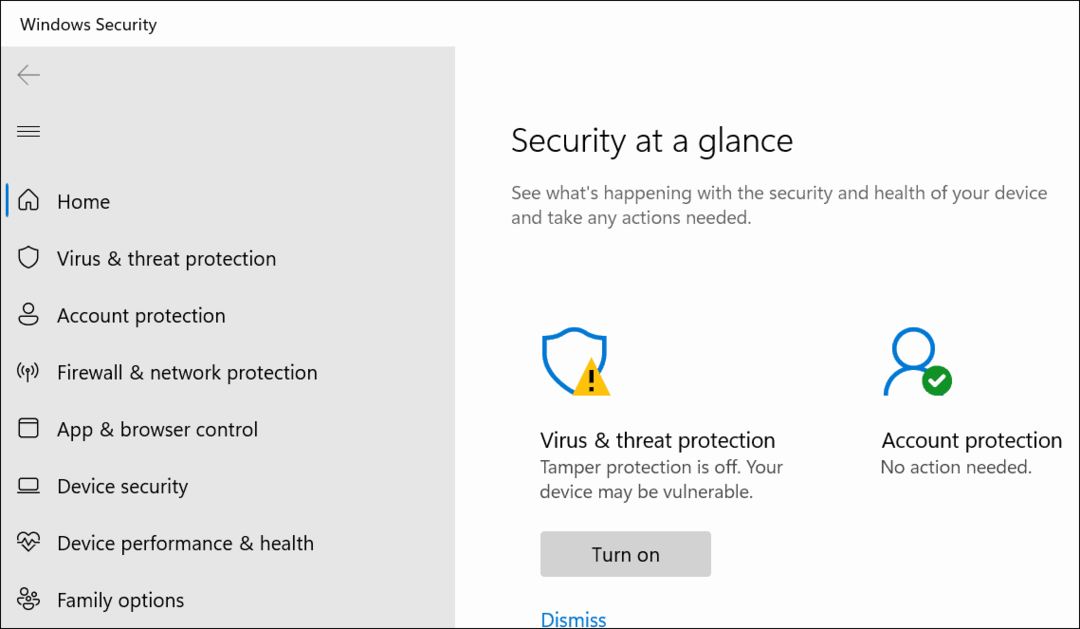
Cuando vuelva del reinicio, tenga en cuenta que la parte Antivirus de Seguridad de Windows estará deshabilitada. Sin embargo, seguirá viendo un icono de "Escudo" en la barra de tareas. Esto se debe a que el ícono es parte de la aplicación de seguridad de Windows en general, no solo del programa antivirus.
Si bien el antivirus en tiempo real está desactivado, otras partes del paquete de seguridad seguirán funcionando. Por ejemplo, puede abrir Seguridad de Windows y activar o desactivar otras protecciones, como Defender Firewall.
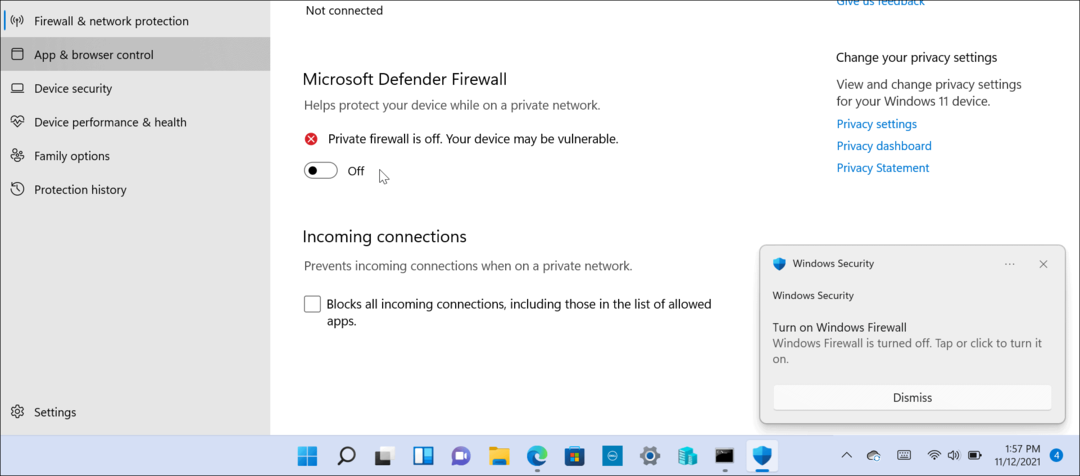
Tenga en cuenta que deberá ejecutar Windows 11 Pro para utilizar la política de grupo. La versión Home no lo incluye. Por supuesto, siempre puedes actualizar Windows 11 Home a Pro.
Si es nuevo en Windows 11 y no es un fanático de la interfaz de usuario, lea cómo mueva el botón de Inicio a la izquierda.
Cómo borrar la caché, las cookies y el historial de navegación de Google Chrome
Chrome hace un excelente trabajo al almacenar su historial de navegación, caché y cookies para optimizar el rendimiento de su navegador en línea. El suyo es cómo ...
Coincidencia de precios en la tienda: cómo obtener precios en línea mientras compra en la tienda
Comprar en la tienda no significa que deba pagar precios más altos. Gracias a las garantías de igualación de precios, puede obtener descuentos en línea mientras compra en ...
Cómo regalar una suscripción a Disney Plus con una tarjeta de regalo digital
Si ha estado disfrutando de Disney Plus y desea compartirlo con otros, aquí le mostramos cómo comprar una suscripción de regalo de Disney + para ...



