Cómo cambiar el nombre de su cuenta en Windows 11
Microsoft Ventanas 11 Héroe / / November 13, 2021

Ultima actualización en

Cambiar el nombre de su cuenta en Windows 11 es más complicado de lo que cree. Pero tenemos tres formas diferentes de hacerlo.
Cuando comienzas a configurar una nueva máquina con Windows 11 o haces un instalación limpia, puede elegir un nombre de usuario que desee cambiar más tarde. El cambio de nombre de usuario también es común cuando compra un sistema prediseñado en una tienda minorista o un tercero. Desafortunadamente, Microsoft no ha hecho que el proceso de cambiar el nombre de la cuenta sea tan sencillo como cabría esperar. Cualquiera sea el motivo del cambio de nombre, hay algunas formas diferentes de hacerlo. A continuación, presentamos tres formas diferentes de hacerlo en Windows 11.
Cambie el nombre de su cuenta en Windows 11 desde Configuración
Para usar la aplicación Configuración, haga clic en Inicio> Configuración, o alternativamente, utilice el atajo de tecladoTecla de Windows + I para abrir Configuración directamente.
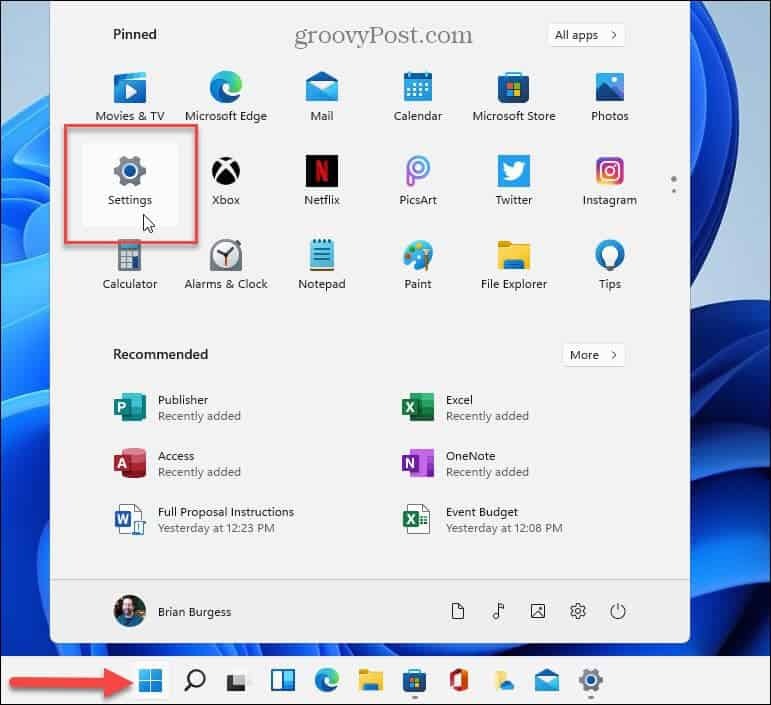
Una vez que se abra la Configuración, haga clic en Cuentas de la columna de la izquierda y haga clic en Tu información de la lista de la derecha.
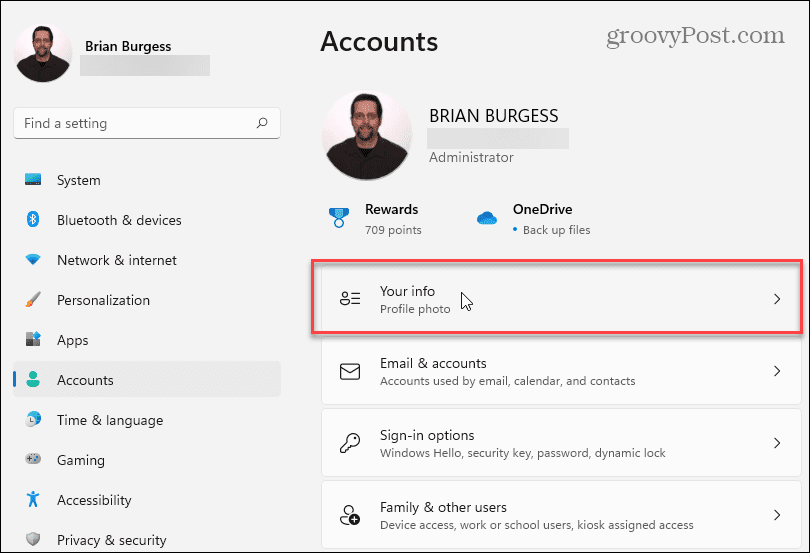
En la siguiente pantalla, haga clic en el Cuentas botón.
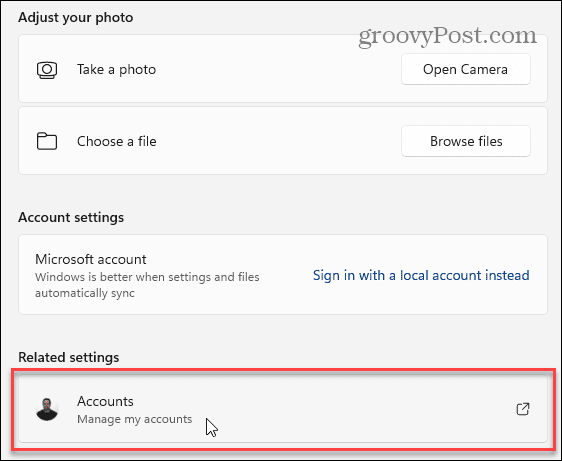
Se abrirá en la página de su cuenta de Microsoft. Inicie sesión si se le solicita y haga clic en su foto de perfil en la parte superior.
Eso te llevará a la sección "Tu información". Desde allí, haga clic en el Editar nombre enlace en la esquina inferior derecha.
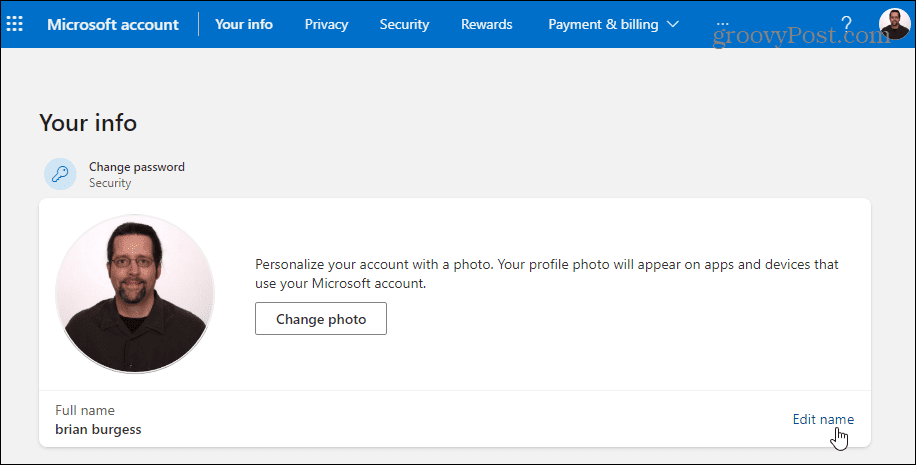
Ahora, ingrese un nuevo nombre y apellido. Escriba el Captcha que se requiere y haga clic en el Ahorrar botón. Reinicie su PC y debería ver el cambio de nombre de la cuenta.
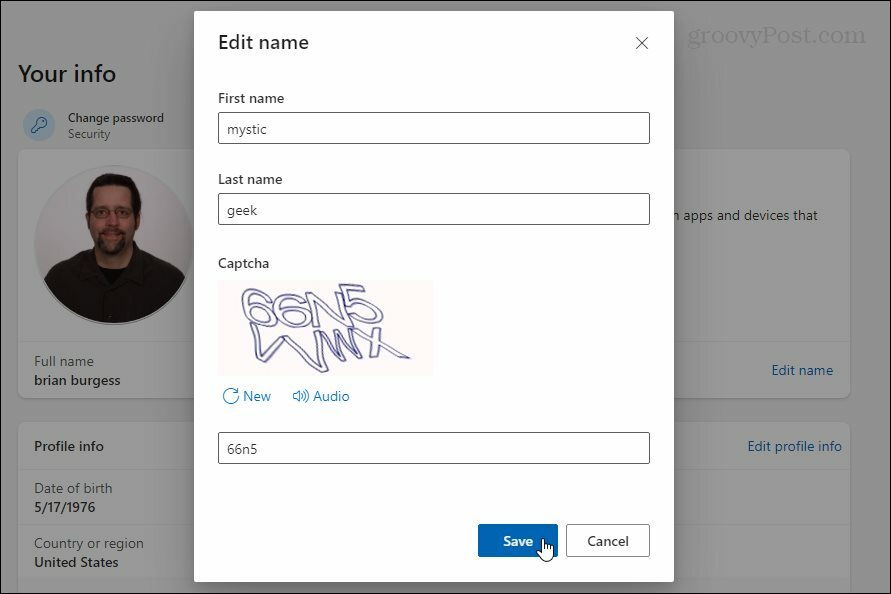
Cambiar el nombre de la cuenta en Windows 11 desde el Panel de control
los panel de control clásico al que está acostumbrado de versiones anteriores de Windows, todavía se encuentra en Windows 11. Y puede usarlo para cambiar el nombre de su cuenta. Para abrirlo, presione el Clave de Windows en tu teclado, escribe:panel de control, seleccione el resultado superior, o golpear Ingresar.
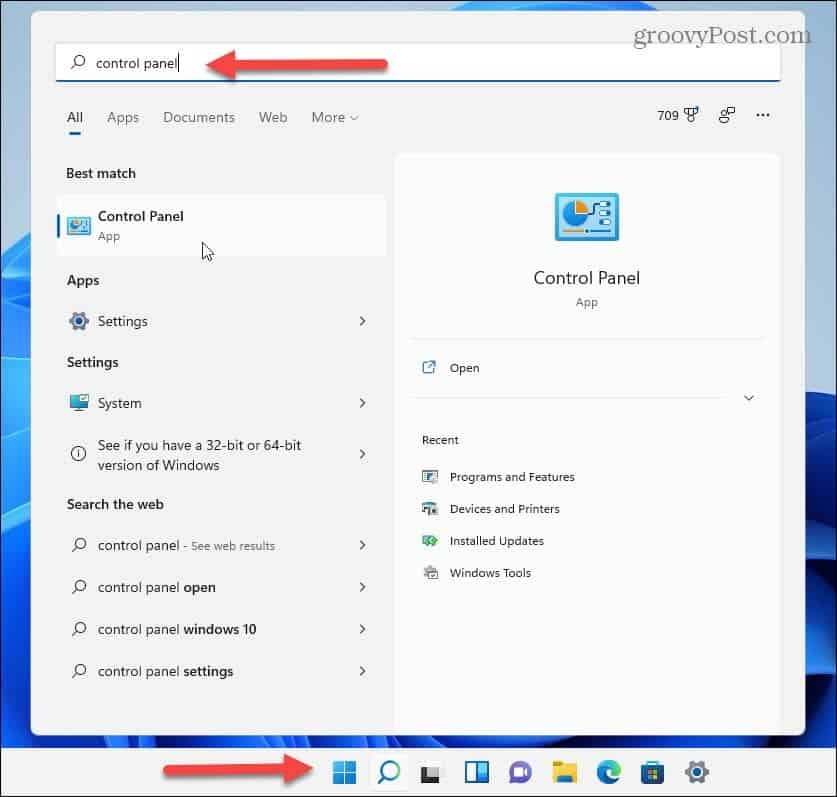
Cuando se abra el Panel de control, haga clic en Cuentas de usuario.
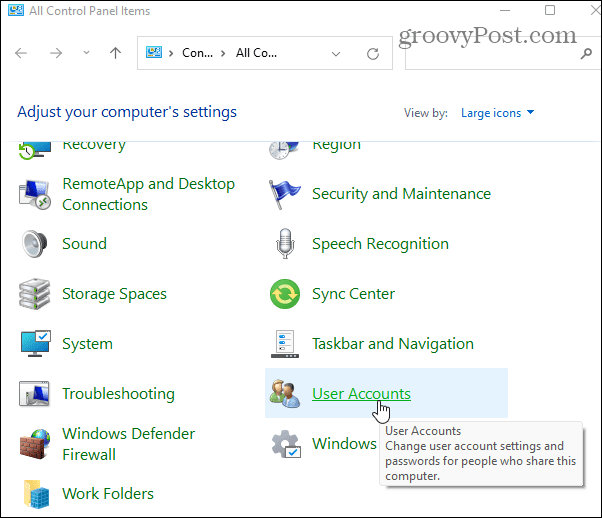
Ahora, haga clic en Administrar otra cuenta y seleccione la cuenta de la lista de cuentas de usuario que ha agregado que desea editar.
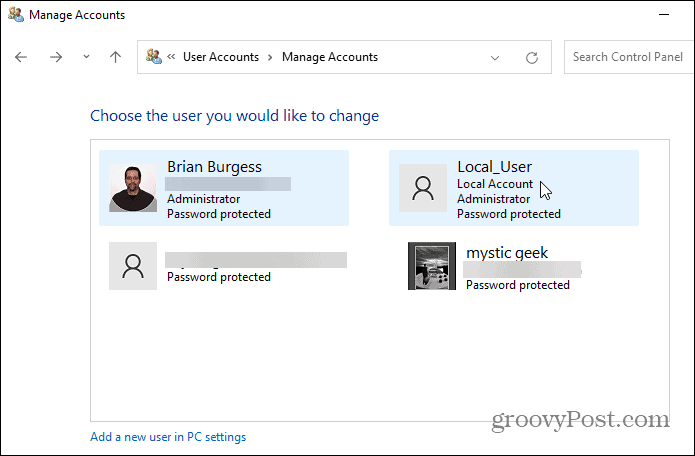
A continuación, haga clic en el enlace "Cambiar el nombre de la cuenta".
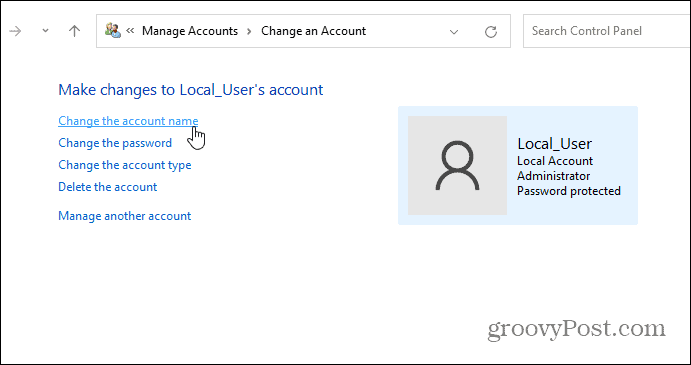
Escriba el nombre que desea utilizar para la cuenta en el campo "Nombre" y haga clic en el Cambiar nombre botón.
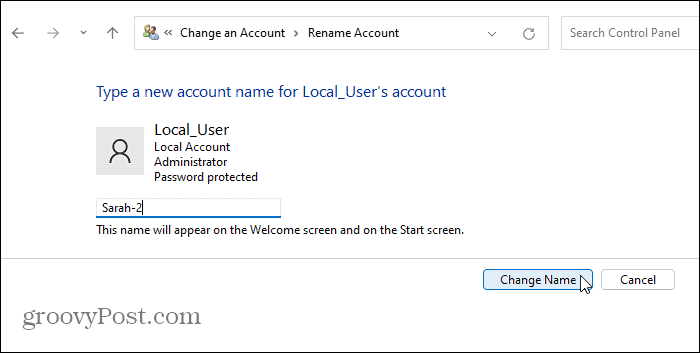
Utilice el panel de control avanzado para cambiar el nombre de las cuentas de usuario
Por último, puede utilizar las opciones avanzadas del Panel de control para cambiar el nombre de las cuentas de usuario. Golpea el atajo de tecladoTecla de Windows + R para abrir el cuadro de diálogo Ejecutar y escribe:netplwiz y haga clic en OK o golpear Ingresar.
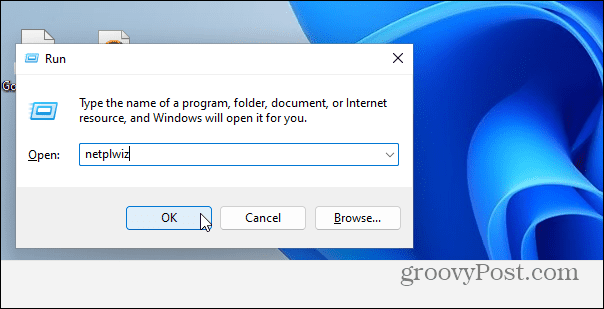
A continuación, seleccione la cuenta que desea modificar y haga clic en el Propiedades botón.
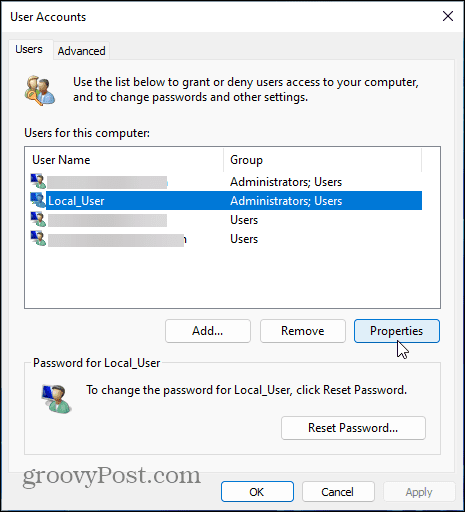
En la pestaña "General", escriba el nombre que desea que tenga en el campo "Nombre de usuario". Hacer clic Solicitar luego OK dos veces para que los cambios entren en vigor.
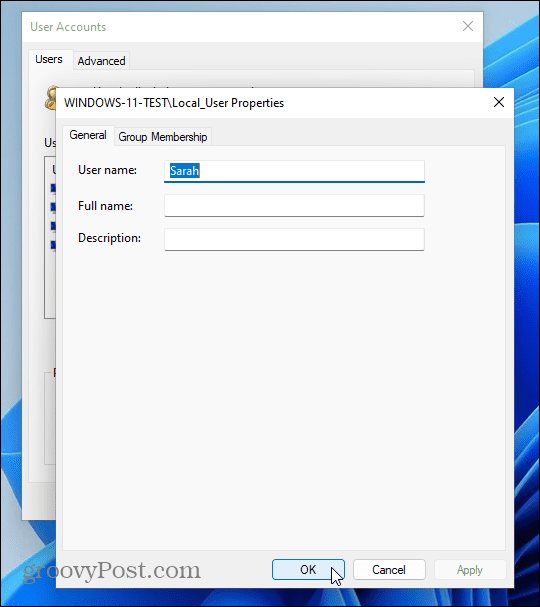
Eso es todo al respecto. Cualquiera que sea el método que utilice para cambiar el nombre de una cuenta variará según cómo desee hacerlo. Pero obtendrá los mismos resultados independientemente de los pasos que utilice. Como ocurre con todas las versiones de Windows, siempre hay más de una forma de realizar una tarea en particular.
Si aún no está ejecutando Windows 11, lea nuestro artículo sobre cambiar el nombre de su cuenta en Windows 10.
Y para obtener más información sobre el nuevo sistema operativo, consulte cómo cambiar el nombre de su PC con Windows 11. Si desea agregar usuarios adicionales a su PC con Windows 11, lea nuestro artículo sobre cómo crear una cuenta de usuario local. O para obtener más información sobre las nuevas funciones, consulte cómo utilizar las función de escritorios virtuales.
Cómo encontrar la clave de producto de Windows 11
Si necesita transferir su clave de producto de Windows 11 o simplemente la necesita para realizar una instalación limpia del sistema operativo, ...
Cómo borrar la caché, las cookies y el historial de navegación de Google Chrome
Chrome hace un excelente trabajo al almacenar su historial de navegación, caché y cookies para optimizar el rendimiento de su navegador en línea. El suyo es cómo ...
Coincidencia de precios en la tienda: cómo obtener precios en línea mientras compra en la tienda
Comprar en la tienda no significa que deba pagar precios más altos. Gracias a las garantías de igualación de precios, puede obtener descuentos en línea mientras compra en ...
Cómo regalar una suscripción a Disney Plus con una tarjeta de regalo digital
Si ha estado disfrutando de Disney Plus y desea compartirlo con otros, aquí le mostramos cómo comprar una suscripción de regalo de Disney + para ...
