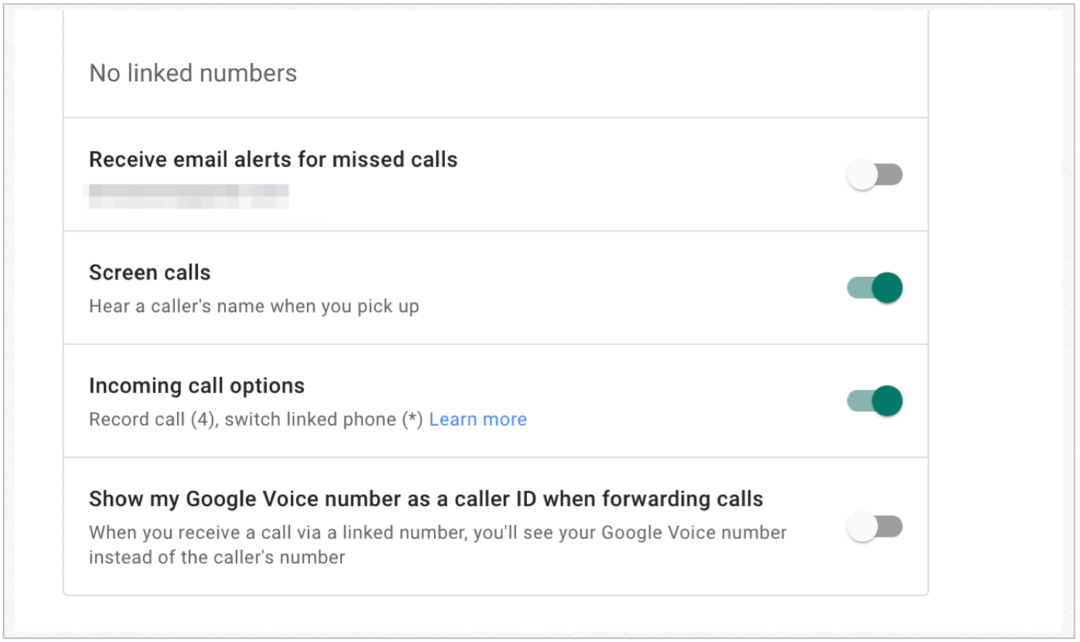Cómo hacer más espacio disponible en la barra de tareas de Windows 11
Microsoft Ventanas 11 Héroe / / November 12, 2021

Ultima actualización en
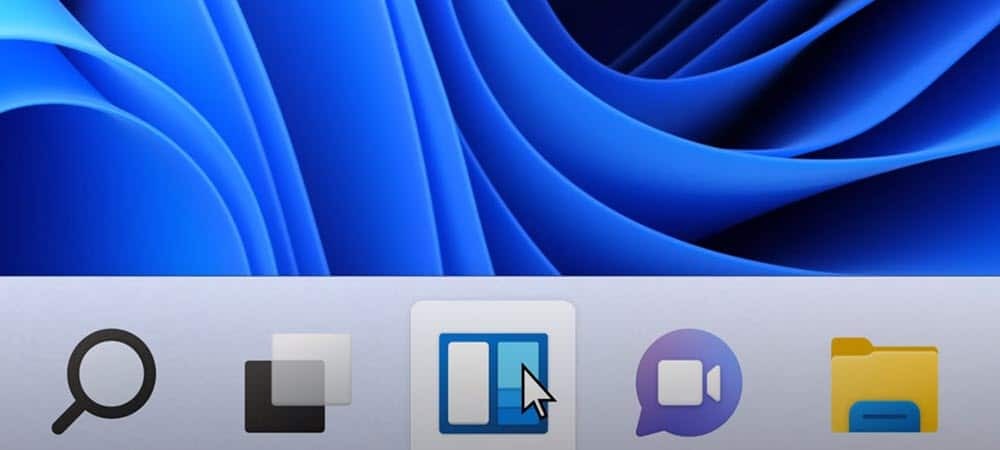
Si su barra de tareas de Windows 11 se está llenando un poco, hay varias cosas que puede hacer para hacer más espacio. Aquí hay algunos ajustes que puede hacer para que haya más espacio disponible en la barra de tareas.
La barra de tareas de Windows 11 puede llenarse de iconos. Afortunadamente, es un proceso fácil personalizarlo para eliminar íconos innecesarios, ocultar ciertas aplicaciones u ocultar la barra de tareas por completo.
Si desea tener más espacio disponible en la barra de tareas de Windows 11, esto es lo que debe hacer.
Cómo ocultar el icono de búsqueda y otros elementos integrados en la barra de tareas
Por supuesto, el icono de búsqueda no ocupa tanto espacio en la barra de tareas. Sin embargo, es redundante, ya que puede buscar utilizando la herramienta de búsqueda en el menú Inicio. ¿Por qué dejar el icono adicional para ocupar un espacio valioso en la pantalla?
Para ocultar el icono de búsqueda y otros elementos integrados de la barra de tareas, haga clic con el botón derecho en la barra de tareas y seleccione
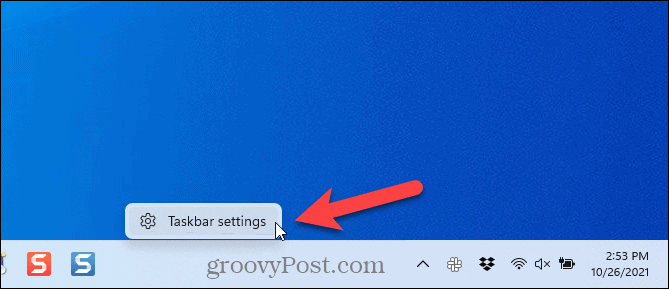
Sobre el Personalización> Barra de tareas pantalla, puedes ocultar el icono de búsqueda junto con Vista de tareas botón, los Widgets botón, y el Chat botón.
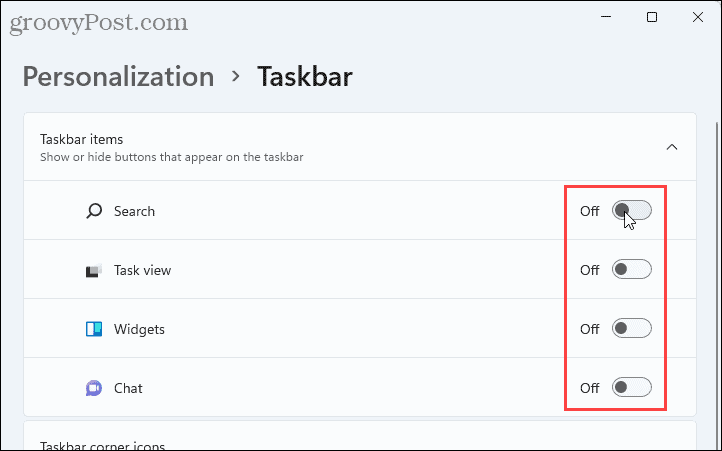
Puede acceder rápidamente al cuadro de búsqueda en el menú Inicio presionando Tecla de Windows + Q.
los Vista de tareas El botón accede a la función de escritorios virtuales. Aún puede acceder a esta función sin el botón en la barra de tareas presionando Tecla de Windows + Tabulador. También puede presionar Tecla de Windows + Ctrl + D para crear un nuevo escritorio virtual directamente.
Cómo desanclar programas de la barra de tareas
Si tienes anclado muchos programas en la barra de tareas, es posible que desee desanclar algunos de los programas que no usa con tanta frecuencia. Siempre puede usar el cuadro de búsqueda para encontrar un programa que desee abrir.
Para desanclar un programa de la barra de tareas, haga clic con el botón derecho en el icono del programa y seleccione Desanclar de la barra de tareas. Esto lo ocultará de la vista de inmediato.
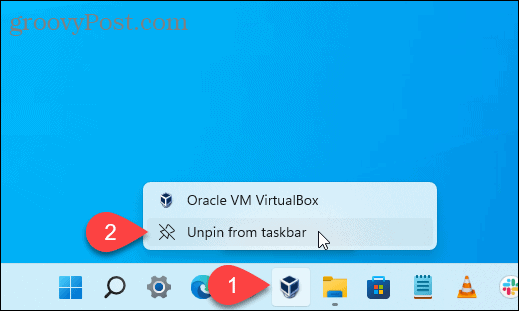
Cómo ocultar los iconos de las esquinas de la barra de tareas
A la derecha de la barra de tareas, cerca del reloj y del Centro de actividades, verá iconos de sistemas adicionales. Estos incluyen el pagenmenú, teclado táctil, y vtouchpad virtual.
Si no desea ver estos íconos, puede ocultarlos.
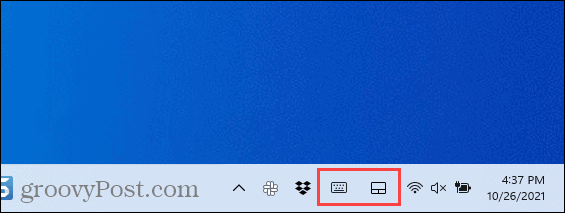
Para ocultar estos iconos, haga clic con el botón derecho en la barra de tareas y seleccione Configuración de la barra de tareas. En el Iconos de la esquina de la barra de tareas sección, haga clic en el control deslizante para configurar los iconos Apagado.
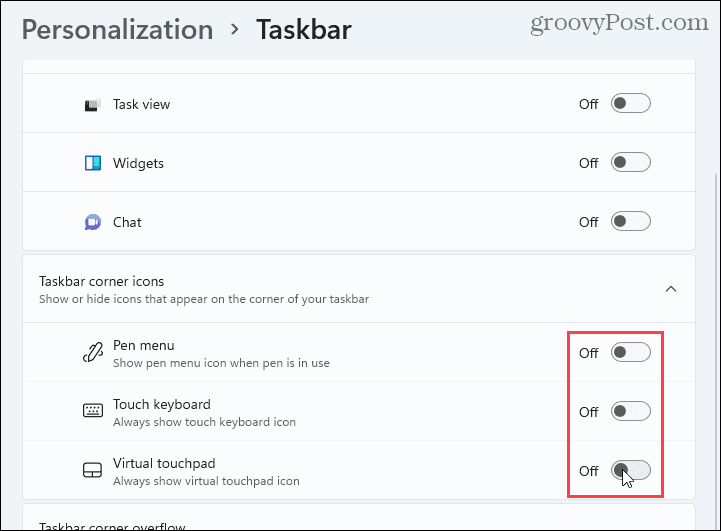
Cómo ocultar los iconos de desbordamiento de la esquina de la barra de tareas
los Área de notificación o iconos de la bandeja del sistema ahora se llaman Taskbar Desbordamiento de esquina iconos. Estos son iconos de programas que ejecutan servicios en segundo plano y normalmente se encuentran en la bandeja del sistema.
Sin embargo, algunos programas colocan sus iconos en la barra de tareas en lugar de colocarlos en la bandeja del sistema de forma predeterminada. Sin embargo, puede volver a mover estos iconos a la bandeja del sistema para ahorrar espacio en la barra de tareas.
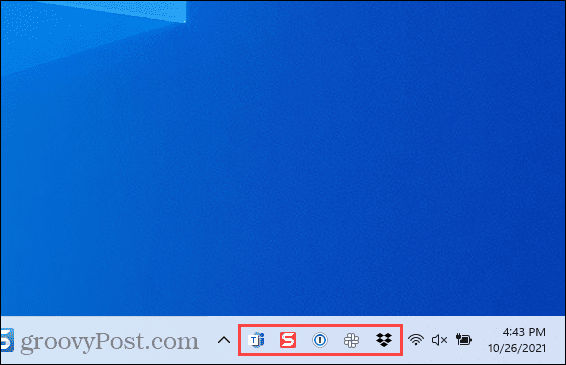
Para volver a mover los iconos del programa a la bandeja del sistema, haga clic con el botón derecho en la barra de tareas y seleccione Configuración de la barra de tareas. A continuación, haga clic en Desbordamiento de la esquina de la barra de tareas para expandir esa sección.
Para volver a mover una aplicación a la bandeja del sistema, haga clic en el botón deslizante de esa aplicación para activarla. Apagado. Ya no verá esa aplicación en la barra de tareas.
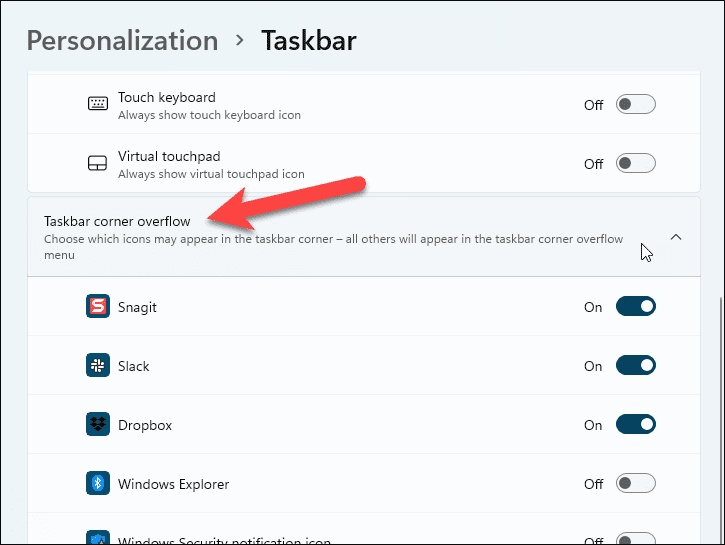
Cómo ocultar la barra de tareas
Si tiene poco espacio en la pantalla en general, puede ocultar automáticamente la barra de tareas cuando no lo esté utilizando.
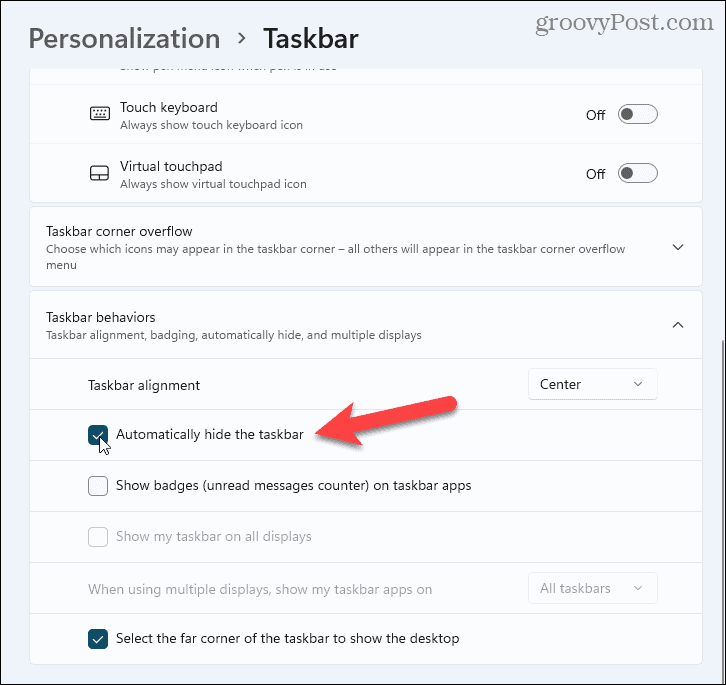
La barra de tareas se convierte en una franja muy fina en la parte inferior de la pantalla. Mueva el mouse sobre esta franja para mostrar la barra de tareas nuevamente.
Personalización de Windows 11
Los pasos anteriores deberían ayudarlo a liberar espacio en su barra de tareas para otras cosas. Hay otras formas en que puedes personaliza tu barra de tareas, sin embargo, incluyendo moviéndolo a la parte superior de la pantalla.
¿Nuevo en Windows 11? No te olvides de crear una unidad de recuperación USB para emergencias, especialmente si necesita realizar una instalación limpia en el futuro.
Cómo encontrar la clave de producto de Windows 11
Si necesita transferir su clave de producto de Windows 11 o simplemente la necesita para realizar una instalación limpia del sistema operativo, ...
Cómo borrar la caché, las cookies y el historial de navegación de Google Chrome
Chrome hace un excelente trabajo al almacenar su historial de navegación, caché y cookies para optimizar el rendimiento de su navegador en línea. El suyo es cómo ...
Coincidencia de precios en la tienda: cómo obtener precios en línea mientras compra en la tienda
Comprar en la tienda no significa que deba pagar precios más altos. Gracias a las garantías de igualación de precios, puede obtener descuentos en línea mientras compra en ...
Cómo regalar una suscripción a Disney Plus con una tarjeta de regalo digital
Si ha estado disfrutando de Disney Plus y desea compartirlo con otros, aquí le mostramos cómo comprar una suscripción de regalo de Disney + para ...