Cómo limitar el uso de datos en Windows 11
Microsoft Ventanas 11 Héroe / / November 10, 2021

Ultima actualización en

Windows 11 puede ser un acaparador de datos, lo que no es ideal si su conexión tiene un límite de datos. Aquí hay algunos consejos sobre cómo puede limitar el uso de datos en Windows 11.
Windows 11 puede verse un poco diferente, pero al igual que Windows 10, felizmente está agotando sus datos en segundo plano. Varias aplicaciones y servicios están marcando casa, sincronizando datos sobre su PC con otros servicios en línea.
Sin embargo, si tiene un plan de datos limitado, esto puede costarle dinero. Si alcanza (o incumple) su límite de datos, podría terminar pagando cargos adicionales o ver su velocidad de Internet acelerada como consecuencia. Para evitar esto, puede limitar el uso de datos en Windows 11; así es como se hace.
Configure su PC con Windows 11 en una conexión medida
Uno de los métodos más simples para reducir el uso de datos de Windows 11 es configura tu red como una conexión medida. Una conexión medida limita los datos que Windows usa en segundo plano, al mismo tiempo que habilita un límite establecido en los datos que su PC puede usar durante un cierto período de tiempo.
Las conexiones Ethernet y Wi-Fi deben configurarse manualmente como medidas, pero las conexiones de datos móviles están configuradas como medidas de forma predeterminada.
Tenga en cuenta que es posible que ciertas aplicaciones y servicios no funcionen como se esperaba si reciben menos datos en una conexión medida. Por ejemplo, la sincronización de OneDrive puede dejar de funcionar si está utilizando una conexión medida en Windows 11.
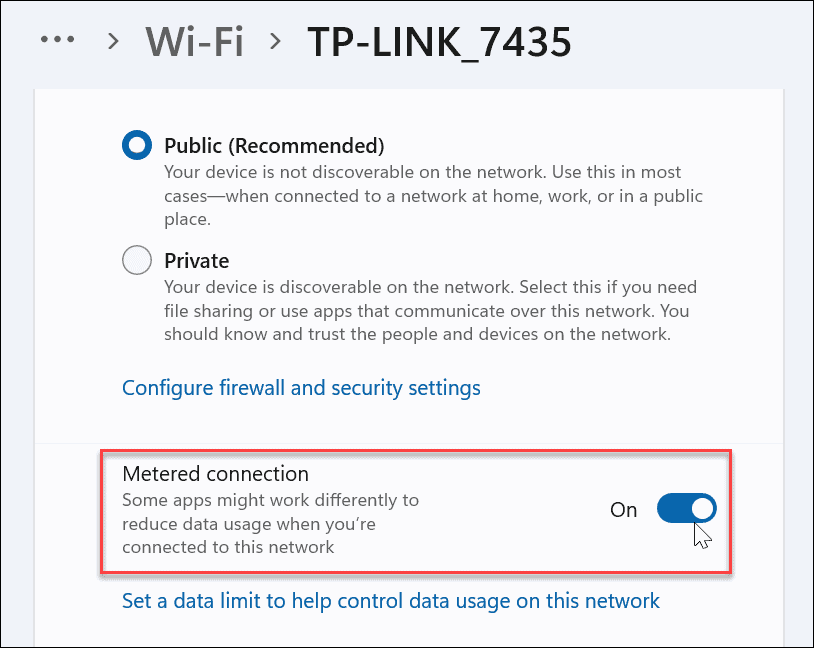
Desactivar aplicaciones de inicio
Deshabilitar aplicaciones de inicio mejorará el tiempo de arranque, pero también puede ayudar a mejorar el uso de datos. Por ejemplo, si tiene Facebook o OneDrive (más sobre eso a continuación) configurado para ejecutarse al inicio, estas aplicaciones absorberán datos y ancho de banda.
Detener la ejecución de las aplicaciones durante el inicio ayudará a guardar datos sin pensar en ello, especialmente para las aplicaciones que se ejecutan en segundo plano.
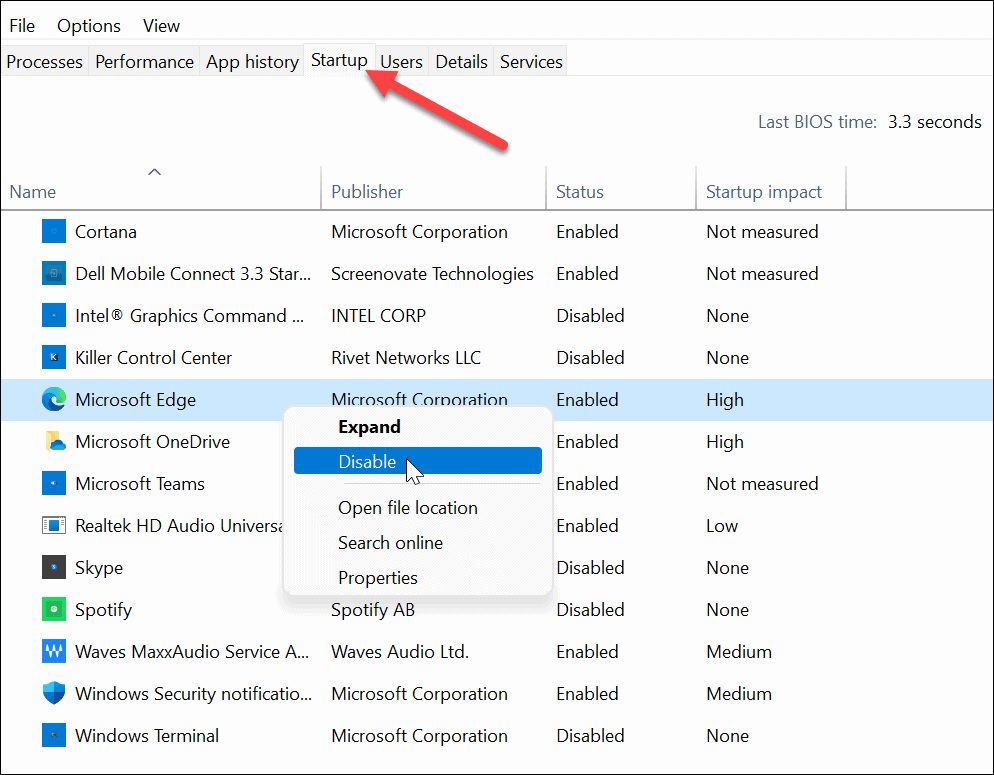
Desactivar aplicaciones en segundo plano
También puede detener el funcionamiento de ciertas aplicaciones en segundo plano en el menú Configuración. De forma predeterminada, Windows permite que todas las aplicaciones de Microsoft Store se ejecuten en segundo plano. Estas aplicaciones son gratuitas para sincronizar datos, enviar notificaciones y más. Esto significa que aplicaciones como OneDrive, Mail, Facebook, News y otras son libres de absorber sus datos mientras se ejecutan en segundo plano.
Desafortunadamente, deshabilitarlos no es tan tan fácil como en Windows 10. Para desactivar las aplicaciones en segundo plano en Windows 11, abra Inicio> Configuración (Tecla de Windows + I) y luego haga clic en Aplicaciones>Aplicaciones y funciones.
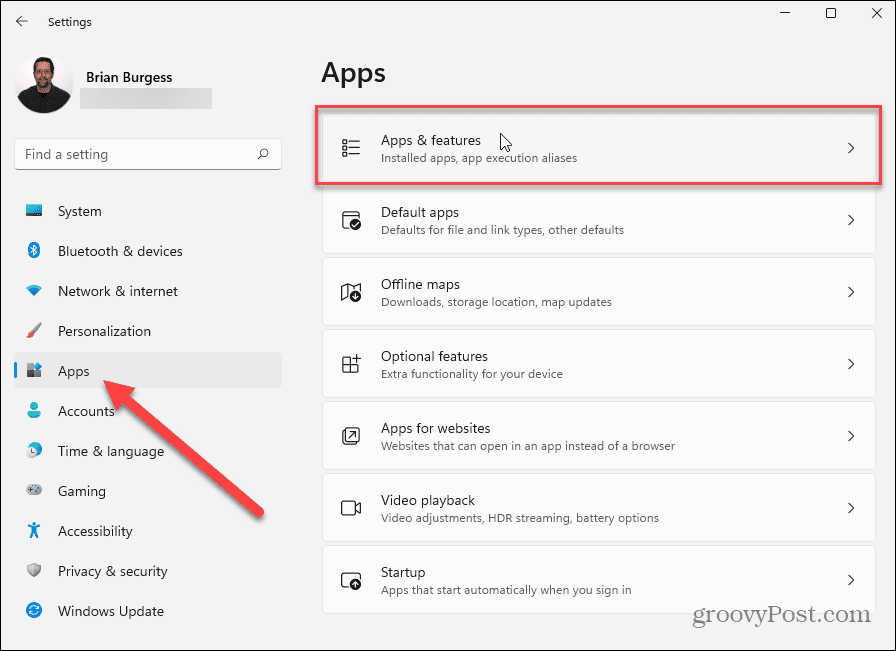
En el Aplicaciones y funciones, desplácese por la lista de aplicaciones y busque la aplicación que desea dejar de ejecutar en segundo plano. A continuación, haga clic en el Botón de opciones (tres puntos) y luego haga clic en Opciones avanzadas en el menú desplegable que aparece.
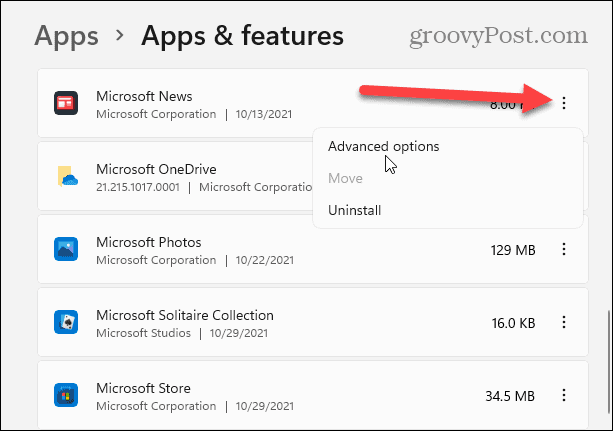
Desplácese hacia abajo hasta "Permisos de aplicaciones en segundo plano”A continuación, luego presione el menú desplegable debajo de“Deja que esta aplicación se ejecute en segundo plano.”
Desde aquí, puede configurar cómo Windows permitirá que aplicaciones como estas utilicen su conexión en segundo plano; Windows configura las aplicaciones en "Potencia optimizada" por defecto. Apagará las aplicaciones cuando habilite el modo de ahorro de energía, por ejemplo.
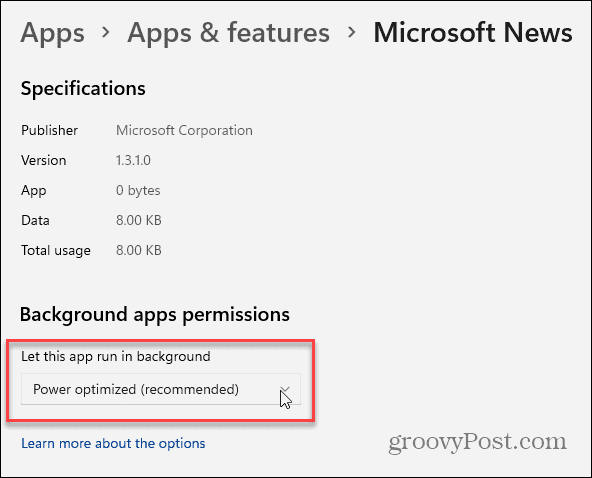
Para asegurarse de que la aplicación no se ejecute en segundo plano, seleccione "Nunca”Del menú. Deberá hacer esto para cada aplicación que desee dejar de ejecutarse en segundo plano.
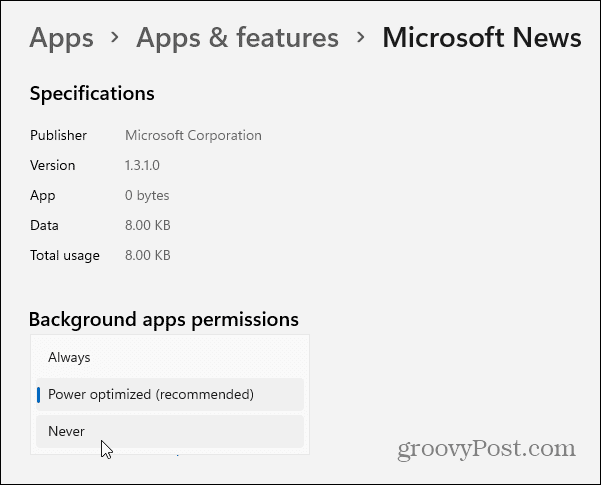
Pausar la sincronización de OneDrive
OneDrive es la solución de almacenamiento en la nube integrada para PC con Windows. Como parte integrada de Windows 11, OneDrive sincronizará sus archivos con los servidores de Microsoft automáticamente. Esto significa que OneDrive está sincronizando datos en segundo plano de forma predeterminada.
Si desea detener esto temporalmente, deberá pausar la sincronización de OneDrive. Con la sincronización de OneDrive deshabilitada, deberá sincronizar manualmente sus datos en conexiones sin medidor para limitar su uso de datos.
Para hacer eso, haga clic con el botón derecho en el icono de OneDrive en la barra de tareas y haga clic en Pausar sincronización del menú. Puede optar por pausar la sincronización de OneDrive durante 2, 8, o 24horas.
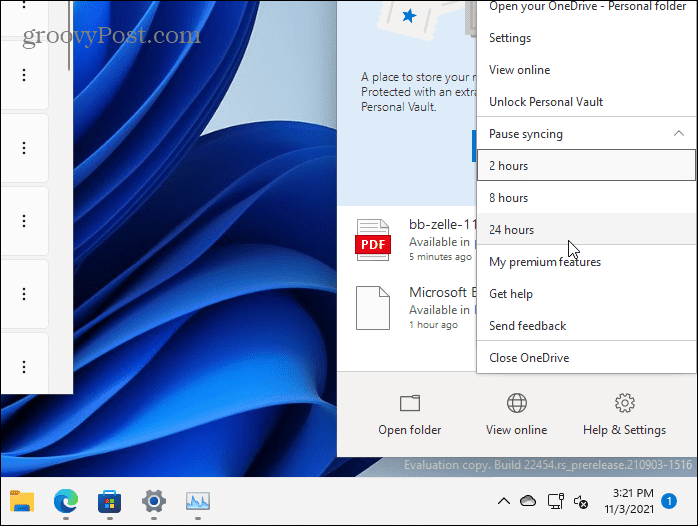
Mientras la sincronización está en pausa, verá un icono de pausa en el icono de OneDrive en la barra de tareas. También verá una notificación cuando abra el menú de OneDrive.
Para comenzar a sincronizar nuevamente, haga clic en Reanudar sincronización o haga clic en el botón de pausa en el mensaje superior.
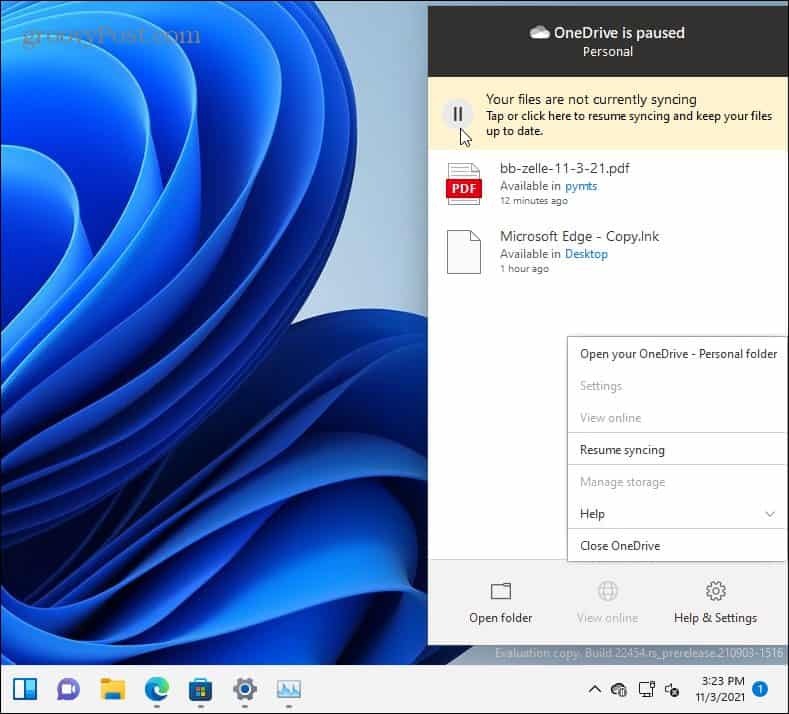
También puede configurar la configuración de sincronización de OneDrive en la aplicación OneDrive. Para hacer esto, haga clic derecho en el Icono de OneDrive y haga clic en Ajustes.
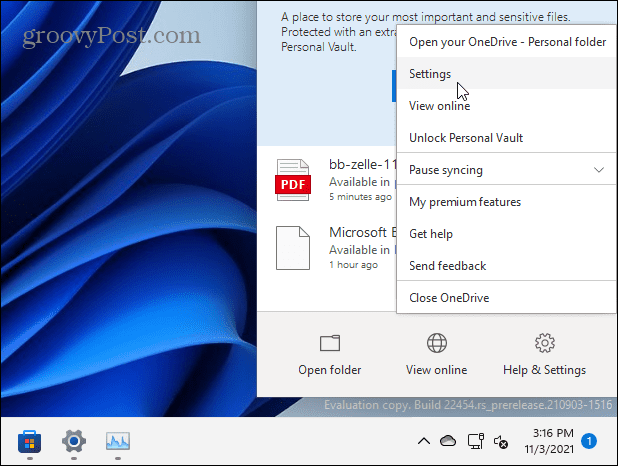
Haga clic en el Ajustes pestaña en la ventana que aparece. Si desea evitar que OneDrive se abra al inicio, desmarque la casilla Iniciar OneDrive automáticamente cuando inicio sesión en Windows caja.
De lo contrario, asegúrese de que Pausar automáticamente la sincronización cuando este dispositivo esté en una red medida está marcado, luego haga clic en OK ahorrar.
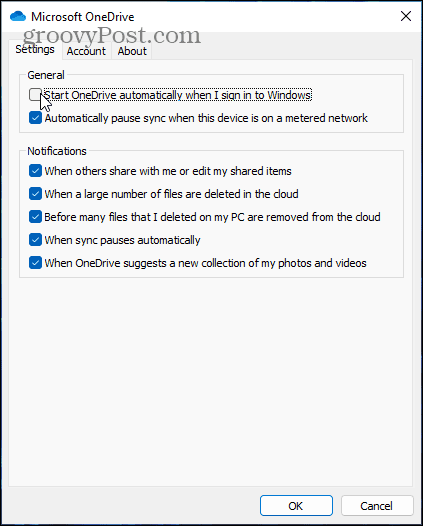
Optimización de la entrega de Windows Update
Si tiene más de una PC con Windows 11 en su red, puede usar Optimización de la entrega de Windows Update (WUDO) para obtener actualizaciones de otras PC. Esto le permite compartir las actualizaciones en su red local, reduciendo el uso de datos en su conexión. Cada PC no necesita descargar actualizaciones de los servidores de Microsoft y consumir sus datos.
Para habilitar la optimización de entrega de Windows Update, presione Inicio> Configuración> Actualización de Windows> Opciones avanzadas> Optimización de entrega. Asegúrate que "Permitir descargas desde otras PC”Está habilitada. Además, asegúrese de que el "Dispositivos en mi red localLa opción ”está seleccionada.
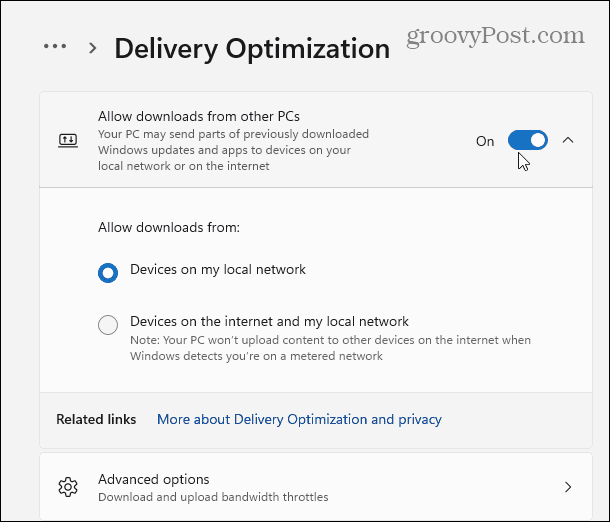
También puede hacer clic en Opciones avanzadas desde aquí, donde puede configurar los aceleradores de ancho de banda de descarga y carga. Puede limitar la cantidad de ancho de banda de carga y descarga que se utiliza para las actualizaciones mediante las opciones en pantalla.
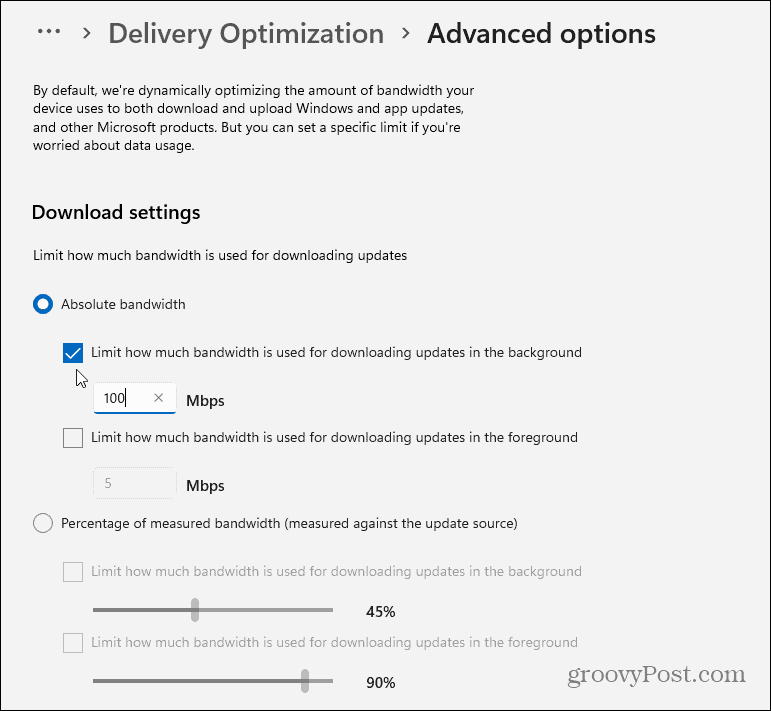
Detener información de diagnóstico
Otra cosa que puede hacer es evitar que Windows envíe información de diagnóstico a Microsoft.
Para deshabilitar esto, presione Inicio> Configuración> Privacidad y seguridad> Diagnóstico y comentarios. Desde allí, desactive la opción para enviar datos de diagnóstico a Microsoft.
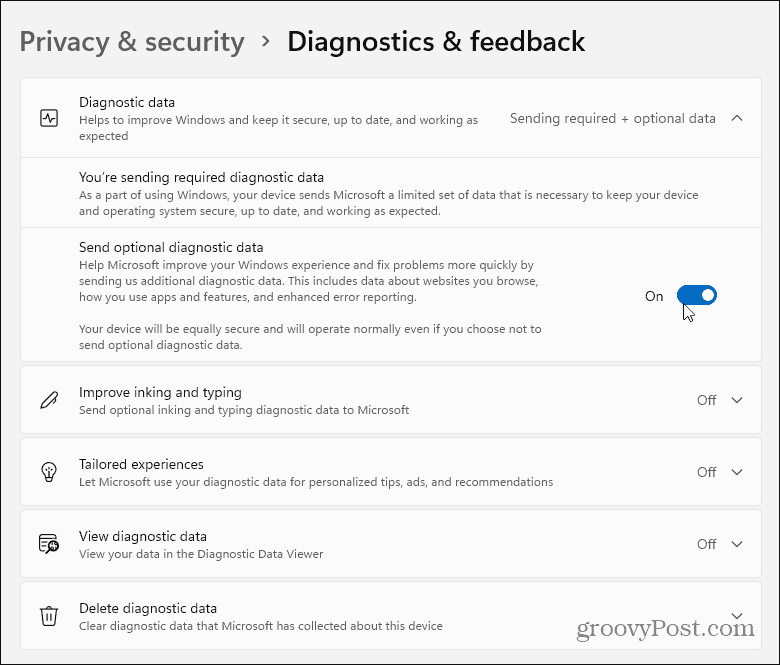
Resumiendo
Como puede ver, Windows 11 usa muchos datos, especialmente en segundo plano. Afortunadamente, hay varias cosas que puede hacer para reducir el uso de datos en Windows 11. Configurar su conexión como medida es una de las formas más efectivas de guardar datos, pero hay muchas otras cosas que puede desactivar si es necesario.
También vale la pena señalar que puede pausar las actualizaciones de Windows 11 hasta por una semana (puedes diferir las actualizaciones por más tiempo en Windows 10). Si es nuevo en Windows 11, eche un vistazo a cómo mover el Botón de inicio a la izquierda o la nueva forma de abrir el Administrador de tareas. Si tiene problemas de resolución de problemas, consulte cómo crear un punto de restauración o como resetear Windows 11 a la configuración de fábrica.



