Cómo hacer que la barra de tareas se oculte automáticamente en Windows 11
Microsoft Ventanas 11 Héroe / / November 09, 2021

Ultima actualización en
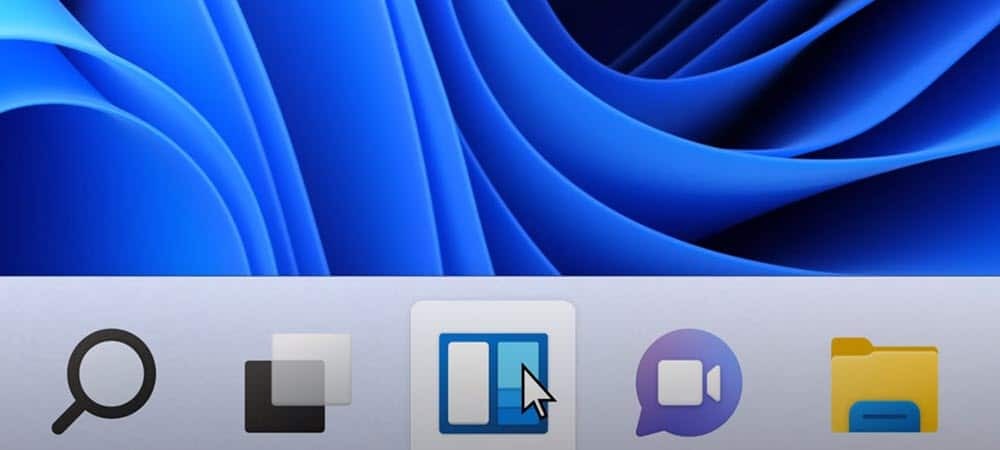
¿Tiene una computadora portátil con espacio de pantalla limitado? Puede hacer que la barra de tareas se oculte automáticamente en Windows 11, por lo que hay más espacio para ver aplicaciones.
Windows 11 no solo ofrece nuevas y emocionantes características, también tiene varios cambios cosméticos que modernizan la plataforma para una nueva generación de usuarios.
Algunos de los cambios que verá incluyen un nuevo menú Inicio y escritorios virtuales. Tú también puedes personalizar la barra de tareas de Windows 11 para que sea más útil, ya sea eliminar ciertas características o cambiar su apariencia.
Por ejemplo, es posible que desee ocultar la barra de tareas de Windows 11 automáticamente para obtener espacio adicional, mostrándola solo cuando se desplaza sobre ella. Es fácil hacer que la barra de tareas se oculte automáticamente en Windows 11; esto es lo que debe hacer.
Cómo ocultar automáticamente la barra de tareas en Windows 11
Puede configurar rápidamente la barra de tareas de Windows 11 y ocultarla automáticamente accediendo al menú Configuración. Así es cómo:
- Abre el Comienzo menú.
- prensa Ajustes (o usa el atajo de tecladoWindows + I).
- En Ajustes, haga clic en Personalización en la columna del menú de la izquierda.
- A la derecha, desplácese hacia abajo y haga clic en Barra de tareas.
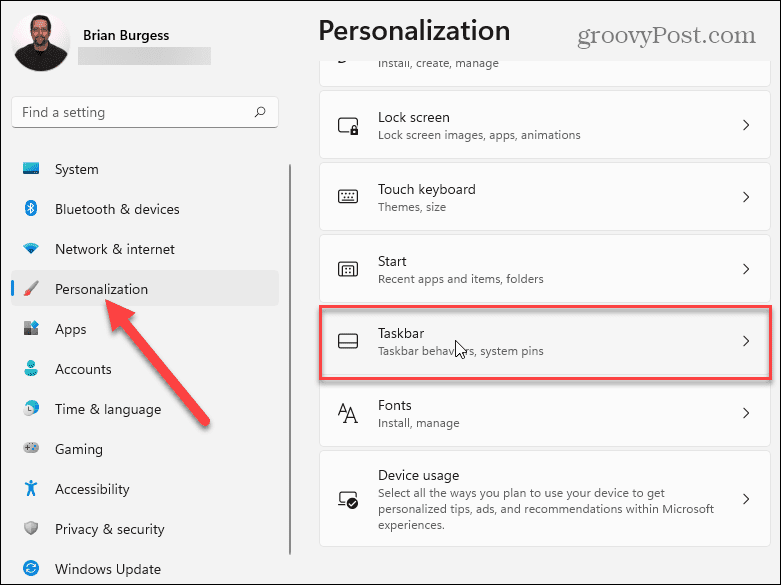
- Desplácese hacia abajo hasta Comportamientos de la barra de tareas y presione el flecha para ver una lista de opciones.
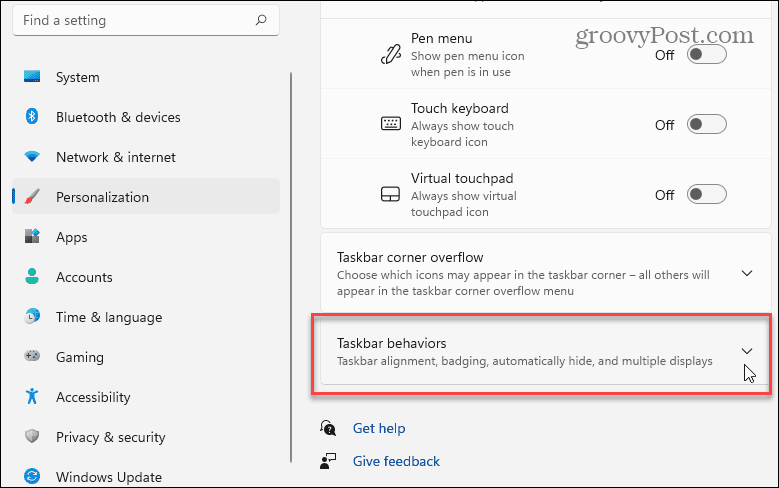
- En el Comportamientos de la barra de tareas sección, desplácese hacia abajo y seleccione la Ocultar automáticamente la barra de tareas caja.
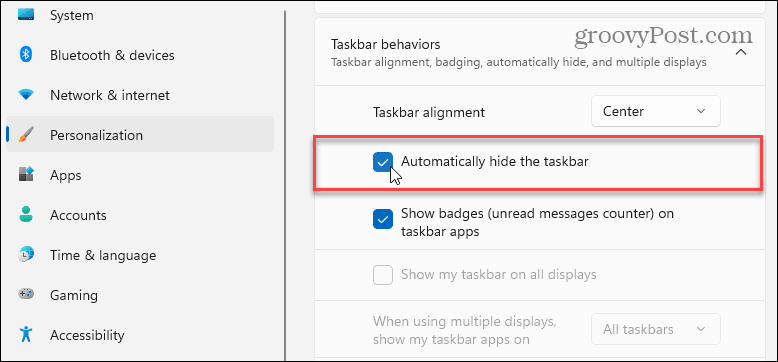
Después de marcar la casilla para ocultar la barra de tareas, verá la barra de tareas oculta de inmediato; puede salir de la Ajustes menú en este punto.
Cómo ver una barra de tareas oculta en Windows 11
Con la barra de tareas oculta en Windows 11, tendrá más espacio en la pantalla para las aplicaciones. A continuación se muestra un ejemplo de cómo ocultar automáticamente la barra de tareas con la Fotos aplicación abierta.

Después de seleccionar el Ocultar automáticamente la barra de tareas opción, puede hacer que vuelva a aparecer colocando el mouse en la parte inferior de la pantalla.
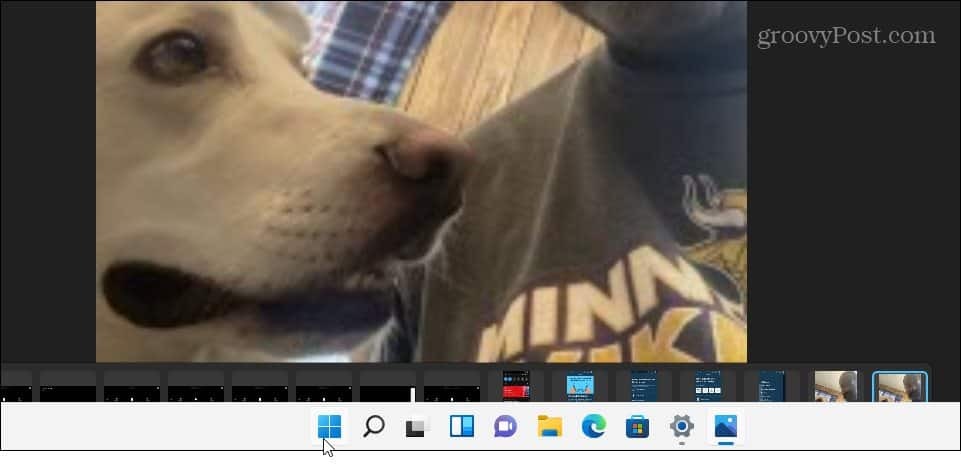
Mueva el mouse en la parte inferior de la pantalla para que vuelva a aparecer la barra de tareas. Este es un ejemplo de cómo recuperarlo y mostrarlo en la aplicación Fotos.
Restaurar la barra de tareas de Windows 11
Puede repetir estos pasos para evitar que la barra de tareas se oculte automáticamente.
Para recapitular, presione Inicio> Configuración> Personalización> Barra de tareas> Comportamientos de la barra de tareas. Desmarque la Ocultar automáticamente la barra de tareas opción y salir del menú Configuración; la barra de tareas debe restaurarse.
Puede realizar más cambios en su barra de tareas en el mismo menú. Por ejemplo, podría decidir mueva el botón de Inicio a la izquierda. Esto ayudará a la memoria muscular de los usuarios veteranos de Windows que están acostumbrados a ver el menú Inicio a la izquierda.
Si desea personalizar Windows 11 aún más, puede decidir habilitar el modo oscuro o cambiar los sonidos de inicio.
Cómo encontrar la clave de producto de Windows 11
Si necesita transferir su clave de producto de Windows 11 o simplemente la necesita para realizar una instalación limpia del sistema operativo, ...
Cómo borrar la caché, las cookies y el historial de navegación de Google Chrome
Chrome hace un excelente trabajo al almacenar su historial de navegación, caché y cookies para optimizar el rendimiento de su navegador en línea. El suyo es cómo ...
Coincidencia de precios en la tienda: cómo obtener precios en línea mientras compra en la tienda
Comprar en la tienda no significa que deba pagar precios más altos. Gracias a las garantías de igualación de precios, puede obtener descuentos en línea mientras compra en ...
Cómo regalar una suscripción a Disney Plus con una tarjeta de regalo digital
Si ha estado disfrutando de Disney Plus y desea compartirlo con otros, aquí le mostramos cómo comprar una suscripción de regalo de Disney + para ...


