Cómo configurar una conexión medida en Windows 11
Microsoft Ventanas 11 Héroe / / November 05, 2021

Ultima actualización en

Windows 11 puede usar una gran cantidad de datos en segundo plano. Pero configurarlo como una conexión medida ayuda a reducir el uso de datos si tiene una conexión de datos limitada.
Windows 11 tiene el potencial de absorber muchos de sus datos con actualizaciones, análisis y más. Si tiene un plan de datos limitado, esto puede costarle tarifas y multas adicionales, especialmente en áreas rurales.
Sin embargo, no necesita alcanzar su límite de datos, ya que puede configurar Windows para reconocer que un conexión medida Está en uso. Puede usar conexiones medidas para administrar su uso de datos en Windows 11, lo que lo ayuda a mantenerse dentro de sus límites de uso de datos. A continuación, se explica cómo configurar una conexión medida en Windows 11.
¿Qué es una conexión medida en Windows 11?
Una conexión medida le permite limitar la cantidad de datos que usa Windows. El uso de una conexión medida le permite limitar su uso de datos, deteniendo su conexión por completo una vez que se alcanza el límite de datos en su conexión.
Puedes configurar Ethernet, Celular, y Wifi conexiones de red como conexiones medidas en Windows 11. Las conexiones Wi-Fi o Ethernet son no configurado como medido de forma predeterminada, por lo que deberá activar la función manualmente para esas conexiones. Sin embargo, en Windows 11, una conexión celular está configurada como medida de forma predeterminada.
Microsoft señala que algunas aplicaciones y servicios no funcionarán como cabría esperar con una conexión con medidor. Estas aplicaciones recibirán menos datos en segundo plano para ayudar a administrar su uso general de datos. Además, algunas actualizaciones de Windows no se instalarán automáticamente.
Cómo configurar conexiones medidas en Windows 11
Para configurar una conexión medida en Windows 11, siga estos pasos:
- Abre el Comienzo menú y seleccione Ajustes.
- En Ajustes, prensa Red e Internet.
- Seleccione su tipo de conexión (p. Ej. Wifi o Ethernet) en la parte superior de la Red e Internet menú.
- A continuación, haga clic en las propiedades de su conexión (p. Ej. el nombre de su red WiFi).
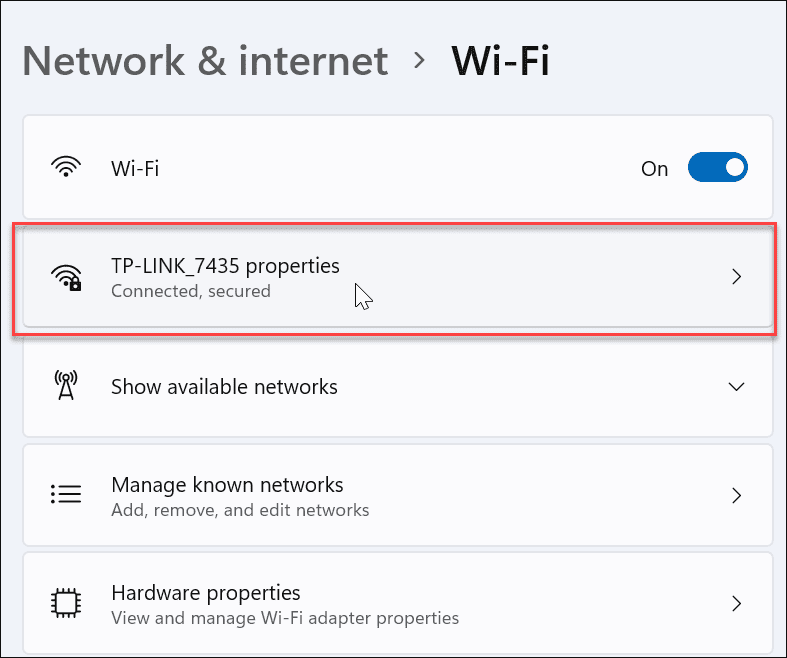
- Desplácese hacia abajo y seleccione el control deslizante junto a Conexión medida para habilitarlo.
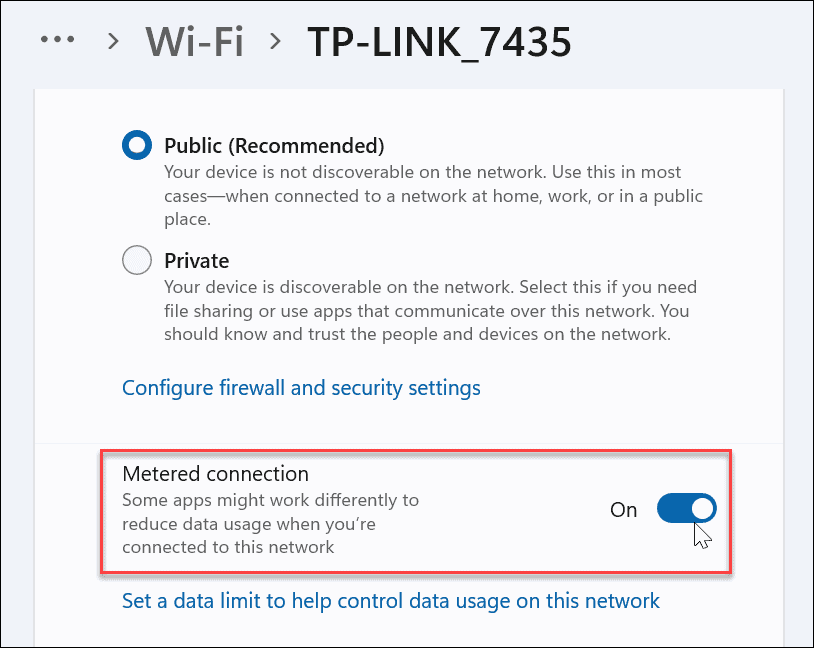
Después de habilitar una conexión medida, es posible que reciba notificaciones de aplicaciones que le informan que no se están ejecutando en segundo plano. Por ejemplo, Función de sincronización de OneDrive está en pausa en una conexión medida en Windows 11.
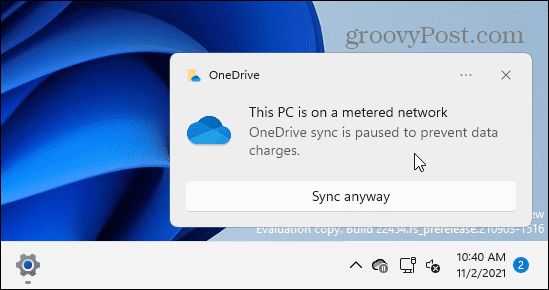
Configurar el uso de datos en una conexión medida en Windows 11
También puede configurar la cantidad de datos que Windows puede usar mientras está en una conexión medida.
Para hacer esto, presione el Establecer un límite de datos para ayudar a controlar el uso de datos en esta red opción, visible debajo de la Conexión medida configuración.
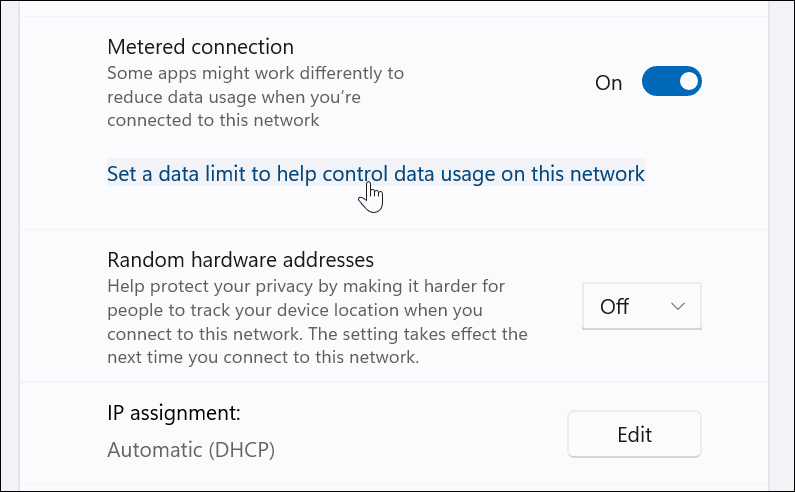
Verá sus estadísticas de uso de datos para varias aplicaciones instaladas en el Uso de datos menú. En la parte superior de esta sección, haga clic en el Ingrese el límite botón.
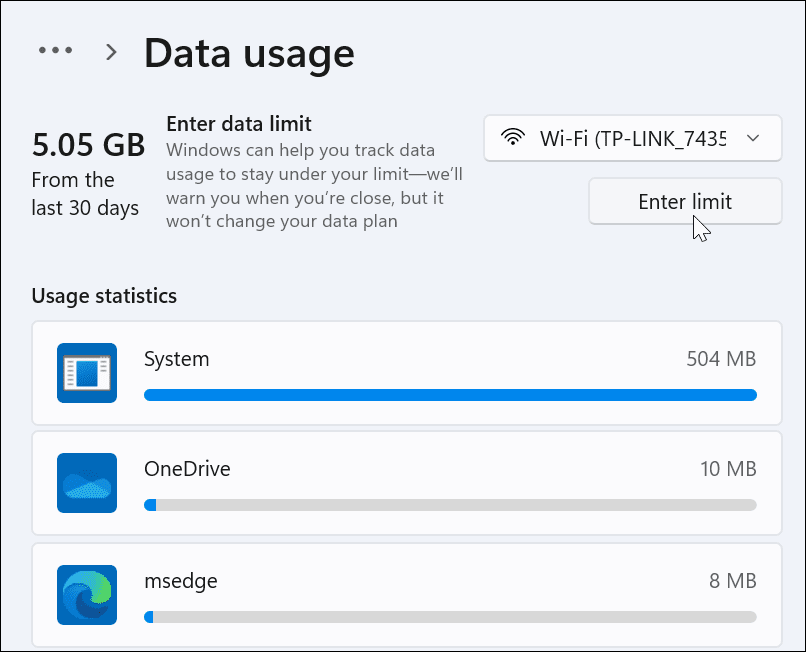
A continuación, establezca el límite de datos que desea utilizar para la conexión medida. Seleccione su tipo de límite (p. Ej. mensual), configure la fecha de reinicio y el límite de datos, luego haga clic en Ahorrar.
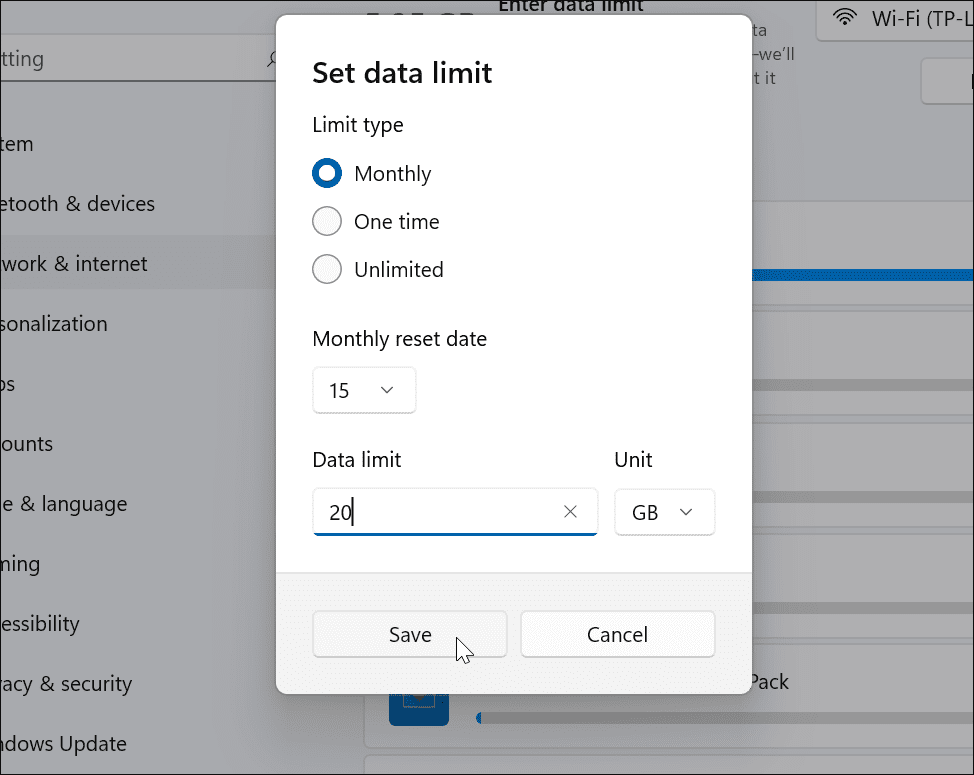
En este punto, su PC con Windows 11 ahora está configurada para usar una conexión medida, lo que reduce la cantidad de datos que usa Windows. Si ha configurado un límite de datos personalizado, Windows dejará de usar su conexión una vez que se alcance el límite.
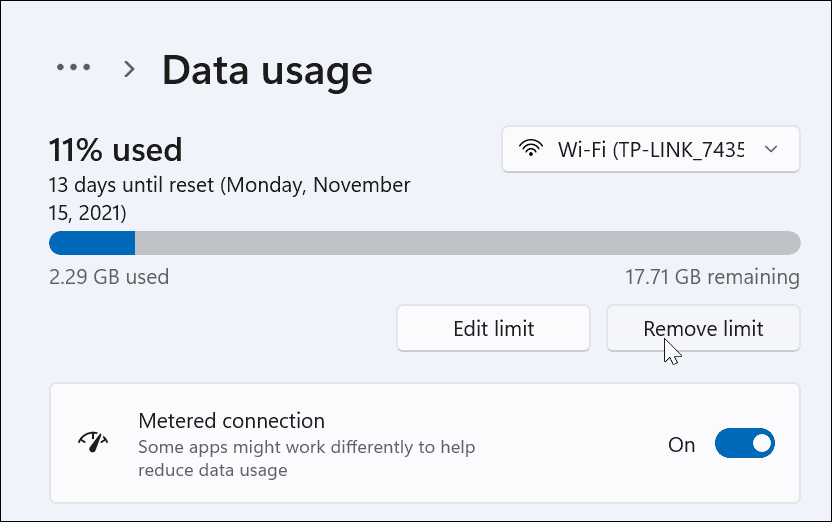
Supervisión del uso de datos en Windows 11
Si desea monitorear el uso de datos o cambiar su configuración en el futuro, abra el Ajustes aplicación a través del menú Inicio.
A partir de ahí, escriba Uso de datos en el campo de búsqueda en la parte superior, luego seleccione Descripción general del uso de datos desde el menú desplegable.
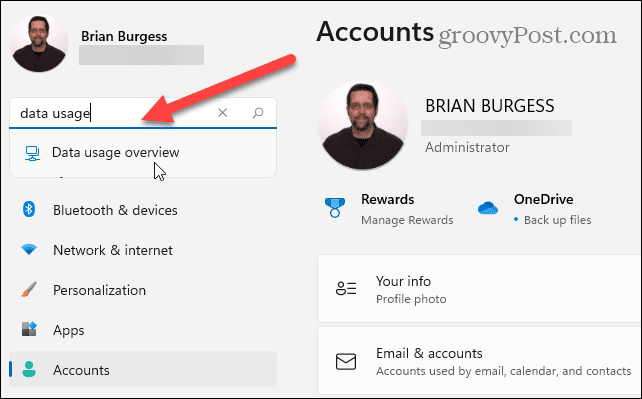
Esto te llevará al Configuraciones de red avanzadas menú. Desplácese por la lista de configuraciones y seleccione Uso de datos en el Más ajustes sección.
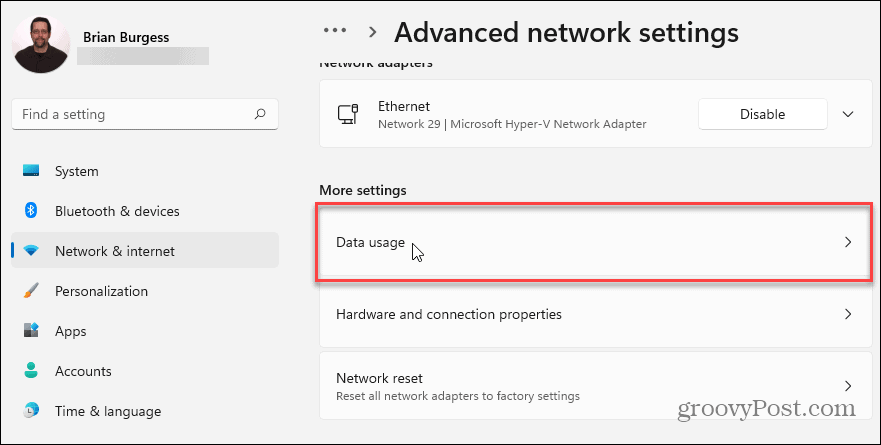
En el Uso de datos menú, puede revisar rápidamente la información de uso y la configuración. Puede controlar qué aplicaciones utilizan la mayor cantidad de datos y ajustar la configuración de la conexión medida según sea necesario.
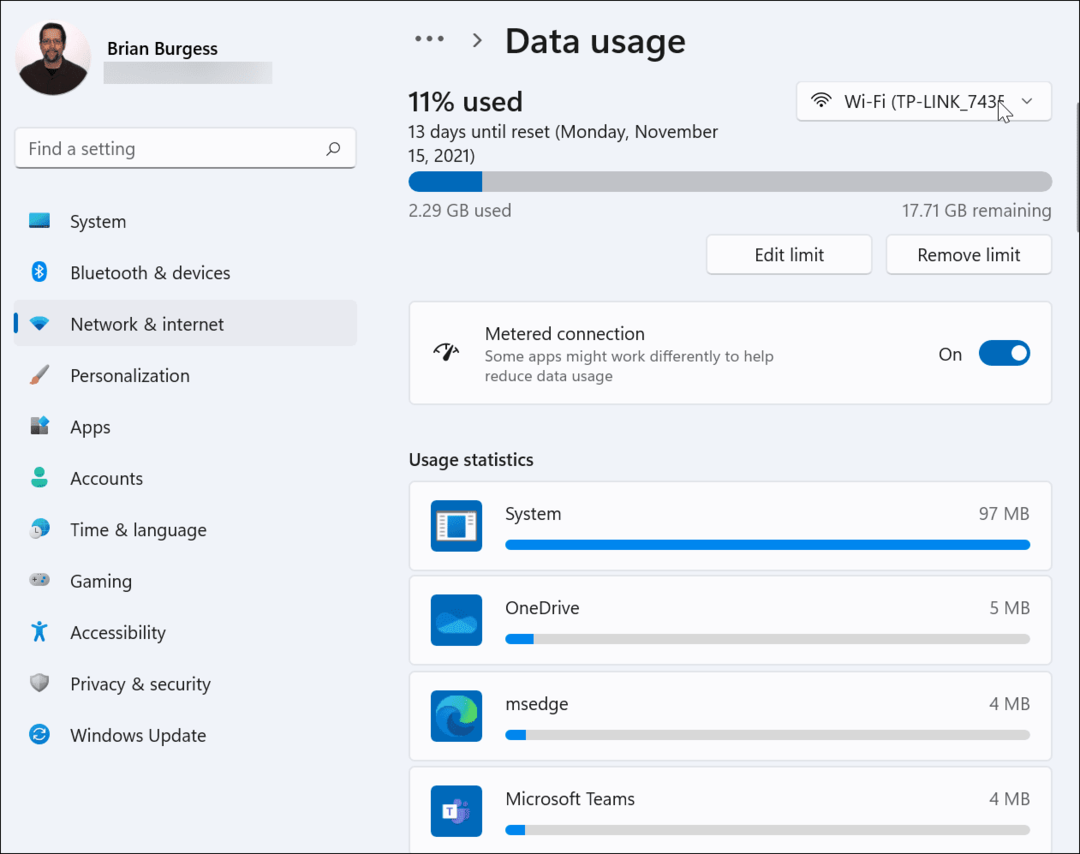
Tomando el control del uso de datos de Windows 11
Si está utilizando una conexión con un plan de datos limitado, deberá configurar una conexión medida en Windows 11 siguiendo los pasos anteriores. Esta configuración evita que su PC utilice demasiados datos.
También es una buena idea establecer conexiones medidas cuando comparte datos móviles, especialmente si está usando Windows 11 como punto de acceso con otra computadora. Otras opciones para guardar datos como pausar las actualizaciones de Windows y deshabilitar las aplicaciones en segundo plano también ayudará.
Windows 11 tiene un aspecto más fresco, pero es posible que se encuentre suspirando por funciones más antiguas. Por ejemplo, podría decidir restaurar el menú contextual de Windows 10 en Windows 11. Tu también podrías personalizar la nueva barra de tareas o podrías considerar moviendo el inicio de Windows 11 a la izquierda.
Cómo encontrar la clave de producto de Windows 11
Si necesita transferir su clave de producto de Windows 11 o simplemente la necesita para realizar una instalación limpia del sistema operativo, ...
Cómo borrar la caché, las cookies y el historial de navegación de Google Chrome
Chrome hace un excelente trabajo al almacenar su historial de navegación, caché y cookies para optimizar el rendimiento de su navegador en línea. El suyo es cómo ...
Coincidencia de precios en la tienda: cómo obtener precios en línea mientras compra en la tienda
Comprar en la tienda no significa que deba pagar precios más altos. Gracias a las garantías de igualación de precios, puede obtener descuentos en línea mientras compra en ...
Cómo regalar una suscripción a Disney Plus con una tarjeta de regalo digital
Si ha estado disfrutando de Disney Plus y desea compartirlo con otros, aquí le mostramos cómo comprar una suscripción de regalo de Disney + para ...



