Cómo insertar una imagen en una celda en Google Sheets
Hojas De Google Google Héroe / / November 03, 2021

Ultima actualización en

Si desea insertar una imagen en Google Sheets, puede colocar una directamente en una celda para ahorrar espacio o crear la apariencia correcta.
Una hoja de cálculo puede contener más que números y texto. Por ejemplo, podrías crear un gráfico para mostrar sus datos visualmente. Otra forma en que puede mejorar el impacto visual de su hoja de cálculo de Google Sheets es insertar una imagen.
Una ventaja de Hojas de cálculo de Google sobre Microsoft Excel es que Google Sheets te permite insertar una imagen directamente en una celda. Sheets cambiará el tamaño de la imagen para que se ajuste a la celda, sin importar dónde la coloques. También puede mover una imagen existente a una celda o agregar una encima de varias celdas.
Si desea saber cómo insertar una imagen en una celda en Hojas de cálculo de Google, esto es lo que debe hacer.
Cómo insertar una imagen en una celda en Google Sheets
Puede insertar cualquier imagen en cualquier celda en Google Sheets en solo unos pocos pasos.
Para insertar una imagen en una celda de Google Sheets:
- Abre tu hoja y seleccione una celda vacía.
- Hacer clic Insertar en el menú, luego coloca el cursor sobre el Imagen submenú.
- Seleccione Imagen en celda en el menú emergente.
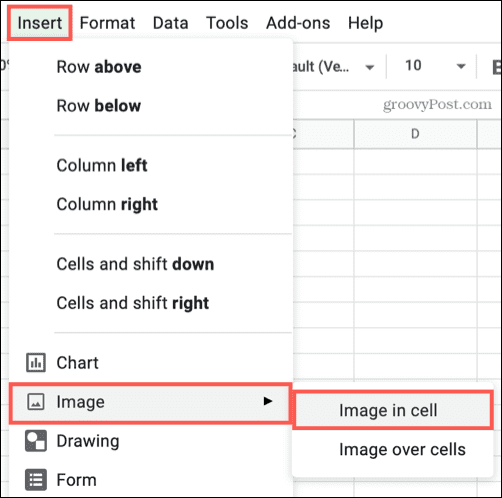
- Busque y seleccione la imagen que desea usar, luego haga clic en Insertar. Puede cargar uno desde su dispositivo, usa tu cámara, ingrese una URL, tome una de Google Photos o Drive, o realice una búsqueda de imágenes de Google.
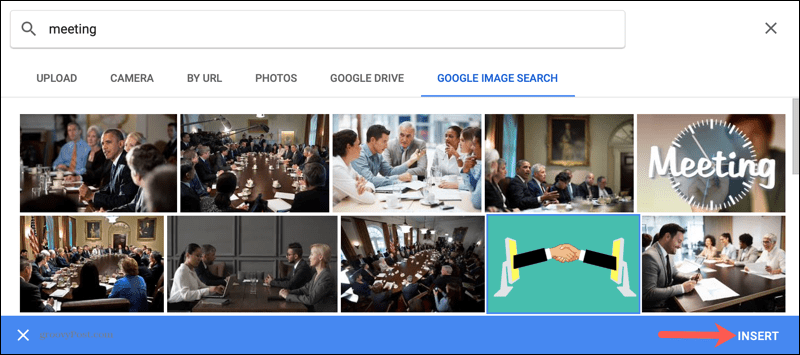
Verá que la imagen aparece dentro de la celda, con el tamaño adecuado. Si agranda o achica la celda, la imagen se ajustará automáticamente.
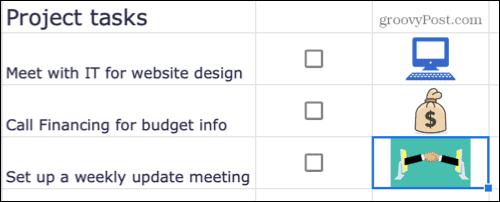
Cómo mover una imagen a una celda en Google Sheets
Las imágenes de Google Sheets pueden aparecer dentro o fuera de una celda. Si ya tiene una imagen en su hoja que le gustaría mover a una celda, Hojas de cálculo de Google le brinda la posibilidad de hacerlo.
Para mover una imagen a una celda de Google Sheets:
- Seleccione la celda a la que desea mover la imagen.
- A continuación, seleccione la imagen y haga clic en el tres puntos icono en la parte superior derecha.
- En el menú, elija Poner la imagen en la celda seleccionada.
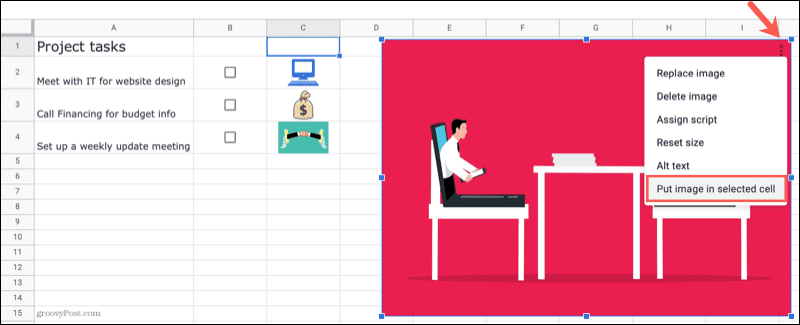
La imagen luego se moverá a la celda que seleccionó. Google Sheets cambiará el tamaño de la imagen para que se ajuste a las dimensiones de la celda.
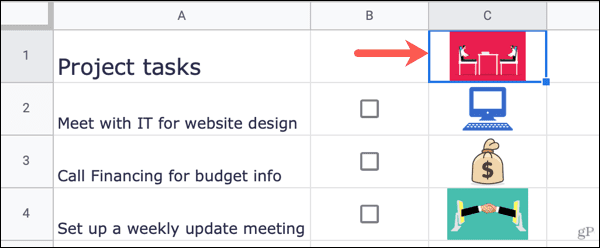
Cómo insertar una imagen sobre celdas en hojas de Google
Si decide que prefiere colocar una imagen encima de varias celdas en lugar de colocarla dentro de una sola celda, puede hacerlo.
Para insertar una imagen en la parte superior de las celdas en Hojas de cálculo de Google:
- Hacer clic Insertar en el menú y mueva el cursor a la Imagen menú.
- Seleccione Imagen sobre celdas en el menú emergente.
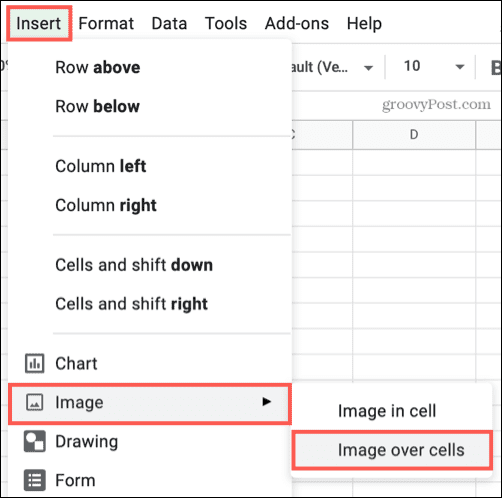
- Busque y seleccione la imagen que desea usar, luego haga clic en Insertar.
Cuando la imagen aparezca en su hoja, aparecerá en su tamaño original y no adjunta a ninguna celda. Puede seleccionar y mover la imagen o arrastrarla desde una esquina o borde para cambiar su tamaño.
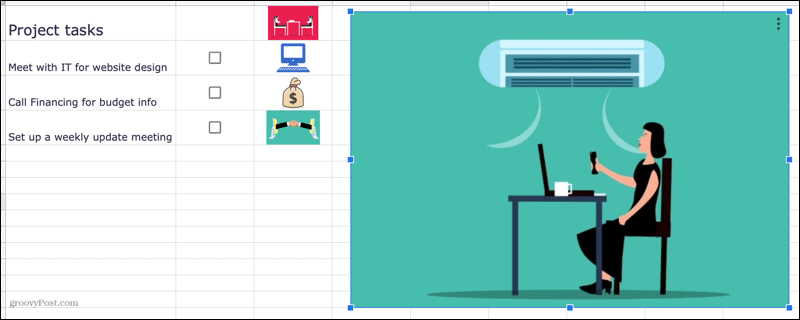
Esto le da la libertad de colocar la imagen donde quiera dentro de su hoja.
Trabajar con imágenes en Google Sheets
Google Sheets facilita la inserción de imágenes en su hoja de cálculo. Ya sea que inserte uno en una celda o decida colocarlo en la parte superior, tiene opciones: siga los pasos anteriores para hacer el trabajo.
Si desea colocar otros elementos dentro de una celda, puede usar minigráficos en Hojas de cálculo de Google. Estos mini gráficos son ideales si necesita ahorrar espacio, utilizando solo una celda para mostrarlos.
Cómo encontrar la clave de producto de Windows 11
Si necesita transferir su clave de producto de Windows 11 o simplemente la necesita para realizar una instalación limpia del sistema operativo, ...
Cómo borrar la caché, las cookies y el historial de navegación de Google Chrome
Chrome hace un excelente trabajo al almacenar su historial de navegación, caché y cookies para optimizar el rendimiento de su navegador en línea. El suyo es cómo ...
Coincidencia de precios en la tienda: cómo obtener precios en línea mientras compra en la tienda
Comprar en la tienda no significa que deba pagar precios más altos. Gracias a las garantías de igualación de precios, puede obtener descuentos en línea mientras compra en ...
Cómo regalar una suscripción a Disney Plus con una tarjeta de regalo digital
Si ha estado disfrutando de Disney Plus y desea compartirlo con otros, aquí le mostramos cómo comprar una suscripción de regalo de Disney + para ...
