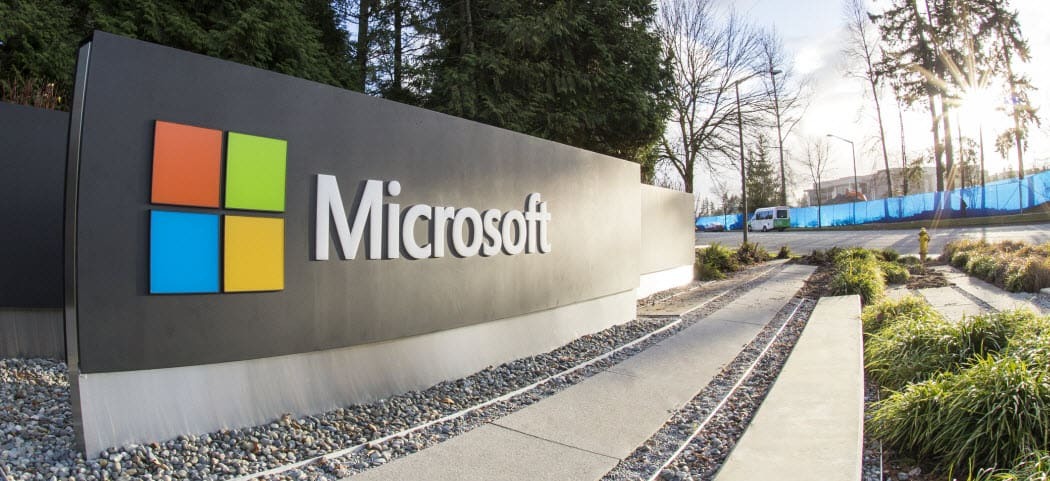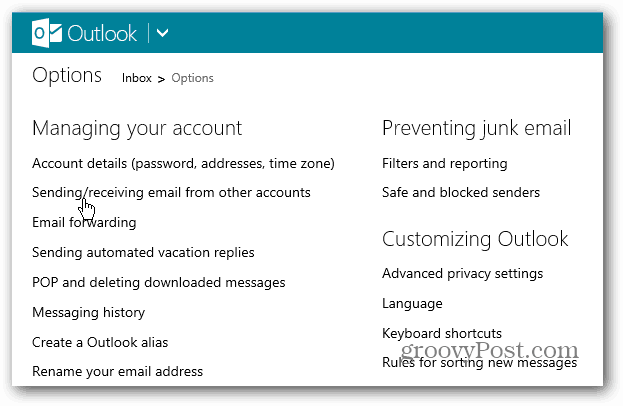Cómo aplicar, eliminar y encontrar texto resaltado en Word
Oficina De Microsoft Microsoft Word Microsoft Héroe / / November 02, 2021

Ultima actualización en

Cuando desee que se destaque cierto texto en su documento, puede utilizar una práctica herramienta incorporada. A continuación, se explica cómo resaltar texto en Word.
¿Alguna vez usó un rotulador para resaltar ciertas secciones de texto en una página? Excelente para tomar notas, pero hay un problema: resaltar una hoja de papel es definitivo. No puede borrar el color de su papel cuando haya terminado.
En Microsoft Word, las cosas son un poco diferentes. Puede replicar el efecto de resaltador en Word, pero puede buscar y eliminar sus resaltados, a diferencia de los bolígrafos resaltadores reales.
Esto le permite revisar y revisar sus puntos resaltados usando la función Buscar de Word, pero también puede eliminar cualquier texto resaltado después. Es fácil aprender a aplicar, eliminar y buscar texto resaltado en Word; esto es lo que debe hacer.
Cómo resaltar una selección de texto en Word
Si solo planea resaltar una parte del texto con un solo color, puede hacerlo en solo unos segundos en Word.
Para resaltar una sección de texto en Word:
- Seleccione su texto. Puede hacer esto simplemente arrastrándolo con el cursor.
- Ve a la Hogar pestaña.
- Haga clic en la flecha junto al Color de resaltado del texto botón.
- Elija el color que desea utilizar en el menú desplegable.
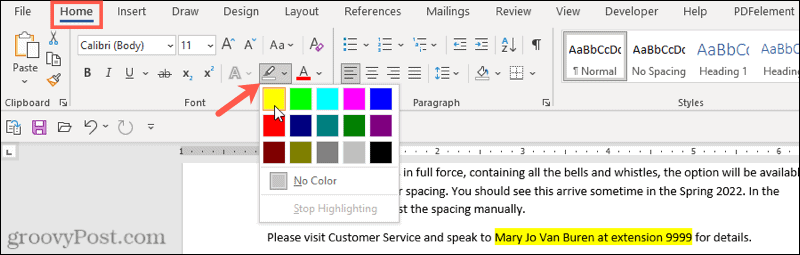
Una vez que elija un color del menú desplegable, el texto seleccionado se actualizará inmediatamente para mostrar un fondo resaltado en ese color.
Cómo resaltar múltiples selecciones de texto
Si usted tiene varias porciones de texto desea resaltar, aún puede usar la herramienta de resaltado para hacer que su texto se destaque.
Sin embargo, no es necesario que utilice el método anterior para hacer esto, ya que existe una manera más fácil de seleccionar varias secciones de texto. Una vez que habilite el resaltador, permanecerá encendido hasta que lo apague, lo que le permitirá resaltar áreas adicionales.
Para resaltar varias secciones de texto en Word:
- prensa Hogar en la barra de la cinta.
- Seleccione la flecha junto a la Color de resaltado del texto y seleccione un color del menú desplegable.
- Su cursor cambiará para mostrar un cursor de texto parpadeante con un marcador adjunto. Seleccione el texto que desea resaltar arrastrándolo con el mouse.

- Repita este paso con cualquier otra sección de texto que desee resaltar.
- Cuando haya terminado, presione la flecha junto al Color de resaltado del texto botón.
- Seleccione Dejar de resaltar.
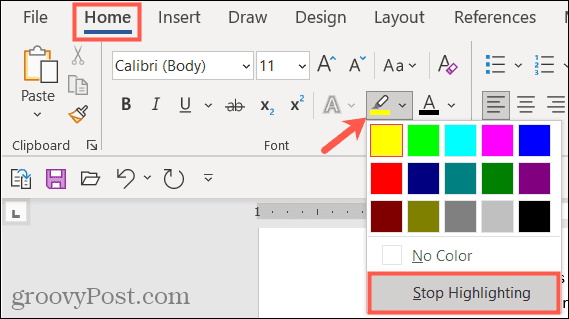
Si desea cambiar los colores, puede hacerlo cuando la herramienta de resaltado está activa. Haga clic en el Color de resaltado del texto, elija otro color y luego continúe arrastrando las partes de texto para resaltarlas.
Cómo quitar un resaltado del texto
Puede hacer esto usando la herramienta Color de resaltado de texto cuando desee eliminar resaltados de su texto en Word. Esto le permite eliminar los aspectos más destacados de un texto específico o de todo su documento.
Para eliminar resaltados del texto seleccionado en Word:
- Seleccione el texto específico que desea resaltar o seleccione todo el texto en su documento usando control + A.
- prensa Hogar en la barra de la cinta.
- Presione la flecha al lado del Color de resaltado del texto botón.
- Seleccione Sin color.
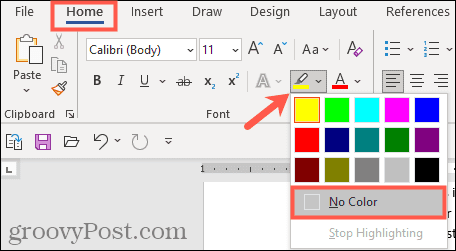
Cómo encontrar texto resaltado en Word
No es necesario que se desplace manualmente por el documento para encontrar partes del texto que haya resaltado. Gracias a Buscar función en Word, puede localizar cualquier texto resaltado en poco tiempo.
Buscar texto resaltado específico
Quizás el texto resaltado que está buscando contiene una palabra en particular. Si es así, siga estos pasos para encontrarlo:
- Ve a la Hogar pestaña.
- Haga clic en la flecha junto a Encontrar, luego seleccione Búsqueda avanzada.
- Cuando el Encontrar y reemplazar se abre la ventana, ingrese su término de búsqueda en el Encontrar que caja en la parte superior.
- Hacer clic Más en la parte inferior izquierda.
- Haga clic en el Formato cuadro desplegable en la parte inferior debajo de Buscar y seleccionar Destacar.
- Golpea el Buscar siguiente botón.
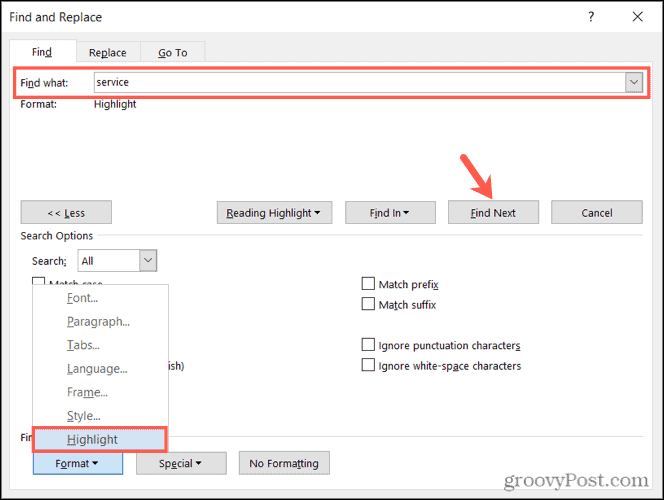
Cuando ejecute la búsqueda, verá cualquier texto resaltado que coincida con su término de búsqueda. En este punto, haga clic en Buscar siguiente para desplazarse por los resultados de la búsqueda, o presione Cancelar para cerrar la ventana.
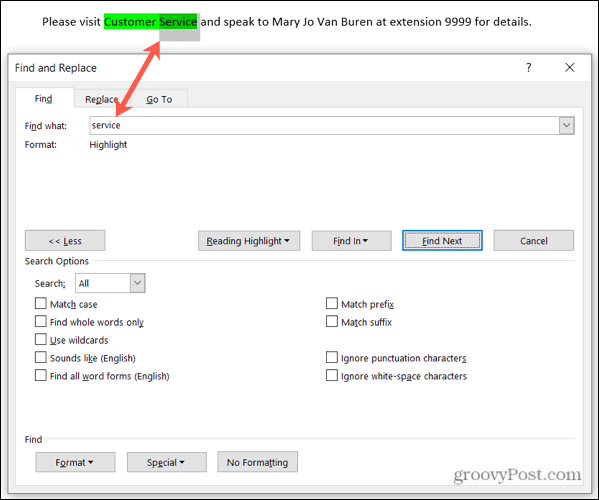
Buscar todo el texto resaltado
Para encontrar todo el texto que ha resaltado en su documento de Word, repita los pasos anteriores, pero elimine el Paso 2. No es necesario utilizar un Búsqueda avanzada aquí, y asegúrese de dejar el Encontrar que caja vacía.
Cuando haces clic Buscar siguiente, verá la primera parte del texto resaltado encontrado. Continuar haciendo clic Buscar siguiente para recorrer y ver cada sección adicional de texto resaltado en su documento.

Cuando no se encuentren más instancias, verá un mensaje informándole.
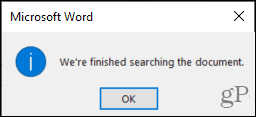
Empaca tu resaltador
Quince colores ingeniosos, un método útil para encontrar el texto resaltado y una manera fácil de eliminarlo después, puede guardar su rotulador de resaltado físico y usar la herramienta de resaltado de Word para comenzar a hacer notas en su lugar.
Para obtener más información, eche un vistazo a cómo buscar y reemplazar formato en Word o como borrar todo el formato en su documento de Word.
¿Está interesado en los próximos tutoriales de Microsoft Word? Conéctese con nosotros en Gorjeo o Facebook para estar al tanto!
Cómo encontrar la clave de producto de Windows 11
Si necesita transferir su clave de producto de Windows 11 o simplemente la necesita para realizar una instalación limpia del sistema operativo, ...
Cómo borrar la caché, las cookies y el historial de navegación de Google Chrome
Chrome hace un excelente trabajo al almacenar su historial de navegación, caché y cookies para optimizar el rendimiento de su navegador en línea. El suyo es cómo ...
Coincidencia de precios en la tienda: cómo obtener precios en línea mientras compra en la tienda
Comprar en la tienda no significa que deba pagar precios más altos. Gracias a las garantías de igualación de precios, puede obtener descuentos en línea mientras compra en ...
Cómo regalar una suscripción a Disney Plus con una tarjeta de regalo digital
Si ha estado disfrutando de Disney Plus y desea compartirlo con otros, aquí le mostramos cómo comprar una suscripción de regalo de Disney + por ...