Cómo editar, actualizar o eliminar una tabla de contenido en Word
Oficina De Microsoft Microsoft Word Productividad / / October 29, 2021

Ultima actualización en

Si desea editar una tabla de contenido en Word, actualizarla para cambios en el documento o simplemente eliminarla, este tutorial explica cómo funciona todo.
Una tabla de contenido le brinda al lector una manera rápida y fácil de moverse por un documento. Si eres crear una tabla de contenido en Microsoft Word, por ejemplo, verá diferentes secciones enumeradas con números de página, en las que puede hacer clic para navegar a otras partes de su documento.
Sin embargo, después de crear una tabla de contenido en Word, es posible que deba realizar algunos cambios. Es posible que desee cambiar el estilo o la alineación. O quizás descubra que su documento es mejor sin él.
Para ayudarlo, le mostraremos cómo editar, actualizar y eliminar una tabla de contenido en Word.
Editar una tabla de contenido en Word
Después de insertar su tabla de contenido, es posible que desee probar un estilo diferente o crear un estilo personalizado que se adapte a su documento.
Cambiar el tipo de tabla
En Word, puede cambiar de un automático a un manual tabla de contenido y viceversa. También puede elegir entre dos tipos de tablas automáticas diferentes.
Para cambiar de su tipo actual, seleccione su tabla y haga clic en el Tabla de contenido botón en la parte superior de la mesa. Alternativamente, puede ir a la Referencias pestaña y haga clic en la flecha desplegable para Tabla de contenido en el lado izquierdo de la cinta.
Elija el tipo que desea utilizar en el menú desplegable; su tabla actual se actualizará.
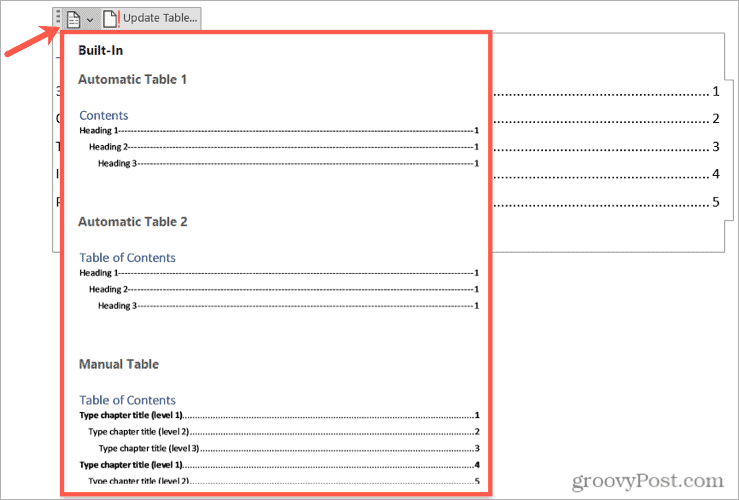
Cambiar el estilo de la mesa
Puede personalizar el estilo de tabla utilizado para su tabla de contenido. Por ejemplo, puede elegir un líder de pestaña diferente o eliminar la alineación del número de página.
Para comenzar, seleccione su tabla actual. Ve a la Referencias pestaña, haga clic en la flecha desplegable para Tabla de contenido, luego seleccione Tabla de contenido personalizada.
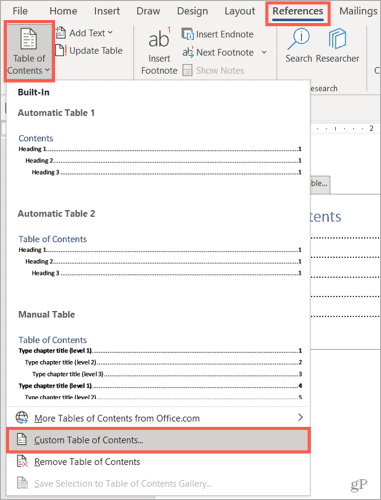
Cuando aparezca la ventana, confirme que el Tabla de contenido La pestaña está seleccionada en la parte superior.
A continuación, verá dos vistas previas, una para imprimir y otra para la Web. los Vista previa de impresión es la vista que verá en su computadora. Para cada vista previa, tiene opciones que puede personalizar. Por ejemplo:
- Vista previa de impresión: Puede desmarcar las casillas para mostrar los números de página o alinearlos a la derecha. También puede utilizar un líder de tabulación diferente, como una línea discontinua o un subrayado.
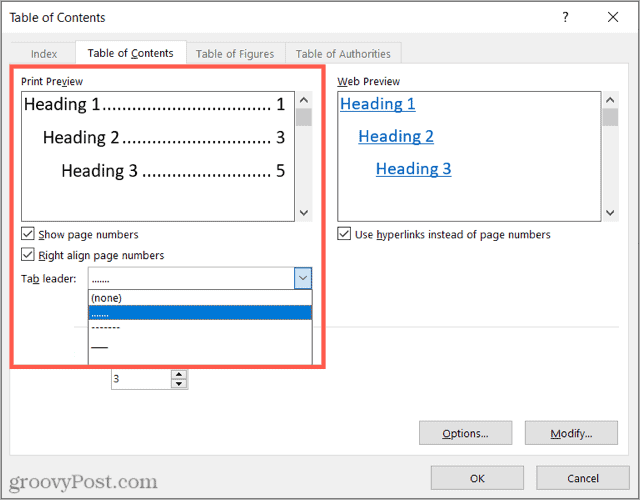
- Vista previa web: Si está publicando su documento en la web, puede mostrar hipervínculos o números de página marcando (o desmarcando) la casilla de verificación.
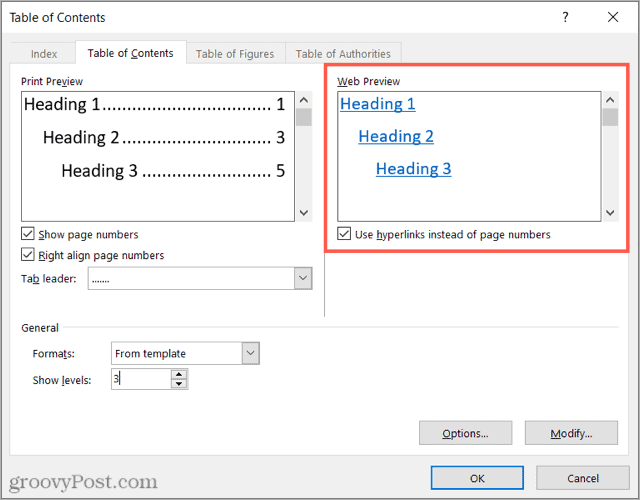
los General La sección en la parte inferior de la ventana cubre la impresión y la web, lo que le permite elegir un formato diferente o un número de niveles. Puede seleccionar un De buen tono o Formal formato o elija uno que sea Moderno o Sencillo.
Debajo de eso, puede ajustar el número de niveles que se mostrarán en su tabla.
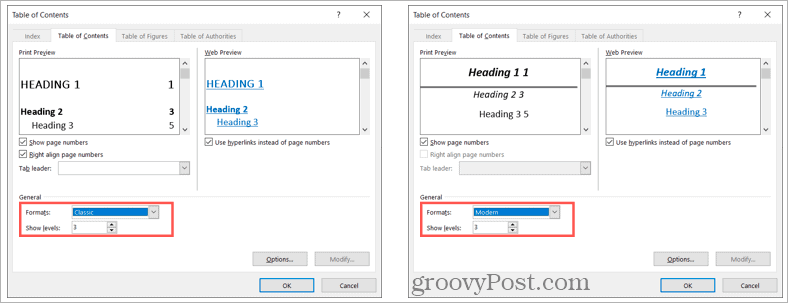
Cuando termine de realizar cambios en su tabla de contenido personalizada, haga clic en OK.
Se le preguntará si desea reemplazar su tabla actual por la personalizada. Hacer clic OK para reemplazarlo o Cancelar para ignorar los cambios.
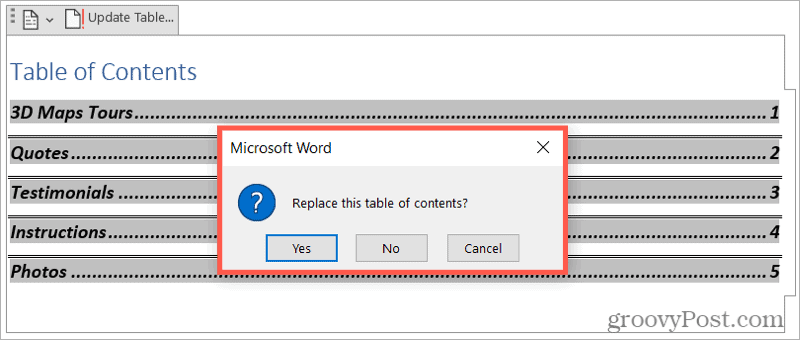
Actualizar una tabla de contenido en Word
Los pasos anteriores lo ayudarán a reemplazar su tabla actual, pero hay otros cambios que quizás desee realizar en su documento que también pueden cambiar su tabla. Por ejemplo, puede cambiar los encabezados de su documento o dividir su documento agregando más encabezados.
Para este tipo de cambio, puede actualizar una tabla de contenido automática con solo hacer clic en un botón. Para hacer esto, seleccione su tabla de contenido y haga clic en el Actualizar tabla botón que aparece en la parte superior.
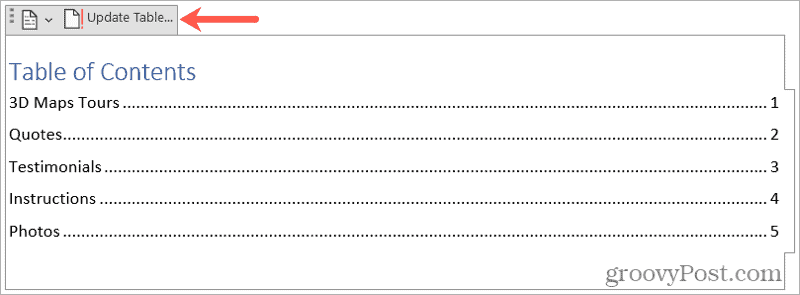
Según los cambios que haya realizado en su documento, es posible que vea un mensaje emergente. Este mensaje le pregunta si desea actualizar solo los números de página o la tabla completa.
Haga su elección, luego haga clic en OK.
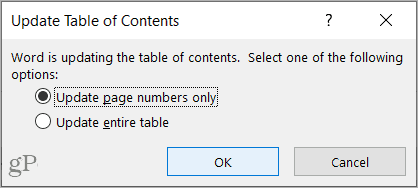
Eliminar una tabla de contenido en Word
Si su documento termina siendo más corto de lo que esperaba y ya no necesita ni desea la tabla de contenido, puede eliminarlo fácilmente.
Para hacer esto, seleccione la tabla y haga clic en el Tabla de contenido botón en la parte superior. Alternativamente, puede ir a la Referencias pestaña y haga clic en la flecha desplegable para Tabla de contenido.
Escoger Eliminar tabla de contenido en la parte inferior del menú. No se le pedirá que confirme la eliminación.
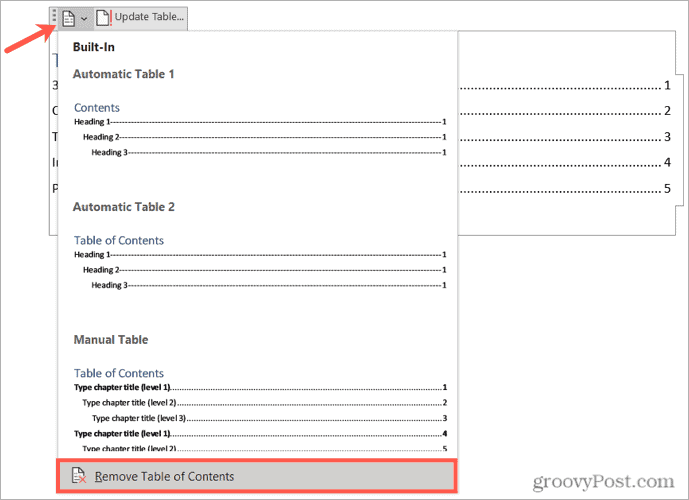
Edite su tabla de contenido en Word
Hacer cambios en su tabla de contenido en Word es bastante fácil. Actualizar una tabla automáticamente cuando cambia su documento también es realmente simple. Con estos consejos, puede hacer que su tabla de contenido sea más útil o atractiva para su lector rápidamente.
Para obtener más información, consulte cómo trabajar con otras tablas en Microsoft Word. Usted puede dividir y fusionar tablas en tu documento, agregar filas y columnas a una tabla, y crear una tabla de figuras personalizada en palabra.
Cómo encontrar la clave de producto de Windows 11
Si necesita transferir su clave de producto de Windows 11 o simplemente la necesita para realizar una instalación limpia del sistema operativo, ...
Cómo borrar la caché, las cookies y el historial de navegación de Google Chrome
Chrome hace un excelente trabajo al almacenar su historial de navegación, caché y cookies para optimizar el rendimiento de su navegador en línea. El suyo es cómo ...
Coincidencia de precios en la tienda: cómo obtener precios en línea mientras compra en la tienda
Comprar en la tienda no significa que deba pagar precios más altos. Gracias a las garantías de igualación de precios, puede obtener descuentos en línea mientras compra en ...
Cómo regalar una suscripción a Disney Plus con una tarjeta de regalo digital
Si ha estado disfrutando de Disney Plus y desea compartirlo con otros, aquí le mostramos cómo comprar una suscripción de regalo de Disney + para ...



