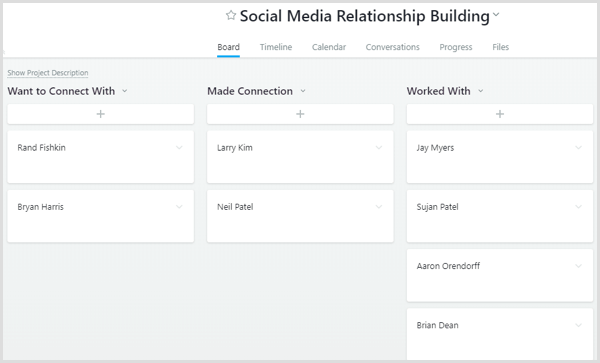Cómo usar las transiciones de diapositivas en Microsoft PowerPoint
Microsoft Power Point Héroe / / October 28, 2021

Ultima actualización en

En lugar de saltar de una diapositiva a otra, puede hacer que su presentación sea más agradable. A continuación, se explica cómo utilizar las transiciones de diapositivas en PowerPoint.
Si está tratando de impresionar a su audiencia con una presentación de PowerPoint emocionante, tendrá que hacer todo lo posible. Las imágenes atractivas y un esquema de color cautivador son una cosa, pero es posible que deba ir un paso más allá aplicando transiciones de PowerPoint a sus diapositivas.
Estos son los efectos visuales que verá cuando pase de una diapositiva a la siguiente. El uso de las transiciones de diapositivas adecuadas puede ayudar a crear una presentación de diapositivas profesional y más agradable en general.
Microsoft PowerPoint ofrece una saludable selección de transiciones de diapositivas. Desde simple y sutil hasta divertido y caprichoso, puede elegir el tipo exacto de transición que mejor se adapte al tono y al mensaje de su presentación. Si desea utilizar transiciones de diapositivas en PowerPoint, esto es lo que debe hacer.
Cómo agregar y eliminar transiciones de diapositivas en PowerPoint
Debido a que las transiciones de diapositivas son efectos visuales, querrá usar un modo de vista de PowerPoint que le brinde la mejor descripción general de su presentación. Ve a la Vista pestaña y elija Normal, Esquema, o Clasificador de diapositivas para hacer esto.
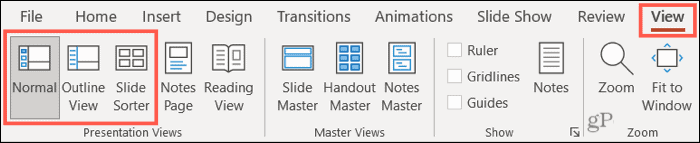
A continuación, se dirigirá a la pestaña dedicada a estos efectos. Seleccione una diapositiva a la que desee agregar una transición, luego vaya a la Transiciones pestaña.
La sección más grande de la cinta está etiquetada Transición para Esta diapositiva: Aquí es donde seleccionará el efecto que desea utilizar. Utilice las flechas más pequeñas a la derecha del grupo de transición para verlos fila por fila, o haga clic en la flecha inferior para verlos todos a la vez.

Verá una gran colección de Sutil, emocionante, y Dinámica transiciones. Haga clic en uno y verá que se aplica inmediatamente a la diapositiva seleccionada. Para elegir una diferente, simplemente seleccione otra transición para reemplazarla.
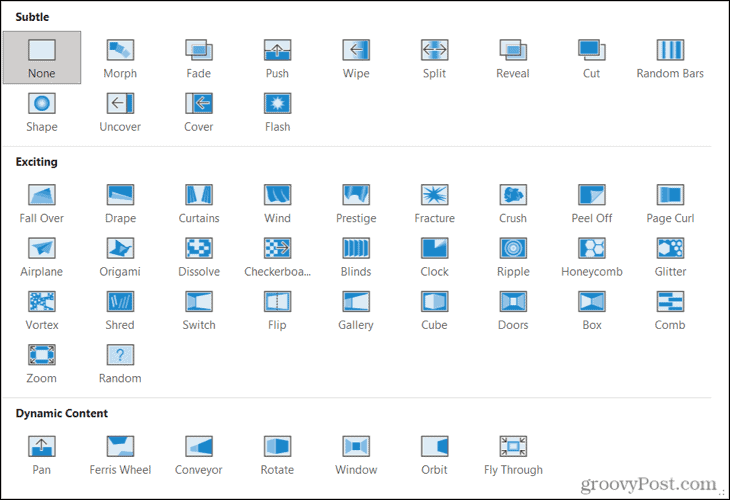
Puede utilizar tantas transiciones de diapositivas en su presentación de diapositivas como desee. Por ejemplo, puede decidir utilizar transiciones sutiles para las primeras diapositivas y luego pasar a transiciones dinámicas cuando llegue una parte estimulante del espectáculo.
Alternativamente, puede utilizar la misma transición para todas las diapositivas de su presentación, que analizaremos a continuación.

Un ejemplo de una transición de diapositiva de forma en PowerPoint
Eliminar una transición
Si decide más tarde que no desea utilizar una transición que aplicó, eliminarla es fácil. Simplemente seleccione Ninguno en la colección de transición.

Seleccionar Ninguno eliminará los efectos de transición de diapositivas de esa diapositiva.
Cómo personalizar las transiciones de PowerPoint
Cuando elige una transición de diapositiva en PowerPoint, puede personalizarla para que se adapte a su presentación. Esto incluye agregar sonido a una transición, seleccionar una duración para que dure el efecto de transición y elegir diferentes efectos de variación.
Agregar un sonido
Sobre el Transiciones pestaña, dirígete a la Momento sección de la barra de cinta para seleccionar un sonido. Utilizar el Sonido lista desplegable para elegir un sonido que se ajuste al efecto de transición y a su presentación.
Verá muchas opciones en la lista, incluidos aplausos, redobles de tambores y un efecto de máquina de escribir.
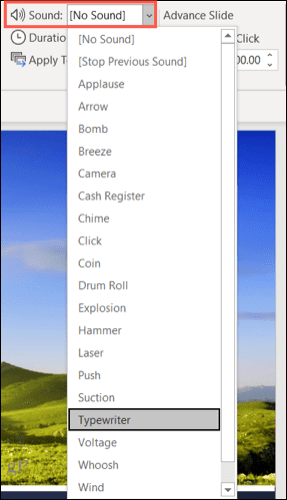
Si bien los sonidos no son necesarios para las transiciones y pueden ser una distracción si está hablando a través de su presentación de diapositivas, tienen sus beneficios. Por ejemplo, si tiene una presentación autoejecutable sobre el anuncio de un nuevo producto, agregar aplausos podría motivar a su audiencia.
Una cosa a tener en cuenta si eliges usa sonidos en tu presentación es que solo se aplicará a la transición seleccionada. Esto le permite personalizar sus efectos de sonido para cada transición que utilice.
Seleccione una duración
La siguiente personalización que quizás desee realizar en su transición es la duración. Este es el período de tiempo que aparece el efecto de transición antes de que aparezca la nueva diapositiva.
Verá el tiempo predeterminado (en segundos) junto a Duración en el Momento sección de la cinta. Puede usar las flechas para aumentar o disminuir los segundos o ingresar su propio tiempo en el mismo cuadro.
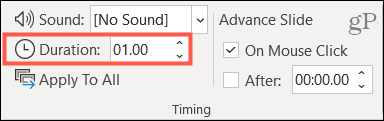
El ajuste de duración le brinda una buena manera de acortar una transición que parece larga o estirar una que se siente demasiado corta.
Elija un efecto de variación
Puede personalizar la apariencia de su transición eligiendo un efecto de variación. Sobre el Transiciones pestaña, verá Opciones de efectos a la derecha de la selección de transición. Las opciones de esta lista dependen de la transición que seleccione.
Por ejemplo, si elige el Barras aleatorias transición, puede elegir entre barras verticales u horizontales. Si selecciona el Empujar transición, puede hacer que las diapositivas se empujen desde la parte superior, inferior, izquierda o derecha.
Para realizar este cambio, haga clic en el Opciones de efectos flecha desplegable y elija la variación que más le guste.
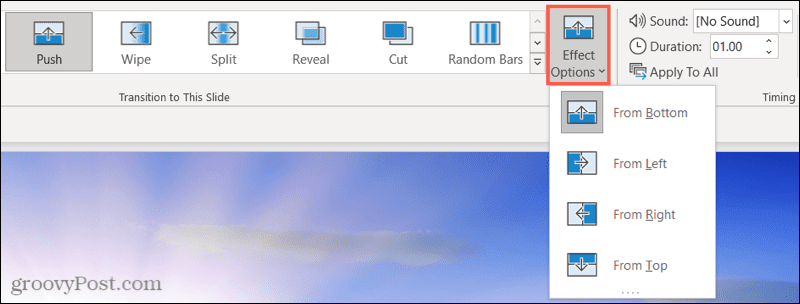
Avanzando en sus diapositivas con transiciones
Si está configurando una transición de diapositiva en PowerPoint, deberá configurar cómo su diapositiva avanzará a la siguiente (mostrando su efecto de transición en el proceso).
Si desea controlar cuándo pasar a la siguiente diapositiva de su presentación, asegúrese de que el Al hacer clic con el mouse La casilla de verificación está habilitada en el Momento sección.
Para avanzar automáticamente sus diapositivas, asegúrese de que el Después casilla de verificación está habilitada. Use las flechas o ingrese un número adecuado (en segundos) para establecer el período de tiempo para que las diapositivas esperen antes de continuar.
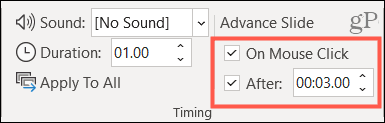
También puede marcar ambas casillas si lo desea. Esto es útil si desea limitar su habla entre diapositivas configurando el tiempo automático (habilitando Después) pero desea tener la capacidad de pasar a la siguiente diapositiva antes si es necesario (habilitando Al hacer clic con el mouse).
Obtener una vista previa de las transiciones y aplicarlas a todas las diapositivas
Aunque verá la transición en su diapositiva cuando la seleccione por primera vez, puede revisarla en cualquier momento. Sobre el Transiciones pestaña, haga clic en el Avance botón en el extremo izquierdo de la cinta. Esto mostrará la transición y reproducirá cualquier sonido de transición (si se aplica).

Como se mencionó, puede usar diferentes transiciones a lo largo de su presentación. Sin embargo, si desea utilizar una única transición con las mismas personalizaciones, puede aplicarla con un simple clic del mouse.
Sobre el Transiciones pestaña, haga clic en Aplicar a todo en el Momento sección de la cinta. Cualquier personalización, incluido el sonido, la duración y el avance de la diapositiva, se aplicará a todas las demás diapositivas de su presentación.
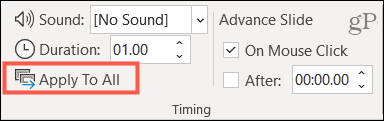
Cree transiciones agradables en su presentación de PowerPoint
Ya sea que desee transiciones sutiles que mantengan a su audiencia enfocada en el contenido o emocionantes que salgan de la pantalla, PowerPoint tiene una transición de diapositivas que se adapta a su presentación.
Para obtener ayuda adicional con PowerPoint, eche un vistazo a cómo cambia las fuentes en todas tus diapositivas o como alinear objetos para una apariencia más estructurada.