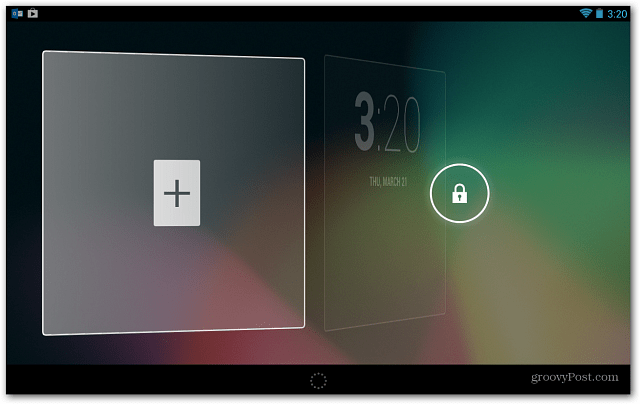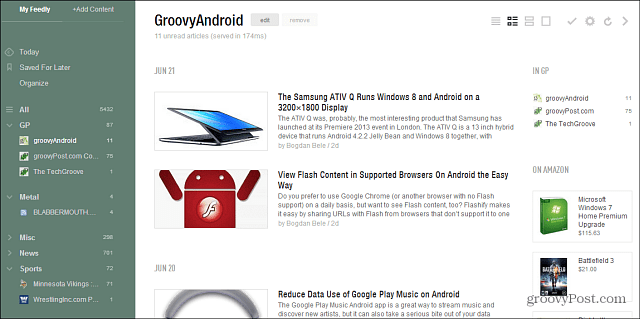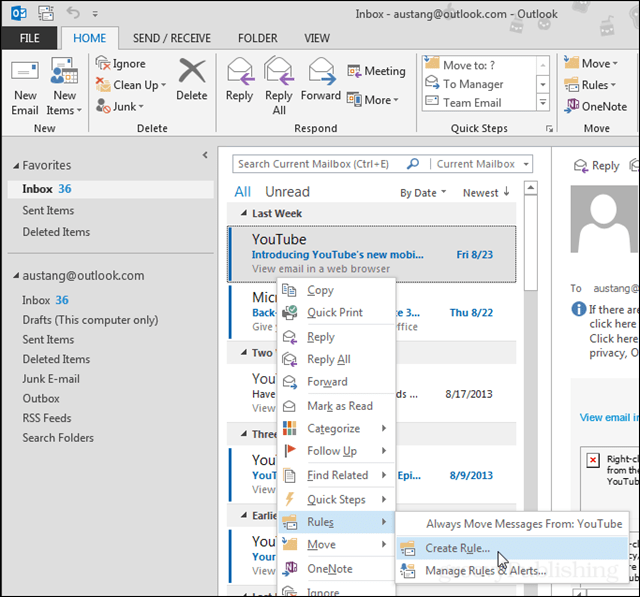Cómo buscar y reemplazar texto en Microsoft Word
Oficina De Microsoft Microsoft Word Productividad Héroe / / October 04, 2021

Ultima actualización en

Ahorre tiempo y reduzca el riesgo de errores cuando necesite actualizar el texto de su documento. Puede usar Buscar y reemplazar en Word.
Si lo necesitas reemplazar texto en todo su documento de Microsoft Word, no tiene que hacerlo a mano. Con la función Buscar y reemplazar, puede ubicar y cambiar el texto que desee sin el trabajo manual.
Lo bueno de esta función es que puede hacerla tan detallada como necesite. Por ejemplo, puede hacer que coincida con el caso exacto de la letra de su palabra o frase e ignorar la puntuación como apóstrofos o guiones. También puede hacer que la herramienta reemplace todas las instancias del texto coincidente o solo algunas específicas.
A continuación, se explica cómo usar Buscar y reemplazar en Word para ahorrar tiempo y actualizar el texto de su documento.
Cómo abrir Buscar y reemplazar en Microsoft Word
Con su documento abierto en Word, vaya a la Hogar pestaña. En el lado derecho de la cinta, haga clic en

Uso de una búsqueda y reemplazo simples
Si desea realizar una búsqueda rápida y reemplazar, la ventana está lista para funcionar. Ingrese lo que desea buscar y luego con qué desea reemplazarlo. Hacer clic Buscar siguiente para ver cada instancia resaltada en su documento, y luego haga clic en Reemplazar solo por los resultados que desea.

Para reemplazar todas las instancias a la vez, haga clic en Reemplaza todo. No verá cada resultado individual, solo un mensaje cuando todos hayan sido reemplazados para informarle el número de reemplazos.
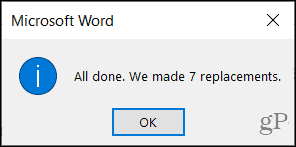
Uso de una búsqueda y reemplazo avanzados
Cuando la palabra o frase que desea buscar y reemplazar requiere un poco más, puede usar opciones avanzadas. En la ventana Buscar y reemplazar, haga clic en Más en la parte inferior izquierda.
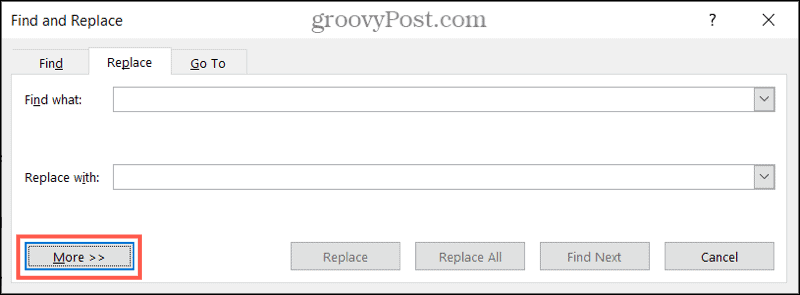
A continuación, verá muchas opciones de búsqueda adicionales para encontrar su texto. Estos son solo algunos ejemplos de cómo estas opciones pueden ser útiles.
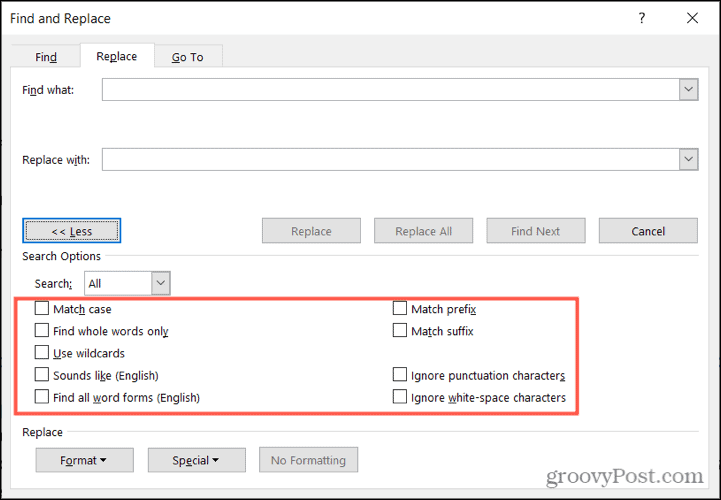
Caso de coincidencia: Esta opción encuentra la exacta mayúscula para su palabra o frase. Supongamos que solo desea buscar y reemplazar la palabra "abadía", pero no "abadía". Al marcar esta casilla, la herramienta solo ubicará aquellas instancias de su palabra con la "A" mayúscula.
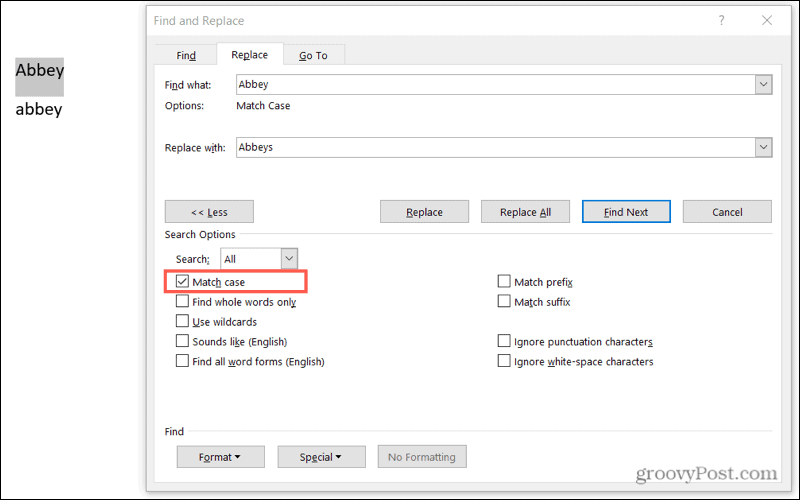
Encuentra solo palabras completas: Esta opción busca coincidencias que son palabras completas, no partes de palabras. Supongamos que desea buscar la palabra "cama" y reemplazarla por "camas". Pero también tiene "hora de dormir" en todo su documento. Al marcar esta casilla, la herramienta solo resaltará instancias de "cama" donde existe solo. No destacaría "la hora de acostarse".
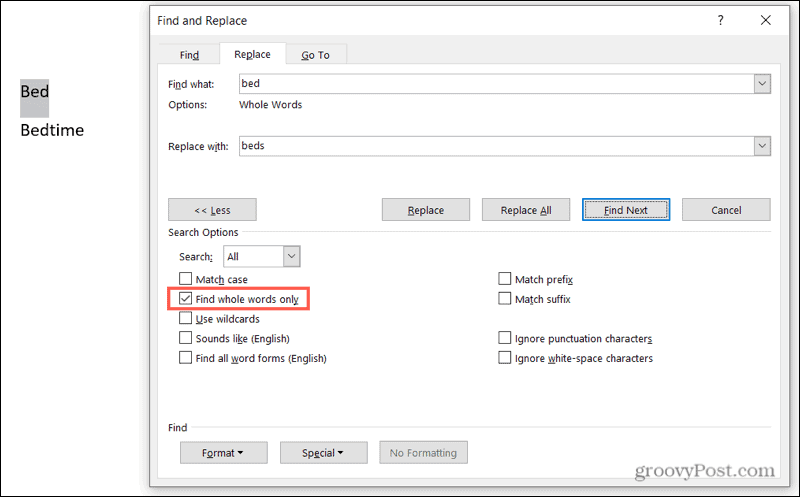
Suena como (Inglés): esta opción busca palabras que suenan igual. Por lo tanto, si marca esta casilla y busca "Sally", la herramienta también resaltará las instancias de la palabra "Salli", "Sallie" y "Sallee". Esto es útil si ha escrito mal los nombres o las palabras.
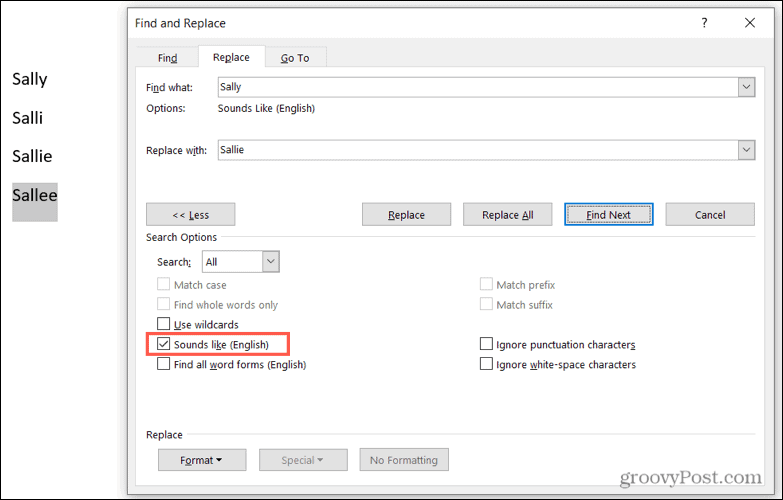
Ignorar caracteres de puntuación: Esta opción ignorará la puntuación en la palabra o frase que está buscando. Supongamos que desea reemplazar "palabra clave" por "palabras clave", pero también tiene instancias de "palabra clave" en su documento. Al marcar esta casilla, resaltará ambos porque ignora el guión en "palabra clave".
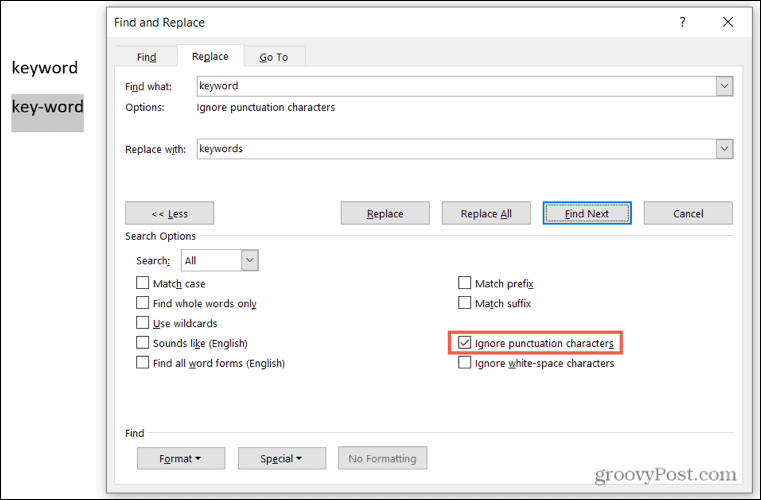
Estos son solo algunos ejemplos de cómo las opciones avanzadas de Buscar y Reemplazar pueden ser útiles en Word. Puede usar las opciones adicionales como buscar todas las formas de las palabras, ignorar los espacios en blanco y usar comodines según sus preferencias.
Una vez que encuentre el texto que desea reemplazar, presione el Reemplazar o Reemplaza todo botón como se describió anteriormente.
Ahorre tiempo y reduzca el riesgo de errores
La función Buscar y reemplazar puede ser útil para cualquier documento, pero especialmente para aquellos que son largos en los que tiene mucho texto para revisar. Entonces, si necesita actualizar palabras, frases o nombres, consulte esta conveniente función.
Para obtener más información, vea cómo use Buscar y Reemplazar para actualizar el formato en su documento de Word o Excel.
Cómo borrar la caché, las cookies y el historial de navegación de Google Chrome
Chrome hace un excelente trabajo al almacenar su historial de navegación, caché y cookies para optimizar el rendimiento de su navegador en línea. El suyo es cómo ...
Coincidencia de precios en la tienda: cómo obtener precios en línea mientras compra en la tienda
Comprar en la tienda no significa que deba pagar precios más altos. Gracias a las garantías de igualación de precios, puede obtener descuentos en línea mientras compra en ...
Cómo regalar una suscripción a Disney Plus con una tarjeta de regalo digital
Si ha estado disfrutando de Disney Plus y desea compartirlo con otros, aquí le mostramos cómo comprar una suscripción de regalo de Disney + por ...
Su guía para compartir documentos en Documentos, Hojas de cálculo y Presentaciones de Google
Puede colaborar fácilmente con las aplicaciones web de Google. Aquí está su guía para compartir en Documentos, Hojas de cálculo y Presentaciones de Google con los permisos ...