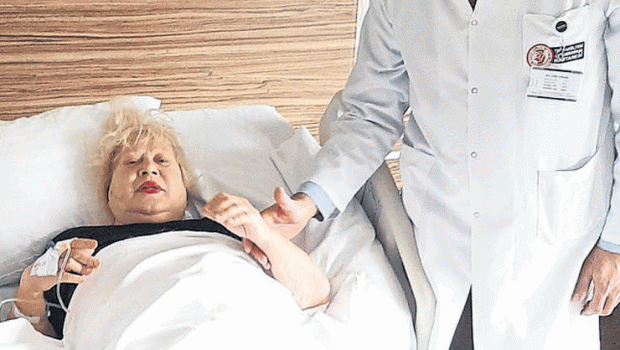Cómo utilizar modelos 3D en Microsoft Office
Microsoft Word Microsoft Power Point Microsoft Outlook Microsoft Excel Héroe / / October 01, 2021

Ultima actualización en
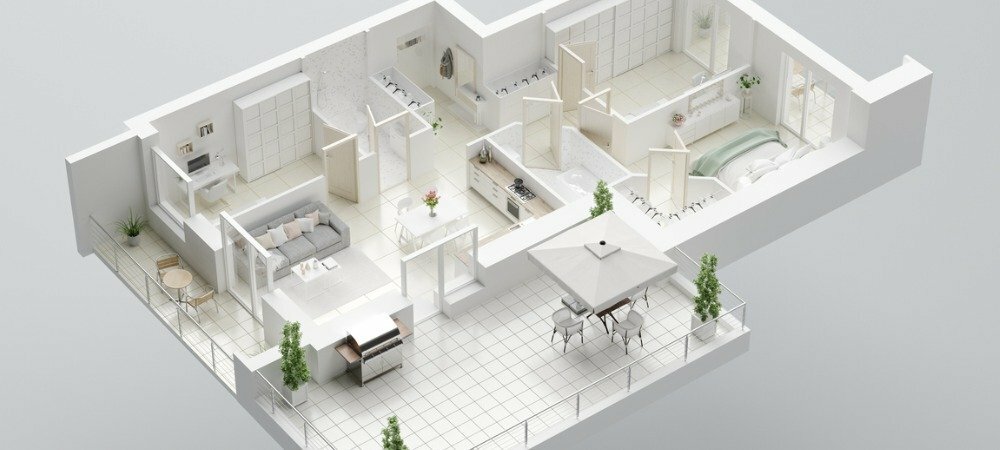
Si desea agregar más significado a su documento o simplemente animarlo un poco, eche un vistazo a las opciones del modelo 3D de Microsoft Office.
Si desea ser un poco creativo o explicar algo mejor en sus documentos de Microsoft Office, puede agregar modelos 3D. Esta es una función muy útil para aquellos que trabajan con este tipo de imágenes con frecuencia porque puede insertar la que ha guardado. Pero para otros que quieran agregar algo de dinamismo, pueden buscar los modelos 3D de stock y seleccionar entre varias categorías.
Por ejemplo, puede agregar un animal 3D al informe de su libro en Word, un edificio a la hoja de cálculo de su empresa en Excel, un instrumento médico para su presentación de salud en PowerPoint, o un emoticono para un correo electrónico en Panorama.
Además de agregar una imagen 3D llamativa, puede formatearla para ver un ángulo particular, agrandarla o reducirla, o alinearla perfectamente en su página o diapositiva.
Disponibilidad del modelo 3D de Microsoft Office
Los modelos 3D son compatibles con Microsoft Word, Excel, PowerPoint y Outlook en Windows y Mac. Verá la función en Microsoft 365 y versiones 2019 y 2021 de estas aplicaciones de Office.
En Mac, debe tener macOS 10.12 o 10.13.4 o posterior. La función no es compatible con macOS 10.13.0 a 10.13.3 o 10.11 y anteriores.
También puede utilizar un modelo 3D de Microsoft Office en Word, Excel y PowerPoint en Windows Phone 10.
Insertar un modelo 3D en un documento de Office
El proceso para buscar y agregar un modelo 3D en todas las aplicaciones de escritorio es el mismo. Coloque el cursor donde desea insertar la imagen y abra el Insertar pestaña.
Haga clic en la flecha desplegable junto a Modelos 3D y seleccione Stock de modelos 3D. (Para aquellos de ustedes que quieran insertar su propio modelo, seleccione Este dispositivo y busque su modelo).
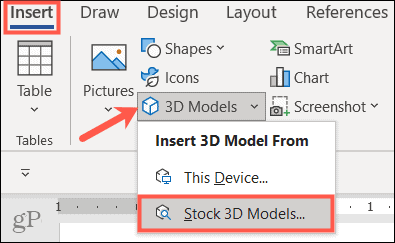
Cuando se abre la ventana, puede usar la búsqueda en la parte superior e ingresar una palabra clave o navegar por las categorías. Actualmente, hay casi 60 categorías de modelos 3D en stock, incluidos los animados. Seleccione uno o más modelos y haga clic en Insertar en el fondo.
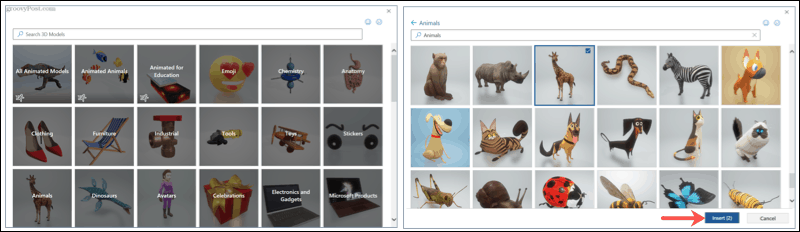
Su modelo 3D aparecerá directamente en su documento. Usted puede mover la imagen donde desee simplemente arrastrando. Entonces, ¡ya está listo para formatearlo!
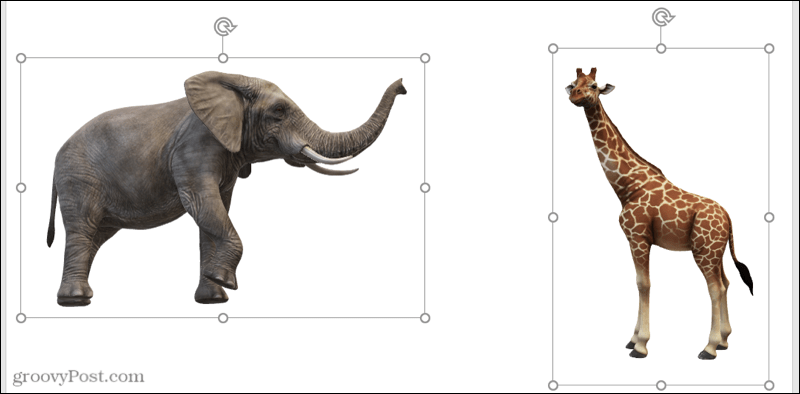
Dar formato a un modelo 3D
La forma más sencilla de realizar ajustes en un modelo 3D es con las herramientas de la cinta. Seleccione la imagen y luego haga clic en el modelo 3d pestaña que aparece. A continuación, destacamos solo algunas de las herramientas que pueden resultarle útiles para los modelos 3D.

Elija una vista
Primero, puede elegir una vista para su modelo. Utilice las flechas para desplazarse por las opciones del Vistas de modelos 3D cuadro o haga clic en la flecha en la parte inferior para verlos todos. Aunque puede rotar o inclinar su modelo 3D fácilmente (descrito a continuación), esto le permite elegir el ángulo que desea para comenzar.
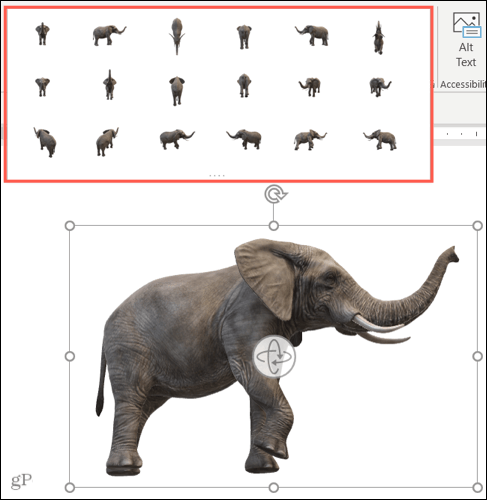
Posición con texto
Para colocar su modelo con el texto en su página o diapositiva, puede usar el Posición cuadro desplegable en la cinta o en el Opciones de diseño botón que se muestra. Con estas opciones, puede fijar la posición de la imagen, moverla con el texto o usar el ajuste de texto.
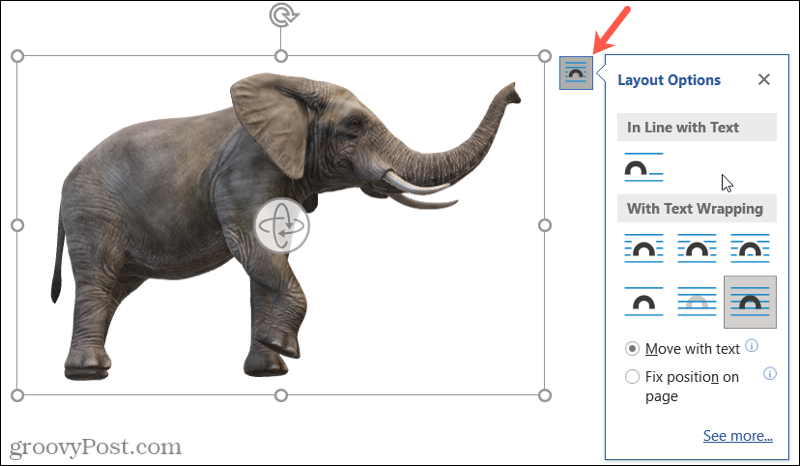
Panorámica y zoom
Puedes cambiar el tamaño de tu modelo 3D como cualquier otra imagen arrastrando una esquina o un borde. Pero también puede desplazarse y hacer zoom dentro de su marco, lo cual es una característica útil. Hacer clic Panorámica y zoom en la cinta, y verá un signo más dentro de una lupa que aparece junto a la imagen.
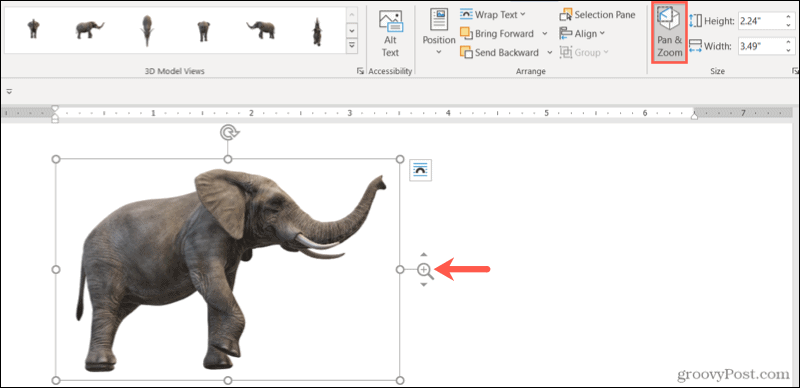
A continuación, arrastre hacia arriba para agrandar el modelo o hacia abajo para hacerlo más pequeño. Recuerde, este es el tamaño del modelo dentro de su marco. Por lo tanto, esto es ideal si desea acercar una característica en particular o eliminar algunos espacios en blanco alrededor del modelo.
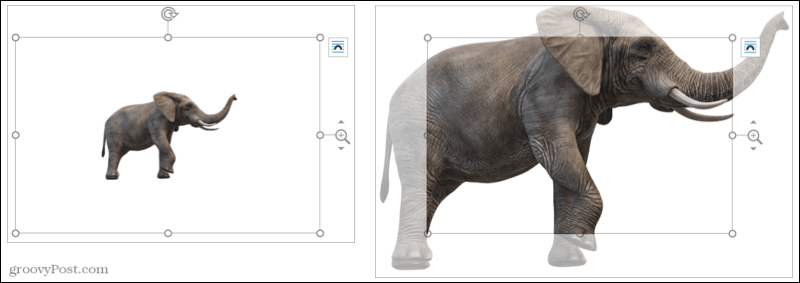
Usar el panel de selección
Si está utilizando varios modelos 3D en su documento, hoja de cálculo, presentación de diapositivas o correo electrónico, puede abrir el Panel de selección para trabajar con ellos más fácilmente. Hacer clic Panel de selección en la cinta para abrir la barra lateral.
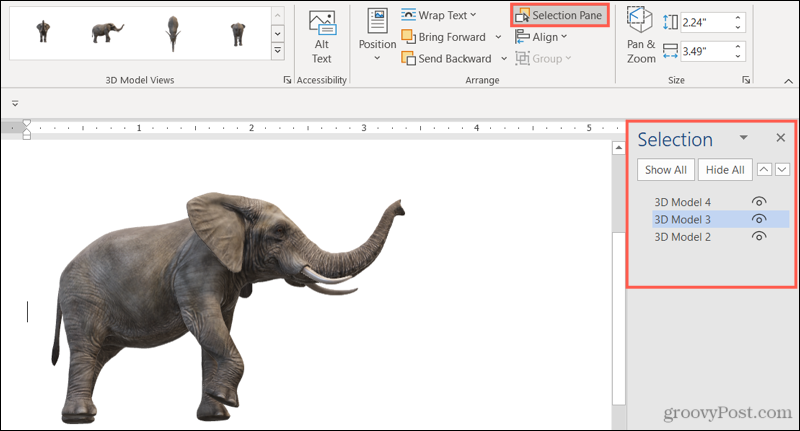
A continuación, verá cada uno de los modelos que ha agregado. Seleccione uno para convertirlo en el modelo activo. También puede cambiarles el nombre para que sean más fáciles de identificar haciendo clic en el texto y escribiendo el suyo.
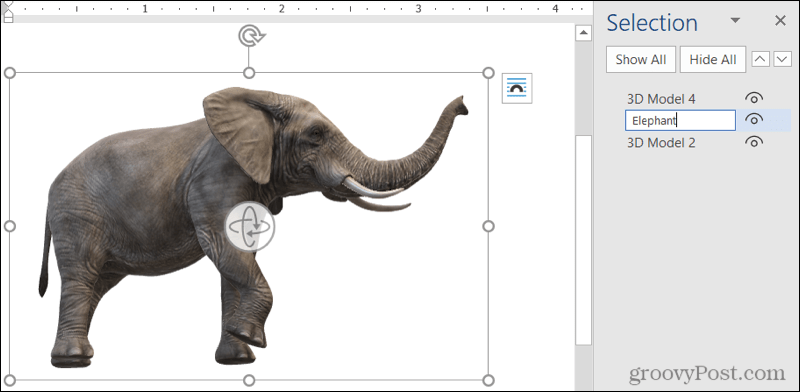
También puede ocultar modelos específicos para poder concentrarse en otros. Haga clic en el ojo símbolo a la derecha de un modelo en la lista para ocultarlo y mostrarlo o usar el Mostrar todo y Ocultar todo botones en la parte superior.
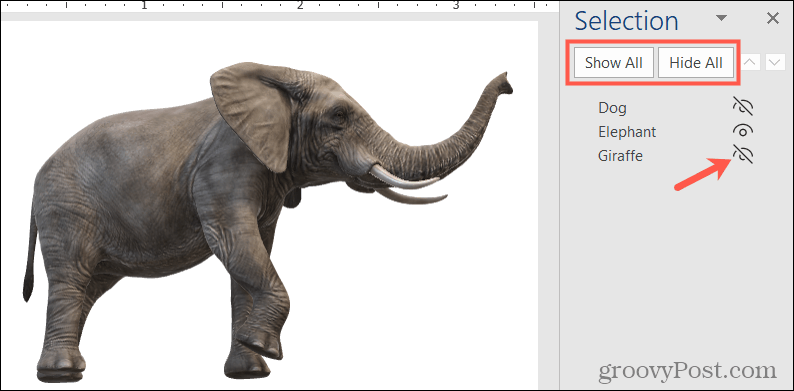
Girar o inclinar un modelo 3D
Cada modelo 3D viene completo con un asa giratoria y de mosaico en el centro. Arrastra eso resolver en cualquier dirección para obtener una vista específica de su modelo.
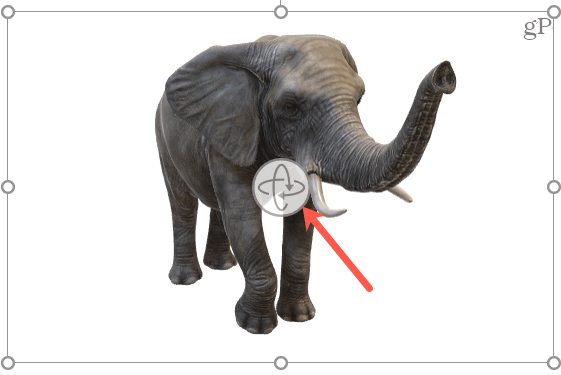
Si selecciona un modelo animado, también verá un pausa en la esquina inferior izquierda del marco. Haga clic para pausa la animación y luego presione el juego botón para reanudar.
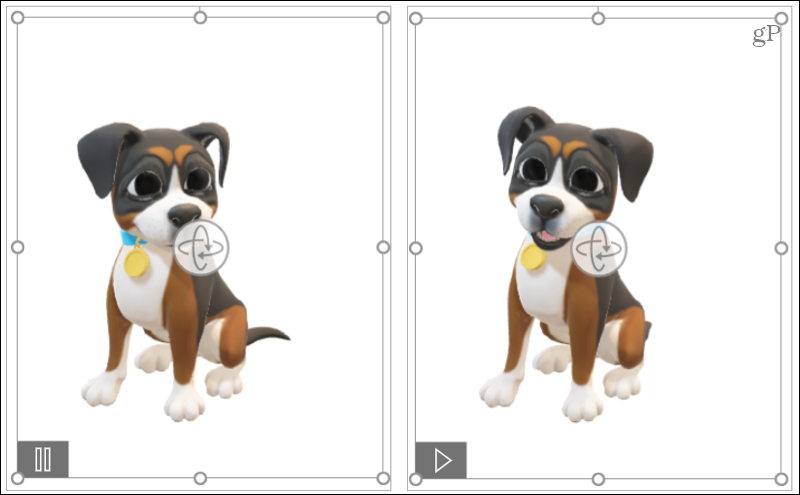
Haga su documento con 3D
Los modelos 3D pueden brindar una experiencia única a sus espectadores. Ya sea un informe o una presentación para su empresa o una hoja de presupuesto o un correo electrónico para su familia, puede arreglarlo con un modelo 3D de Microsoft Office.
Para obtener más información, eche un vistazo a cómo agregue efectos visuales a sus imágenes en Word o como insertar leyendas de imágenes en PowerPoint.
Manténgase al día con futuros procedimientos siguiéndonos en Twitter!
Cómo borrar la caché, las cookies y el historial de navegación de Google Chrome
Chrome hace un excelente trabajo al almacenar su historial de navegación, caché y cookies para optimizar el rendimiento de su navegador en línea. El suyo es cómo ...
Coincidencia de precios en la tienda: cómo obtener precios en línea mientras compra en la tienda
Comprar en la tienda no significa que deba pagar precios más altos. Gracias a las garantías de igualación de precios, puede obtener descuentos en línea mientras compra en ...
Cómo regalar una suscripción a Disney Plus con una tarjeta de regalo digital
Si ha estado disfrutando de Disney Plus y desea compartirlo con otros, aquí le mostramos cómo comprar una suscripción de regalo de Disney + para ...
Su guía para compartir documentos en Documentos, Hojas de cálculo y Presentaciones de Google
Puede colaborar fácilmente con las aplicaciones web de Google. Aquí está su guía para compartir en Documentos, Hojas de cálculo y Presentaciones de Google con los permisos ...