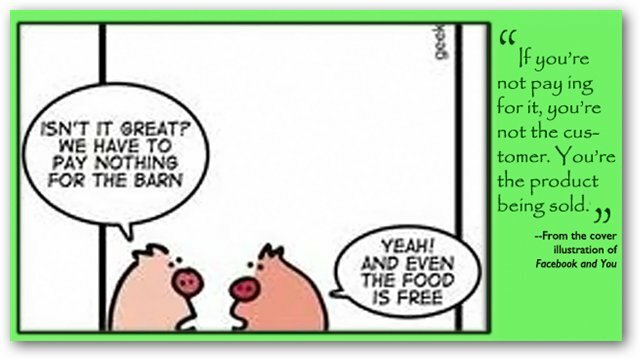Cómo usar Immersive Reader para completar formularios de Microsoft
Microsoft Formularios De Microsoft Accesibilidad Héroe / / September 28, 2021

Ultima actualización en
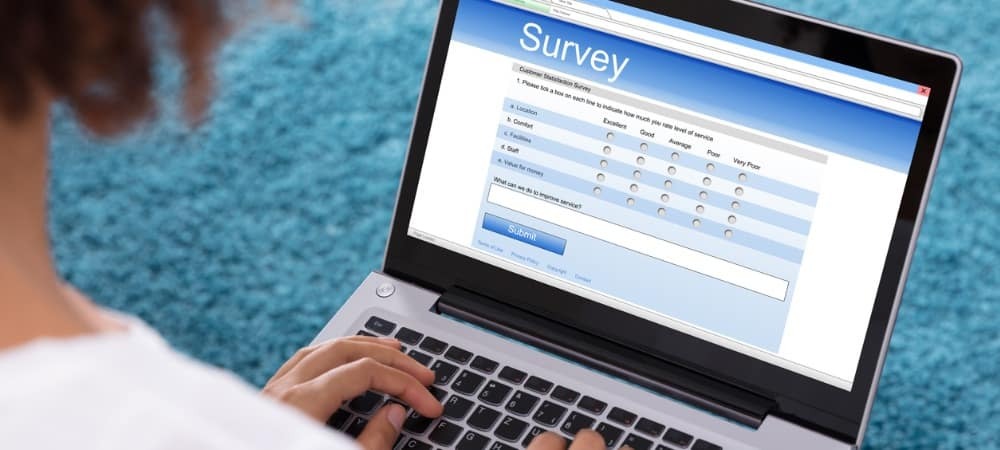
Para obtener ayuda con el texto, el enfoque y más, puede habilitar Immersive Reader en Microsoft Forms para completar formularios, encuestas y cuestionarios.
Ya sea que esté creando un documento en Microsoft Word o navegando la web en Microsoft EdgeImmersive Reader puede mejorar su experiencia de lectura. Es posible que no se dé cuenta, pero si está completando un formulario, una encuesta o un cuestionario en Microsoft Forms, también puede usar Immersive Reader allí.
Con los mismos tipos de herramientas que las otras aplicaciones, puede escuchar las preguntas que se leen en voz alta, ajustar el tamaño y el espaciado del texto y cambiar el enfoque de la línea. No tiene que esforzarse para abrirse paso a través de cada pregunta; habilitar Immersive Reader en Formularios de Microsoft para obtener ayuda adicional para completar el formulario.
Habilitar Lector inmersivo en Microsoft Forms
Una vez que active Immersive Reader para el formulario que está viendo, puede usarlo para cualquiera o todas las preguntas. Esto le brinda una excelente flexibilidad para usar la herramienta solo cuando la necesite o para todo el formulario.
En la sección superior del formulario, debajo del título y la descripción, verá tres puntos en el lado derecho. Haga clic en el tres puntos y seleccione Habilitar lector inmersivo.
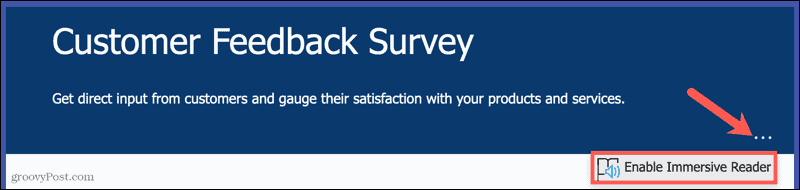
Después de encender la herramienta, permanece habilitada para todo el formulario. Para apagarlo, haga clic en el tres puntos y seleccione Desactivar lector inmersivo.
Utilice Immersive Reader en Microsoft Forms
Con la herramienta habilitada, ahora verá un ícono de Lector inmersivo cuando pase el cursor sobre una pregunta. Esto es conveniente porque puede utilizar la herramienta para las preguntas que desee.
Haga clic en el Lector inmersivo icono para utilizar la herramienta para esa pregunta en particular.
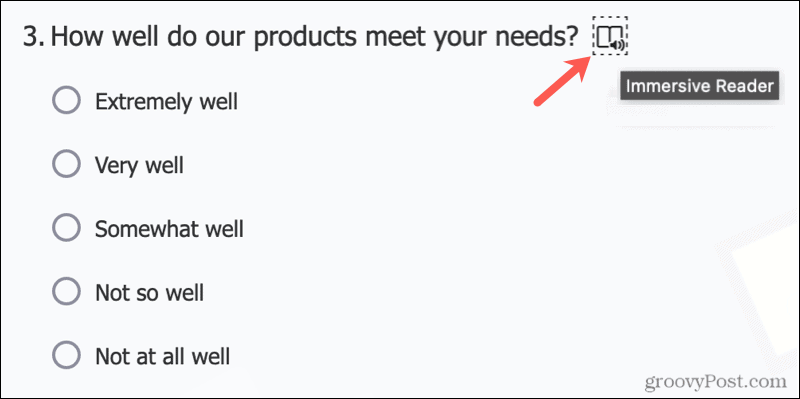
A continuación, entrará en el modo Lector inmersivo. Si ha utilizado la herramienta en la Web antes, las opciones le resultarán familiares. Si es la primera vez que usa Immersive Reader, a continuación se muestran las opciones.
Leer en voz alta
Haga clic en el juego en la parte inferior para escuchar la pregunta y las posibles respuestas (si corresponde) leídas en voz alta.
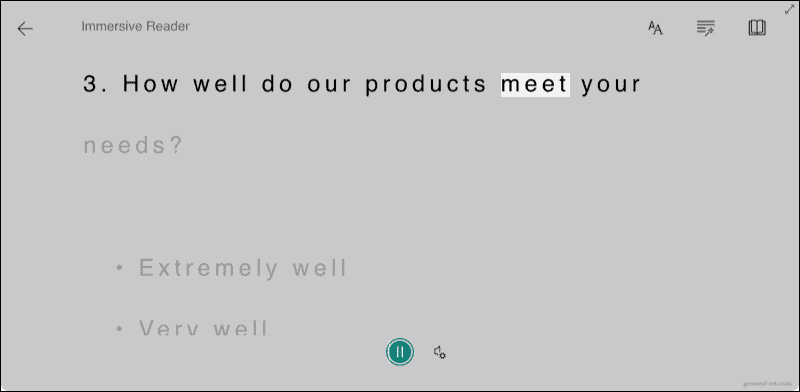
Haga clic en el Configuración de voz icono a la derecha del botón de reproducción para ajustar la velocidad de habla y hacer una selección de voz.
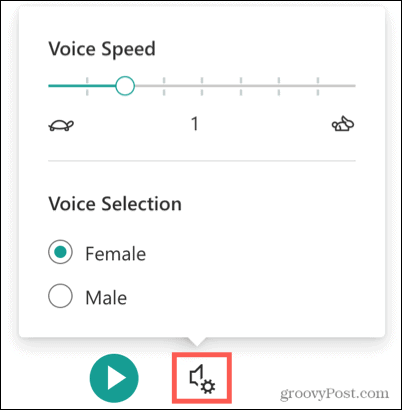
Preferencias de texto
Haga clic en el Preferencias de texto en la parte superior derecha para cambiar el tamaño y el estilo del texto, aumentar el espaciado y seleccionar un color de fondo.
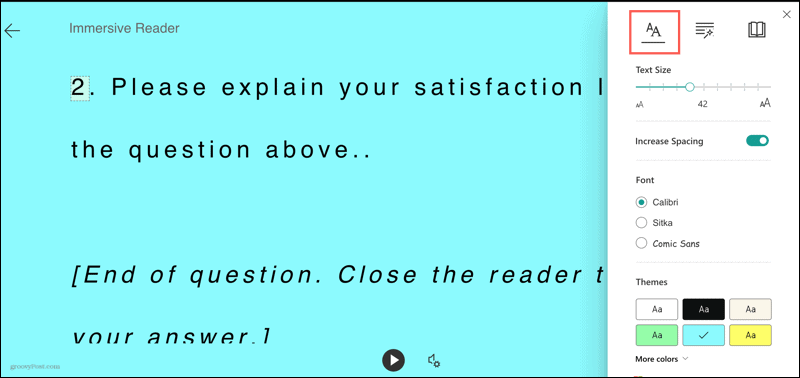
Opciones gramaticales
Haga clic en el Opciones gramaticales en la parte superior derecha para mostrar las sílabas de las palabras y resaltar las partes del discurso. Opcionalmente, puede seleccionar los colores para cada parte del discurso y mostrar etiquetas.
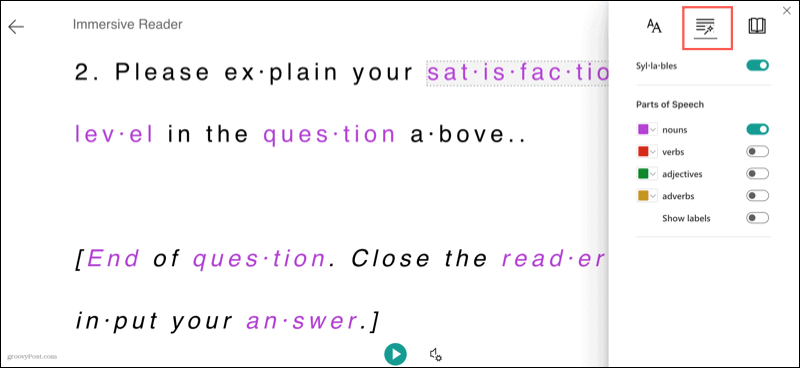
Preferencias de lectura
Haga clic en el Preferencias de lectura en la parte superior derecha para habilitar el enfoque de línea y elegir el número de líneas. También puede activar el Diccionario de imágenes y traducir el texto.
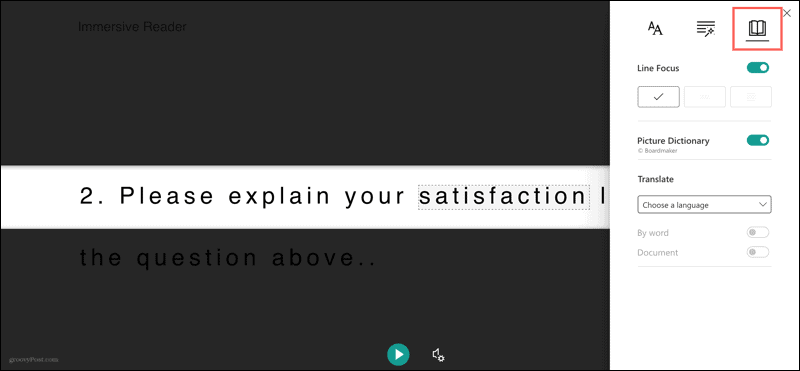
Acciones en pantalla
Puede hacer clic en cualquier palabra para escucharla leer en voz alta.

Si habilita el Diccionario de imágenes en las Preferencias de lectura, verá una imagen para una palabra que seleccione.
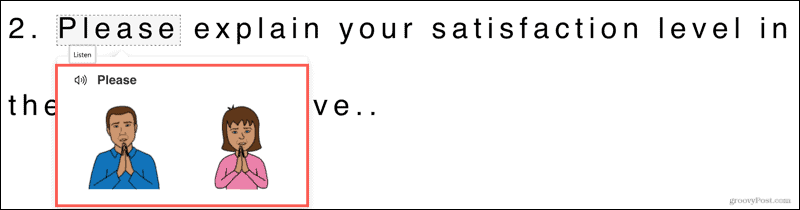
Para ingresar al modo de pantalla completa, haga clic en la flecha en la parte superior derecha.
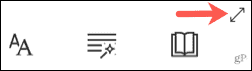
Responda las preguntas del formulario
En este momento, no puede proporcionar sus respuestas en el modo Lector inmersivo. Cuando llegue al final de la pregunta y las posibles soluciones (si corresponde), haga clic en el Salida flecha en la parte superior izquierda. Esto lo regresa a la vista original del formulario para que pueda proporcionar su respuesta.
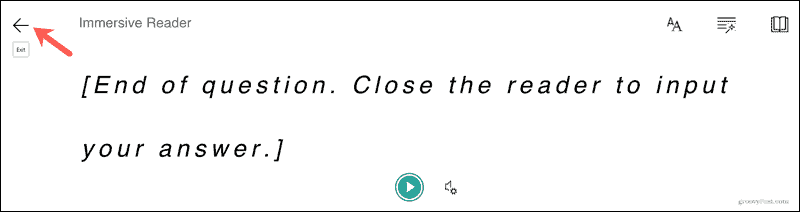
Una mejor experiencia al completar formularios de Microsoft
Asistencias de lectura inmersiva aquellos que lo necesitan al completar un formulario, encuesta o cuestionario. Pero la herramienta puede ser beneficiosa para cualquiera que desee una experiencia de lectura mejor o más centrada.
Cómo borrar la caché, las cookies y el historial de navegación de Google Chrome
Chrome hace un excelente trabajo al almacenar su historial de navegación, caché y cookies para optimizar el rendimiento de su navegador en línea. El suyo es cómo ...
Coincidencia de precios en la tienda: cómo obtener precios en línea mientras compra en la tienda
Comprar en la tienda no significa que deba pagar precios más altos. Gracias a las garantías de igualación de precios, puede obtener descuentos en línea mientras compra en ...
Cómo regalar una suscripción a Disney Plus con una tarjeta de regalo digital
Si ha estado disfrutando de Disney Plus y desea compartirlo con otros, aquí le mostramos cómo comprar una suscripción de regalo de Disney + por ...
Su guía para compartir documentos en Documentos, Hojas de cálculo y Presentaciones de Google
Puede colaborar fácilmente con las aplicaciones web de Google. Aquí está su guía para compartir en Documentos, Hojas de cálculo y Presentaciones de Google con los permisos ...