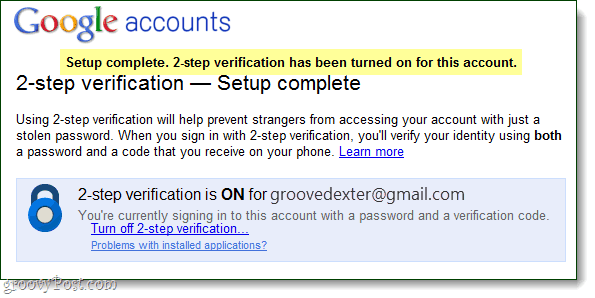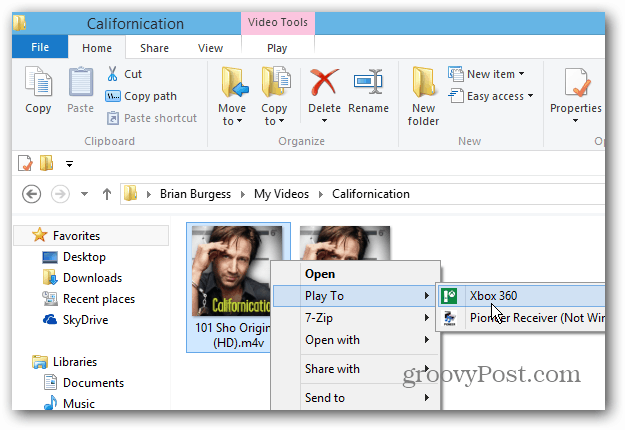Cómo habilitar la seguridad de inicio de sesión avanzado en su cuenta de Google
Seguridad Gmail Google Hackers / / March 17, 2020
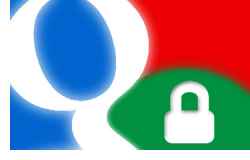
Google anunció recientemente una nueva función llamada verificación en dos pasos, y hoy finalmente está lista para probar. Esta nueva actualización de la seguridad de la cuenta de Google impedirá que alguien que ha robado su contraseña inicie sesión. Si usted es una de esas personas que usa la misma contraseña para cada sitio web, incluida su cuenta de Google, puede habilitarla de inmediato.
Esta característica hará que su cuenta de Google sea más difícil de ingresar al requerir un código de verificación de 5-8 dígitos que le enviará a través de mensaje de texto o una computadora narrada llamada de voz. También le dan una lista de aproximadamente 10 códigos de respaldo que puede llevar en su billetera en caso de que pierda su teléfono. Google no le pedirá que ingrese un código cada inicio de sesión per se, ya que proporciona la opción de recordar un código por hasta 30 días.
Pero, si borra las cookies y el caché del navegador, deberá volver a ingresarlo, y eso significa pasar por el proceso de solicitar un nuevo código de verificación (que es bastante fácil de ser sincero).
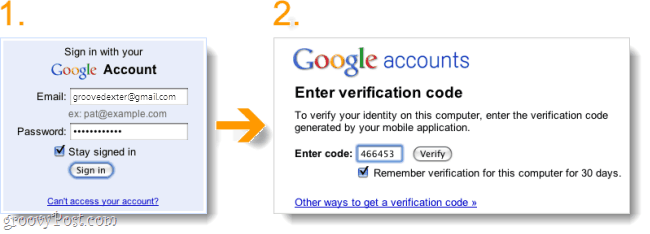
Bien, ahora que sabes qué es lo que te gustaría dar para probar la seguridad de inicio de sesión en 2 pasos. Si en algún momento encuentra que no le gusta todo el proceso de verificación, siempre puedes deshabilitarlo.
Nota IMPORTANTE: Al habilitar la verificación en dos pasos, se cerrará la sesión de cualquier aplicación, programa o sitio web en el que use su cuenta de Google para iniciar sesión. Más adelante, si desea iniciar sesión nuevamente en esos servicios, deberá crear una contraseña específica de la aplicación para ellos. Google lo llevará a la página para hacer esto una vez que haya habilitado el inicio de sesión en 2 pasos.
Dicho esto, ¡vamos a activarlo!
Paso 1
Visite su Página de administración de cuentas de Google a través de su navegador web favorito; Para ello, deberá iniciar sesión en su cuenta de Google.
Desde la página de cuentas, Hacer clicUsando la verificación en dos pasos en Configuración personal.
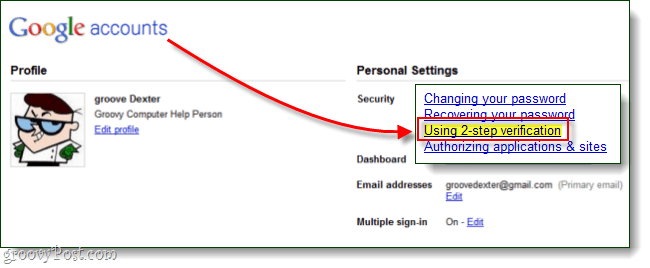
Paso 2
Google le pedirá que verifique su contraseña antes de que le permita continuar, así que continúe.
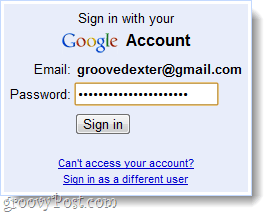
Paso 3
La primera página es en su mayoría letra pequeña, una vez que la haya leído Hacer clic el Configurar la verificación en dos pasos botón.
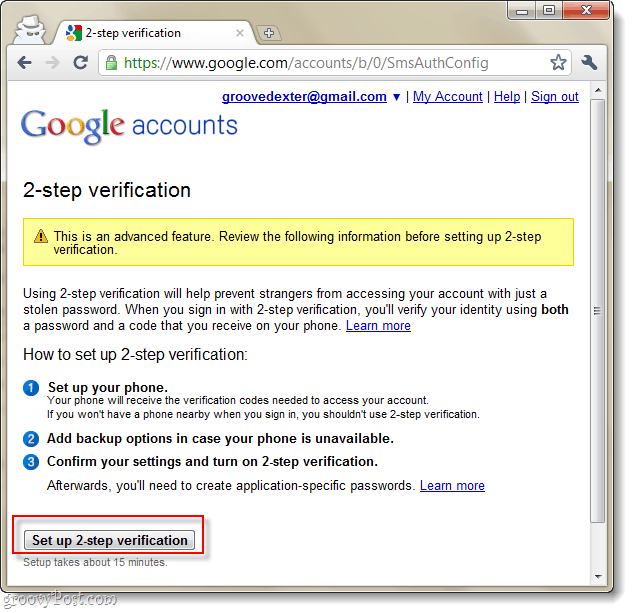
Etapa 4
Ahora llegas a Seleccione su número de teléfono principal para fines de verificación. Esto funcionará con cualquier teléfono, pero parece que Google prefiere los androides, Blackberrys y iPhones. Esto incluso funciona con Google Voice!
Después de ti Seleccione su tipo de teléfono Hacer clicpróximo.
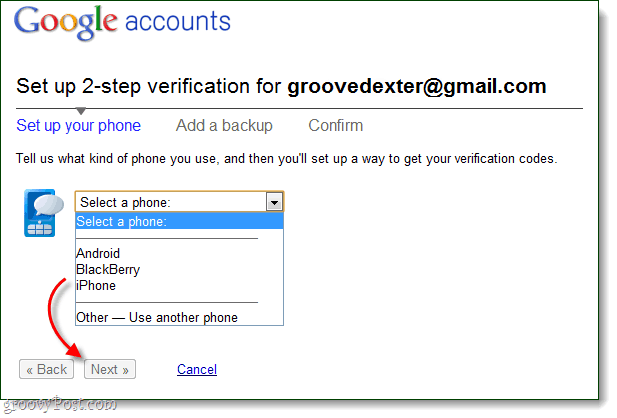
Paso 5
Ahora Google le pedirá su número de teléfono. El número que ingrese será el número al que Google envía su mensaje de texto de verificación, pero si los mensajes de texto no funcionan para usted, también puede optar por recibir una llamada telefónica automatizada.
Después de ingresar su número de teléfono Hacer clicEnviar código. Una marca de verificación verde "Código enviado"Debería aparecer, y en breve recibirá un mensaje de texto de Google:
466453: su código de verificación de Google es 123456
Ingrese el número en el mensaje de texto de Google en el Código: caja y Hacer clicVerificar. Si todo va bien, dirá "Su número de teléfono está configurado" con una marca de verificación verde.
Ahora usted puede Hacer clicpróximo >>.
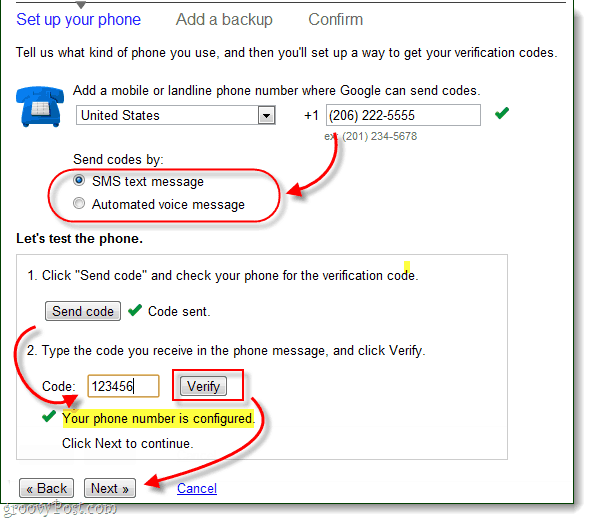
Paso 6
Siempre es una buena idea tener una copia de seguridad, por lo que ahora Google lo llevará a la pantalla de configuración de la copia de seguridad.
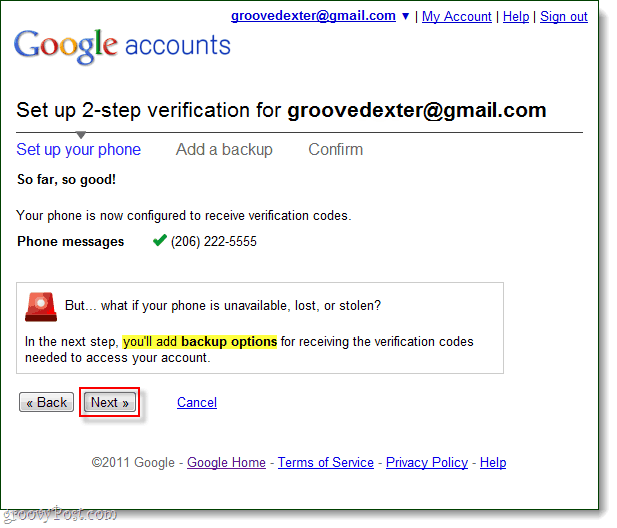
En primer lugar, Google te dará una lista 10 códigos de verificación generados al azar que nunca expira. Asegúrese de imprimir esta página y guardarla en un lugar seguro; podría ser la única forma de acceder a su cuenta de Google si pierde su teléfono.
Personalmente solo tomó una captura de pantalla de la página y guardé una copia en mi computadora portátil, iPod y disco duro externo.
Después de imprimir, Cheque el Si tengo una copia... caja y Siguiente >>!
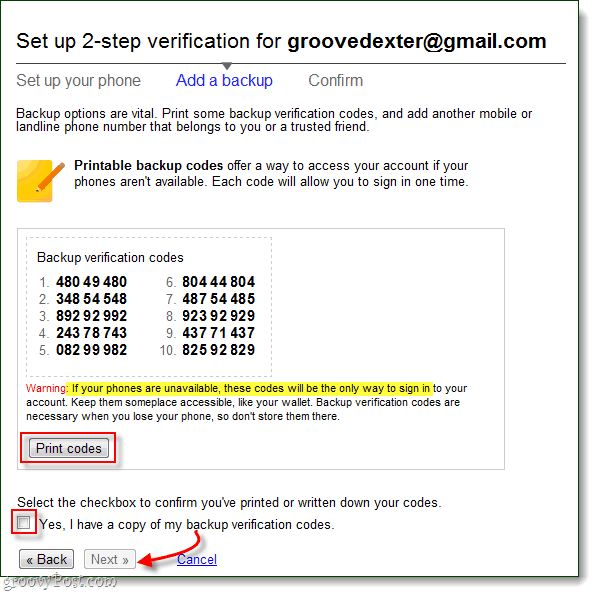
Paso 7
Ahora Google le pedirá un número de teléfono secundario para llamar, en caso de que su teléfono principal no esté disponible (pérdida, robo, batería agotada, etc.).
Propina: Si no tiene una segunda línea telefónica o un "amigo de confianza", puede probar el número de teléfono de su biblioteca local; la parte difícil será explicarle al bibliotecario por qué los llama un robot.
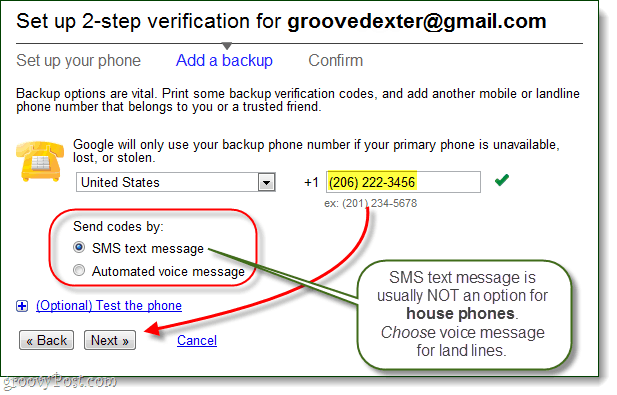
Paso 8
Una vez que haya terminado con su configuración de copia de seguridad, Google le informará sobre contraseñas específicas de la aplicación. Básicamente, su contraseña de Google actual ya no funcionará para nada más que los servicios de Google.com como Gmail, Docs, Reader, Voz, etc. En su lugar, creará nuevas contraseñas para sus otros servicios y programas (esto incluye aplicaciones móviles de la web de Google servicios). No es tan complicado como parece, pero sí creo que merece un maravilloso post propio, así que eso es todo lo que diré sobre las contraseñas específicas de la aplicación por ahora.
Hacer clicpróximo>>
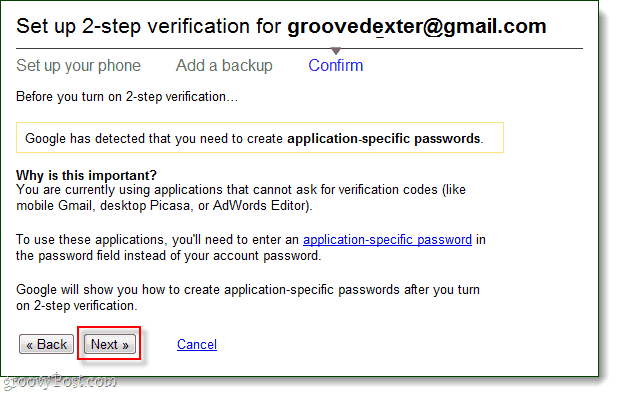
Paso 9
Es tiempo de prensa el Interruptor de encendido.Hacer clic el gran azul Activa la verificación en dos pasos ¡botón! Todavía habrá una confirmación más antes de que se habilite realmente.
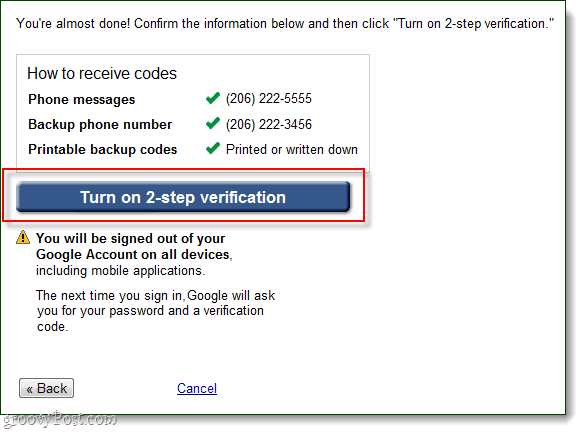
Debería aparecer una pequeña ventana emergente, esta es su última oportunidad para volver atrás, ¡rápido, corra! Es una broma... Y siempre puedes desactivar el inicio de sesión en 2 pasos si no te gusta Entonces, no hay presión.
Hacer clicOkay.
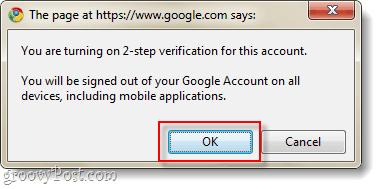
¡Hecho!
Ahora, cuando inicie sesión en su cuenta de Google a través de un navegador web, le pedirá que complete un proceso de pasos twp. (1) Le pedirá su contraseña y (2) le pedirá un código de verificación que se envía a su número de teléfono principal a través de mensaje de texto o mensaje de voz automatizado.
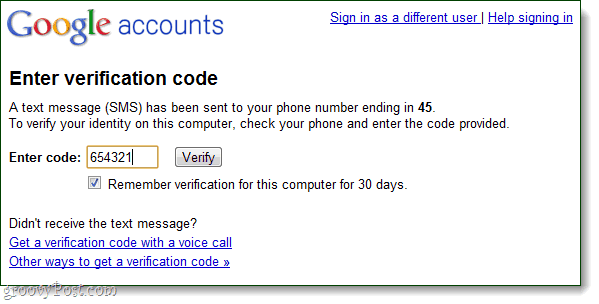
Si por alguna razón no puede recibir el código a través de su línea principal, puede intentar usar su línea de respaldo, o simplemente usar uno de sus 10 códigos de respaldo.
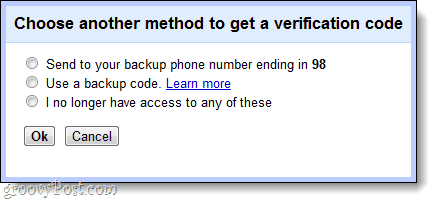
La primera vez que inicie sesión con su cuenta de Google mediante la verificación en dos pasos, le indicará cómo configurar contraseñas específicas de la aplicación. Por ahora nos saltaremos esto y hazlo después cuando cubrimos el proceso en otra publicación maravillosa. Mientras tanto, si desea configurarlo, puede hacerlo aquí.
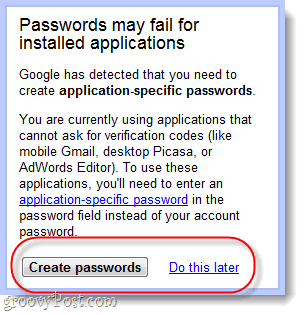
Entonces, ¿qué te parece? El proceso no fue tan difícil y probablemente tomó unos 10 minutos para configurarlo. Creo que la verificación en dos pasos es una buena opción, y me alegra que Google no haya intentado incorporar esto de forma predeterminada. El único problema que veo con esto es que si alguien "encuentra" su teléfono, no debería tener demasiados problemas para acceder a su cuenta, pero al menos será más difícil que si usted no lo hizo