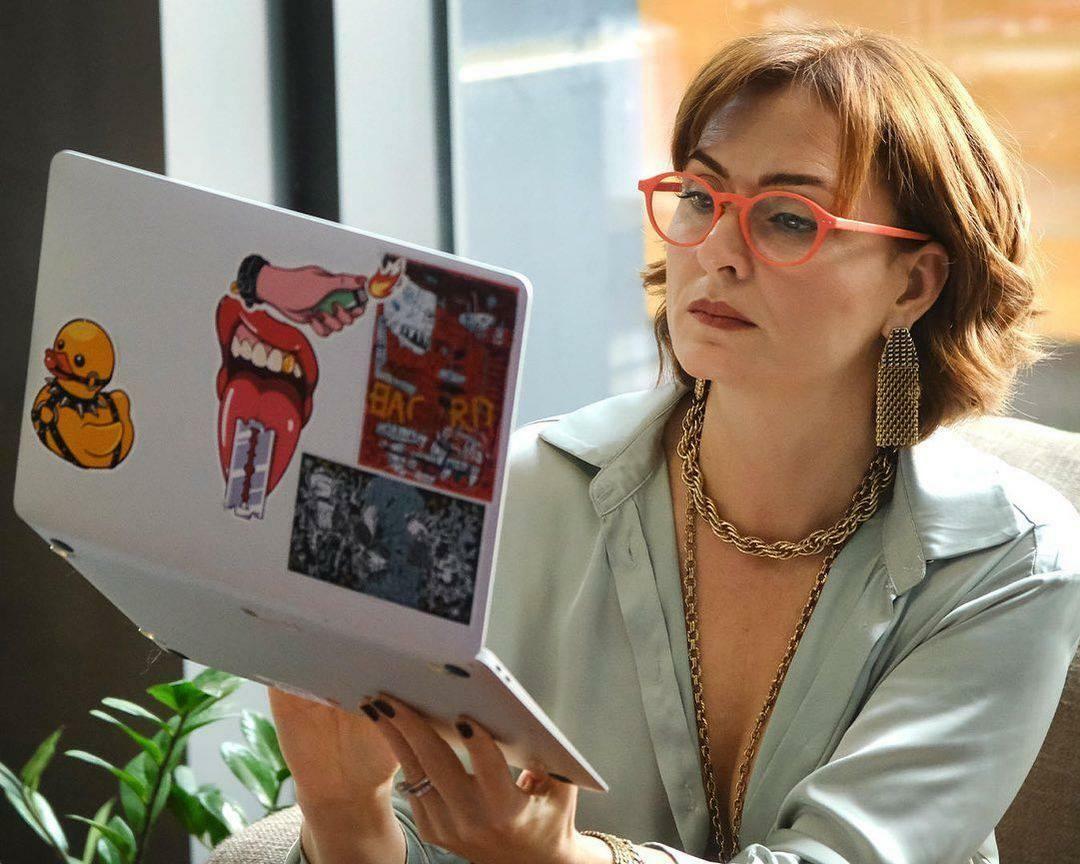Cómo habilitar y configurar Storage Sense en Windows 11
Microsoft Ventanas 11 Héroe / / September 21, 2021

Ultima actualización en

Con Windows 10 se introdujo una función útil para mantener limpio el espacio del disco. Se llama Storage Sense y está disponible con Windows 11. A continuación, le indicamos cómo utilizarlo.
Windows puede tener la mala costumbre de mantener los archivos temporales antiguos guardados en su disco duro y ocupar espacio. Storage Sense es una característica introducido con Windows 10 que ayuda a resolver el problema al eliminar periódicamente los archivos temporales y vaciar la Papelera de reciclaje automáticamente. La función no está habilitada de forma predeterminada, por lo que le mostraremos cómo activarla y usarla.
Cómo usar Storage Sense en Windows 11
Para encenderlo, haga clic en el Comienzo botón y abrir Ajustes. Alternativamente, puede usar el atajo de tecladoTecla de Windows + I para abrir Configuración directamente.
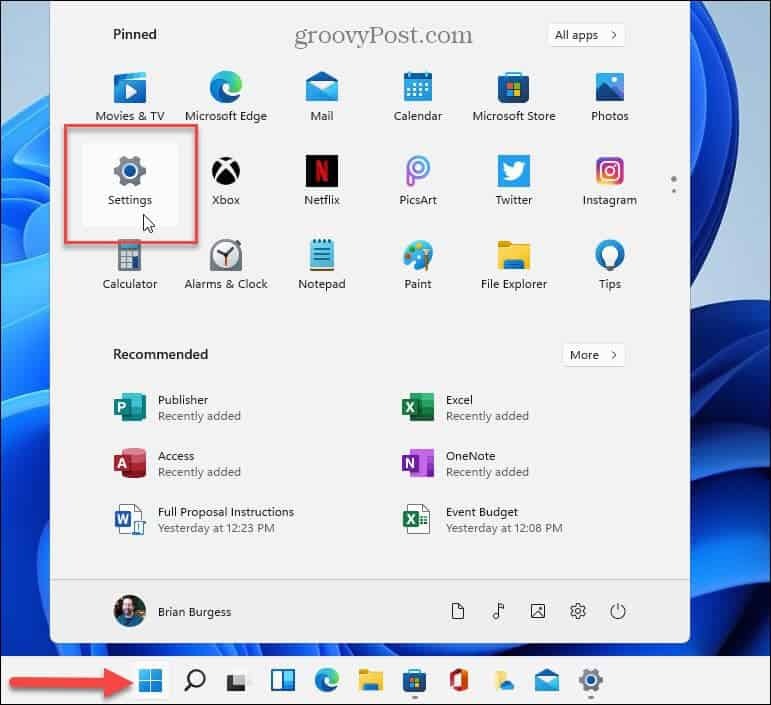
Una vez que tenga la Configuración abierta, haga clic en Sistema de la lista de la izquierda. Luego, a la derecha, desplácese hacia abajo y haga clic en Almacenamiento.
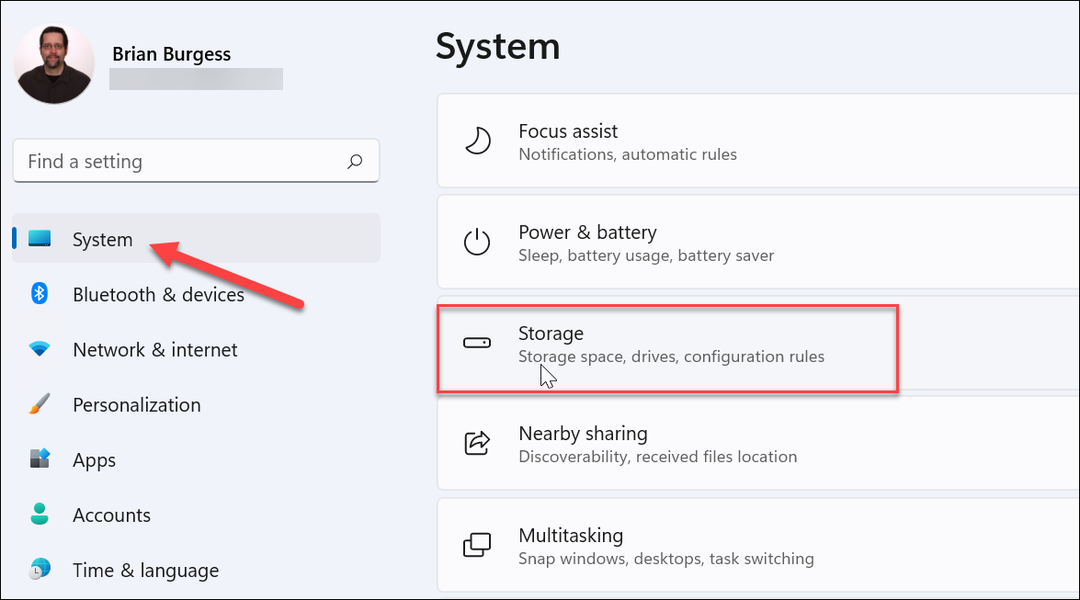
Nota: Una forma más rápida de llegar es presionar la tecla de Windows y escribe:sentido de almacenamiento. Luego, en la lista de resultados, haga clic en "Activar Storage Sense".
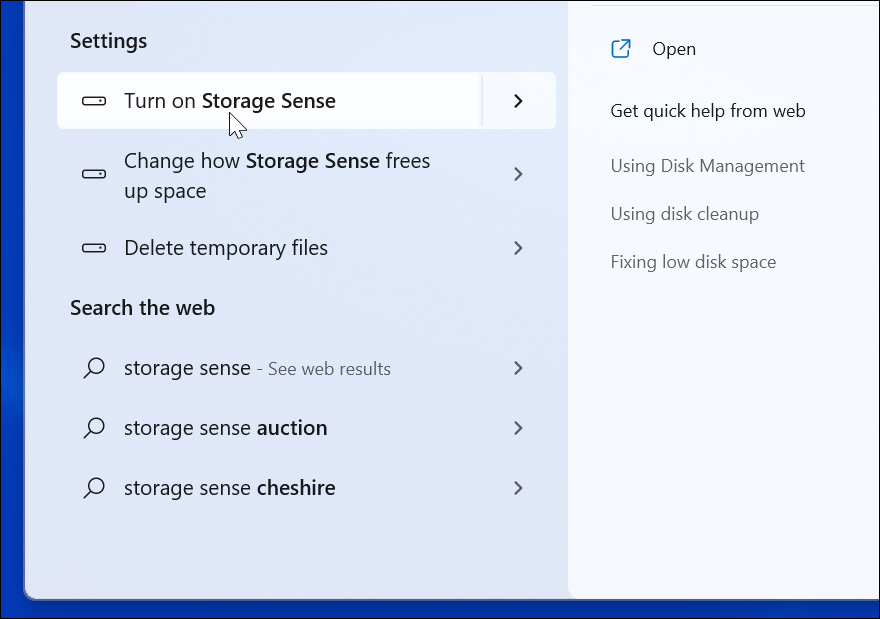
De cualquier manera, lo hace, la sección Almacenamiento en Configuración mostrará cuánto espacio están utilizando los archivos en su sistema. Entonces puedes encender el Sentido de almacenamiento cambie en la sección "Gestión de almacenamiento".
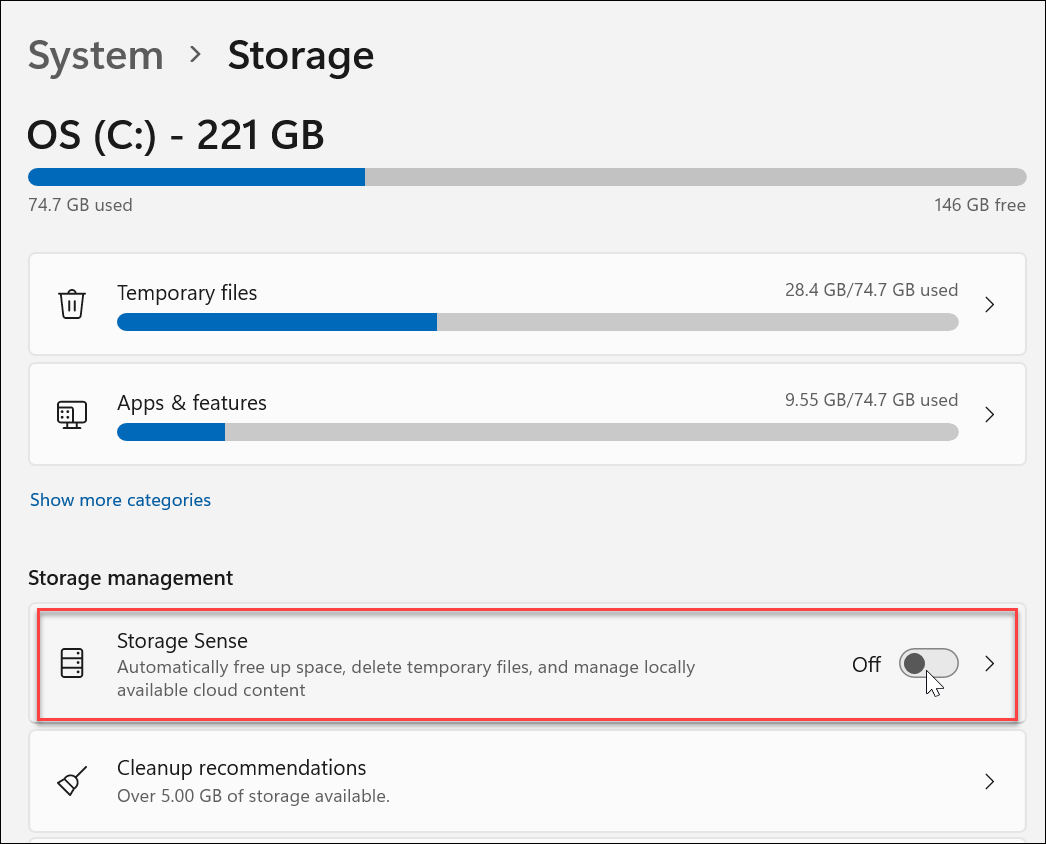
Después de encenderlo, debería ver una notificación emergente que le informa que está a punto de encenderlo. Haga clic en el Habilitar botón.
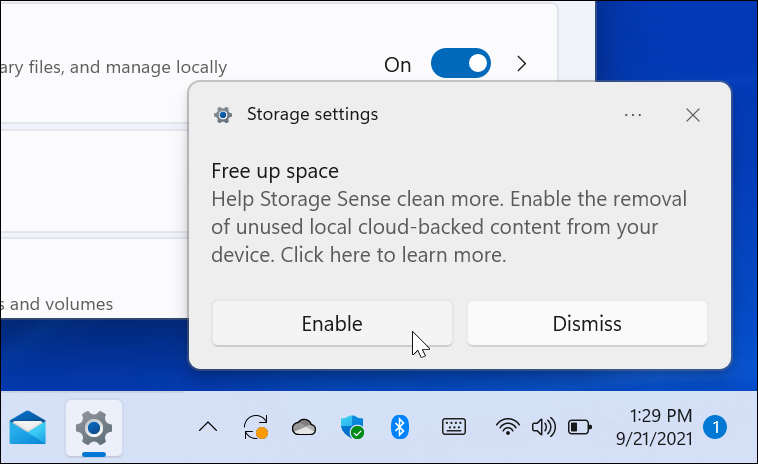
Haga clic en Sentido de almacenamiento desde Configuración nuevamente, y puede configurarlo. Tendrá varias opciones, como determinar la frecuencia con la que desea que se ejecute. Además, elija con qué frecuencia vaciar la Papelera de reciclaje. Puede seleccionar entre diario, semanal, mensual o solo cuando el espacio en disco sea bajo.
Generalmente, mantener la configuración predeterminada debería ser bueno. La opción para eliminar archivos temporales está habilitada de forma predeterminada.
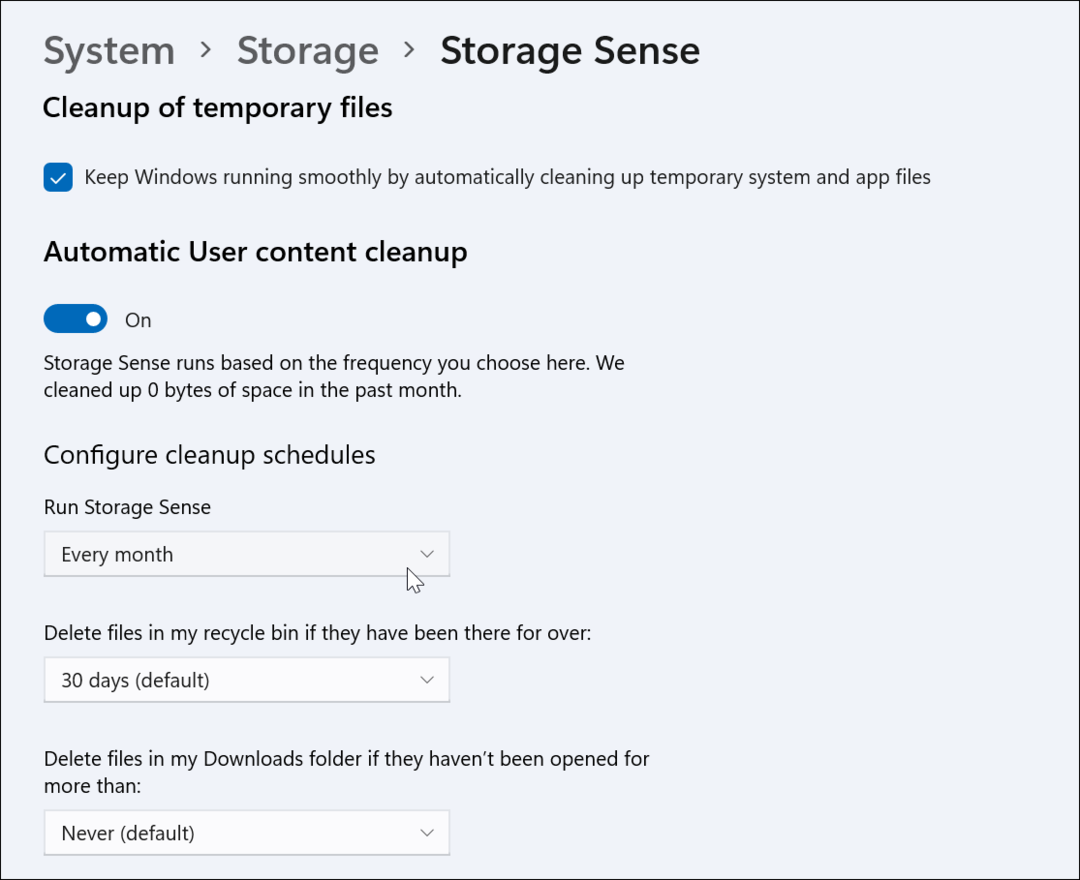
Otra cosa a señalar es que Storage Sense eliminará los archivos en su carpeta de Descargas si no se han abierto durante un período de tiempo determinado. Puede configurarlo entre un día, 14 días, 30 días (predeterminado), 60 días o nunca.
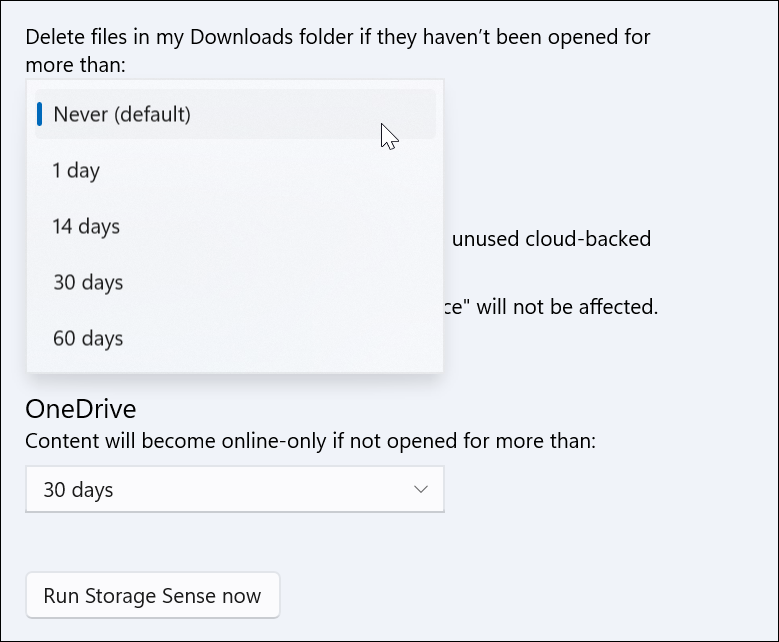
Finalmente, tiene la opción de ejecutar Storage Sense manualmente. Simplemente haga clic en el Ejecute Storage Sense ahora botón: es el último botón de la página.
La cantidad de tiempo que tarda en ejecutarse variará según los archivos y el espacio de almacenamiento. Cuando esté completo, verá cuánto espacio en disco se liberó.
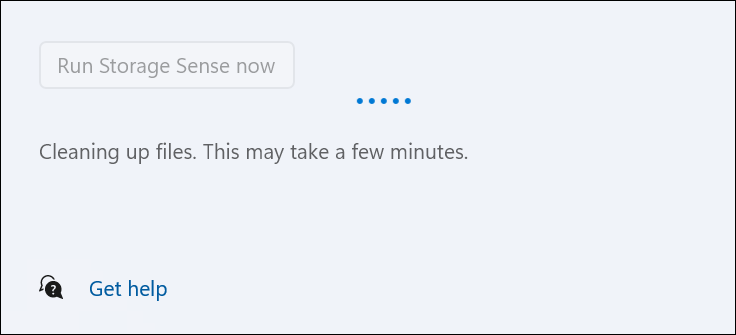
Más sobre espacio de almacenamiento
Para obtener más información sobre cómo aprovechar al máximo el almacenamiento de su disco duro o SSD, consulte cómo limitar la cantidad de espacio en disco utilizado por la Papelera de reciclaje. Y otra característica interesante de Windows 11 se llama Recomendaciones de limpieza. Es la opción debajo de Sentido de almacenamiento en Configuración.
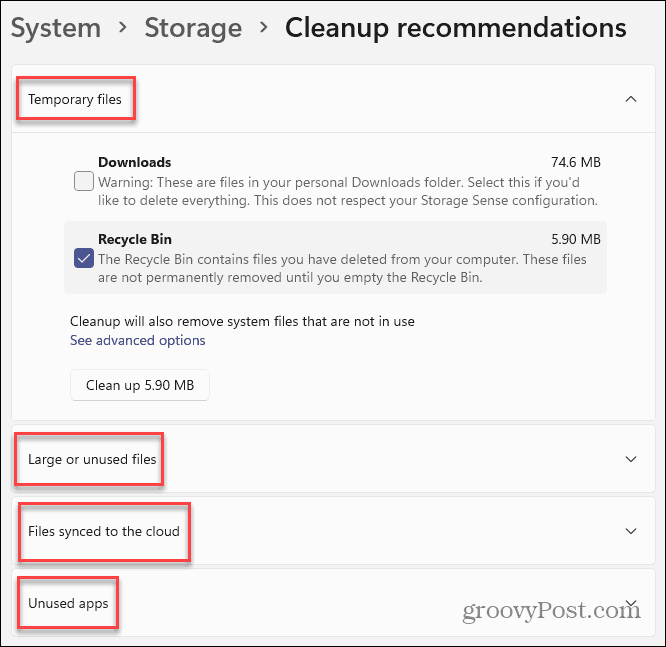
Escanea su sistema y recomienda "Archivos temporales", "Archivos grandes o sin usar", "Archivos sincronizados con la nube" y "Aplicaciones no utilizadas" que se pueden eliminar.
Si tiene una unidad con poco espacio y desea mantenerla lo más libre posible. La nueva configuración de almacenamiento en Windows 11 puede resultar útil. Y si está ejecutando Windows 10, lea cómo usar Storage Sense en esa versión de Windows.
Cómo borrar la caché, las cookies y el historial de navegación de Google Chrome
Chrome hace un excelente trabajo al almacenar su historial de navegación, caché y cookies para optimizar el rendimiento de su navegador en línea. El suyo es cómo ...
Coincidencia de precios en la tienda: cómo obtener precios en línea mientras compra en la tienda
Comprar en la tienda no significa que deba pagar precios más altos. Gracias a las garantías de igualación de precios, puede obtener descuentos en línea mientras compra en ...
Cómo regalar una suscripción a Disney Plus con una tarjeta de regalo digital
Si ha estado disfrutando de Disney Plus y desea compartirlo con otros, aquí le mostramos cómo comprar una suscripción de regalo de Disney + por ...
Su guía para compartir documentos en Documentos, Hojas de cálculo y Presentaciones de Google
Puede colaborar fácilmente con las aplicaciones web de Google. Aquí está su guía para compartir en Documentos, Hojas de cálculo y Presentaciones de Google con los permisos ...