Cómo cambiar los márgenes en Microsoft Word
Microsoft Word Productividad Héroe / / September 16, 2021

Ultima actualización en

Si tiene requisitos para un papel o documento, es posible que se pregunte cómo cambiar los márgenes en Word. ¡Lo guiaremos a través de él!
Cuando configura un documento en Microsoft Word, una cosa que puede necesitar ajustar son los márgenes. Es posible que esté creando un documento para una escuela que requiere márgenes específicos o uno para su negocio en el que simplemente prefiere cierto espacio.
Dependiendo de la plataforma que esté utilizando, Word no solo le ofrece una selección de configuraciones de margen fijo, sino también una opción personalizada. Dado que estas opciones difieren ligeramente según su versión de Word, le mostraremos cómo cambiar los márgenes y dónde varían en Word en Windows, Mac, la web y en la aplicación móvil.
Cambiar los márgenes en Word en su escritorio o en la Web
La forma en que ajusta los márgenes en Word es la misma en la aplicación en Windows, Mac y La web. Las diferencias son las opciones preestablecidas entre las que puede elegir y algunas configuraciones de margen personalizadas.
Configuración de margen fijo
Abra su documento de Word y vaya al Diseño pestaña. Haga clic en el Márgenes flecha desplegable en el lado superior izquierdo de la cinta. Lo primero que verá es la configuración de margen fijo que puede elegir.
En las tres ubicaciones de Word, puede elegir Normal, Estrecho, Moderado o Ancho. Y puede ver el número de pulgadas por margen junto a cada opción preestablecida.
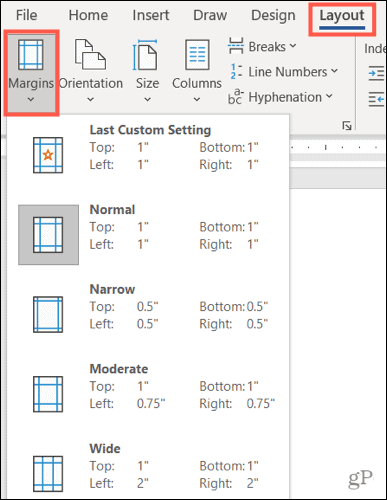
Hay dos opciones fijas adicionales que varían según la plataforma:
- Reflejado: disponible en Word en Windows y Mac.
- Office 2003 predeterminado: disponible en Word en Windows y en la web.

Elija la configuración de margen preestablecida que desea utilizar para su documento y se aplicará de inmediato. Si prefiere utilizar márgenes personalizados, también está disponible en Windows, Mac y la web.
Configuración de margen personalizado
Seleccione Márgenes personalizados en la parte inferior de la Márgenes la lista desplegable. Ingrese un número en pulgadas o use las flechas para ajustar los márgenes superior, inferior, izquierdo y derecho.
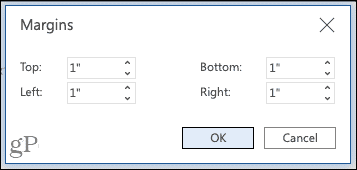
Márgenes personalizados en Word en la web
En Word en Windows y Mac, puede llevar la configuración de los márgenes un paso más allá seleccionando dónde aplicar la configuración personalizada, ya sea que para usar la configuración de Canalón, y si prefiere una orientación de página diferente para esos márgenes (en Mac, haga clic en Configurar página para cambiar la orientación).
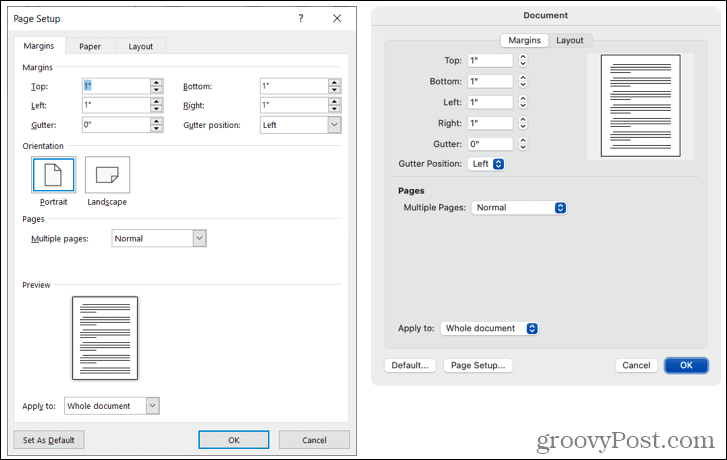
Márgenes personalizados en Word en Windows (izquierda) y Mac (derecha)
También tiene la opción de aplicar estos márgenes personalizados como su configuración predeterminada haciendo clic en el botón en la parte inferior izquierda.
Cambiar los márgenes en la aplicación móvil de Word
Si está trabajando en Microsoft Word en su dispositivo móvil, también puede cambiar los márgenes de un documento allí.
- Abra su documento de Word y toque el tres puntos en el lado derecho de la barra de herramientas sobre su teclado.
- Cambie al Diseño pestaña.
- Seleccione Márgenes.
- Toque una configuración de margen fijo para aplicarla. Puede utilizar Normal, Estrecho, Moderado, Ancho o Reflejado.
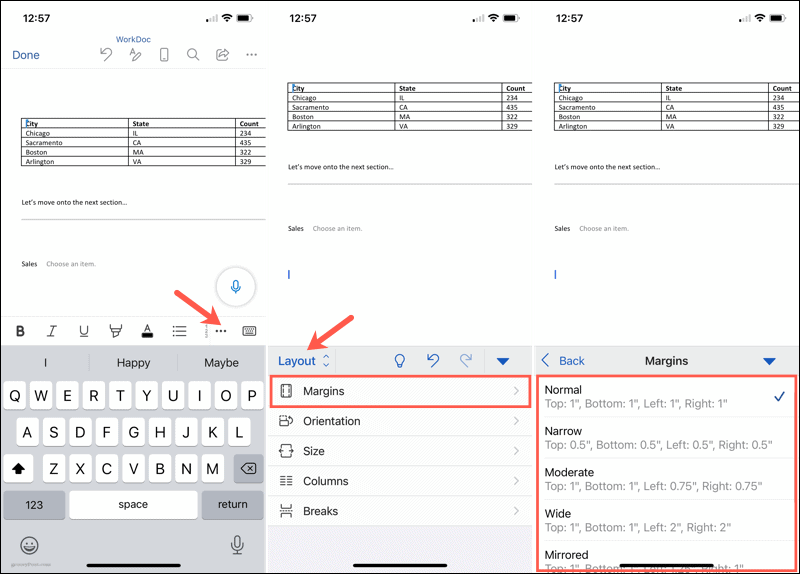
Configuración de margen personalizada en dispositivos móviles
Para usar su propia configuración de márgenes en la aplicación móvil, siga los mismos pasos que antes, pero elija Márgenes personalizados debajo de los ajustes preestablecidos en el paso 4.
Seleccione cada ubicación, Superior, Inferior, Izquierda y Derecha, ingrese el número en pulgadas y toque Hecho después de cada. Luego puede volver a su documento para seguir trabajando.
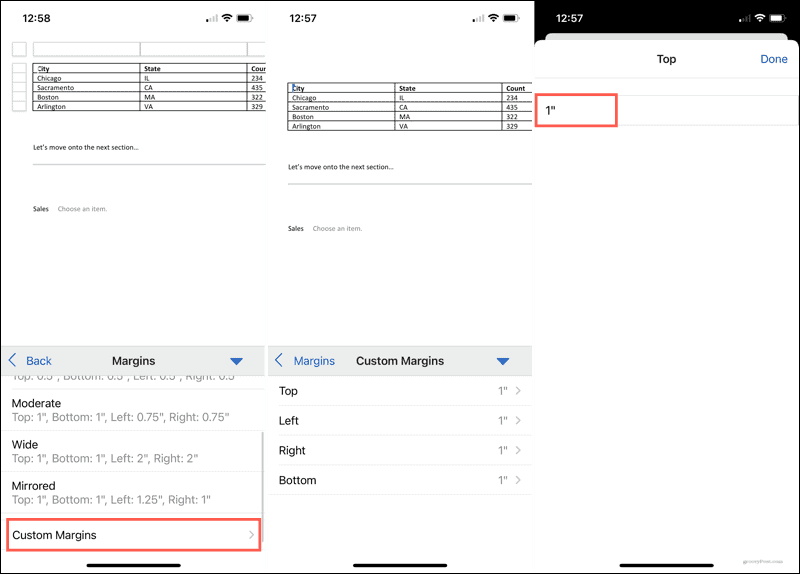
Prepare su documento estableciendo los márgenes en Word
Cambiar los márgenes en Word solo requiere un par de clics o toques, por lo que vale la pena dedicar tiempo a configurar el documento antes de comenzar. Aunque puede volver atrás y cambiar los márgenes más tarde si descubre que diferentes configuraciones funcionarían mejor, recuerde que los elementos de su documento pueden cambiar de manera no deseada.
Para obtener ayuda adicional con su diseño en Microsoft Word, eche un vistazo a cómo trabajar con saltos de página y sección o como usar la vista de esquema en Word.
Cómo borrar la caché, las cookies y el historial de navegación de Google Chrome
Chrome hace un excelente trabajo al almacenar su historial de navegación, caché y cookies para optimizar el rendimiento de su navegador en línea. El suyo es cómo ...
Coincidencia de precios en la tienda: cómo obtener precios en línea mientras compra en la tienda
Comprar en la tienda no significa que deba pagar precios más altos. Gracias a las garantías de igualación de precios, puede obtener descuentos en línea mientras compra en ...
Cómo regalar una suscripción a Disney Plus con una tarjeta de regalo digital
Si ha estado disfrutando de Disney Plus y desea compartirlo con otros, aquí le mostramos cómo comprar una suscripción de regalo de Disney + por ...
Su guía para compartir documentos en Documentos, Hojas de cálculo y Presentaciones de Google
Puede colaborar fácilmente con las aplicaciones web de Google. Aquí está su guía para compartir en Documentos, Hojas de cálculo y Presentaciones de Google con los permisos ...



