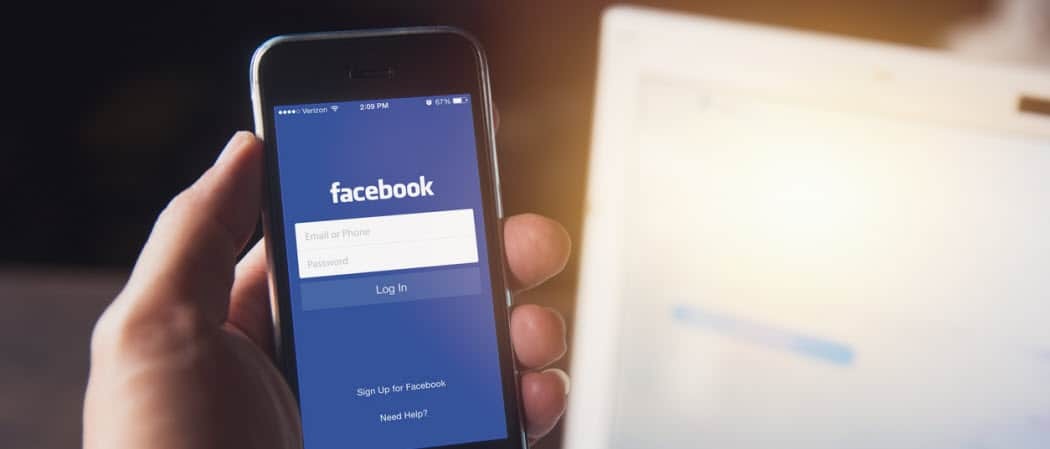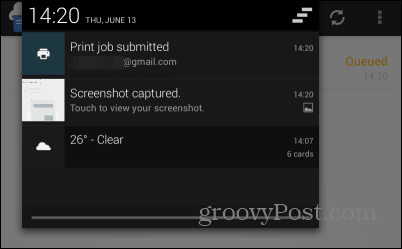Cómo insertar imágenes, archivos y videos en Microsoft OneNote
Productividad Una Nota Héroe Microsoft Onenote / / September 14, 2021

Ultima actualización en

Si tiene una imagen, video o archivo que acompaña a una nota, ¡mantenga todo junto! A continuación, se explica cómo insertar estos elementos en OneNote.
Microsoft OneNote es ciertamente una práctica aplicación para tomar notas, pero sus características le permiten hacer mucho más que anotar texto. Ya sea que lo use por negocios, placer o un poco de ambos, puede agregar medios como fotos y videos e incluir archivos. Esto le permite mantener todo lo relacionado con su nota en un solo lugar.
Como ya sabrá, cada versión de OneNote puede ser un poco diferente a las demás cuando se trata de características como esta. Por lo tanto, le mostraremos cómo insertar imágenes, archivos y videos en OneNote para Windows 10, la versión de escritorio en Mac y OneNote para la web.
Insertar archivos y medios en OneNote para Windows 10
Abra la versión de escritorio de Windows 10 y navegue hasta la computadora portátil, y observe dónde desea insertar su elemento. Entonces abre el Insertar pestaña para ver sus opciones.
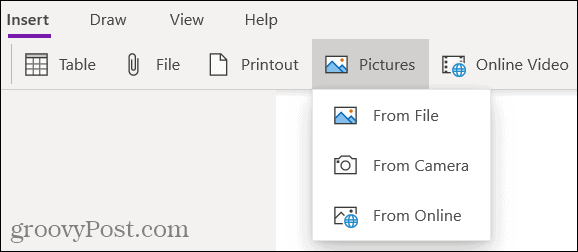
Expediente o Imprimir: Busque y seleccione su archivo, luego haga clic en Abierto.
Imágenes: Elija entre un archivo guardado, su cámara o imágenes en línea. Luego, siga las instrucciones para insertar la imagen según la opción que seleccione.
Video en línea: Ingrese la URL del video que desea agregar y haga clic en OK. También puede incrustar un video en su nota pegando la URL en. A continuación, verá el título del video y una opción para reproducirlo.
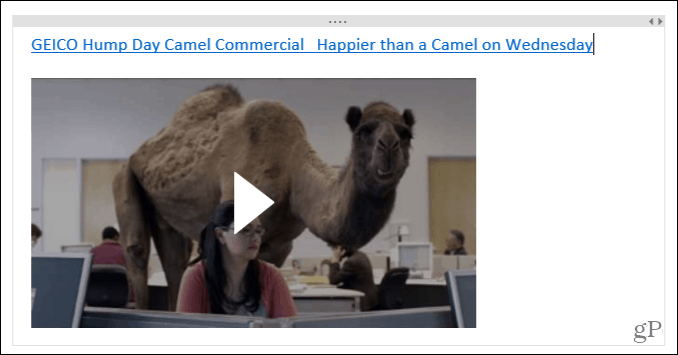
Inserte archivos y medios en OneNote en su escritorio
Si usa OneNote con un Suscripción a Office 365, abra la aplicación de escritorio en su computadora portátil y anote. Luego, dirígete al Insertar pestaña para agregar su artículo.
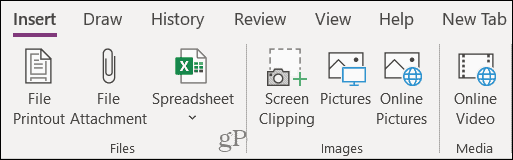
Impresión de archivo o Archivo adjunto: Busque y seleccione su archivo, luego haga clic en Insertar.
Hoja de cálculo: Busque un hoja de cálculo de Excel existente o crea uno nuevo.
Recorte de pantalla: Haz una captura de pantalla con la mira que aparece y aparecerá en tu nota.
Imágenes: Busque y seleccione su imagen, luego haga clic en Abierto.
Imágenes en línea: Use el cuadro de búsqueda o navegue por categoría para encontrar una imagen en Bing. Seleccione una o más imágenes y haga clic en Insertar.
Video en línea: Ingrese la URL del video que desea agregar y haga clic en OK. Al igual que OneNote para Windows 10, también puede ingresar la URL en la nota para incrustar el video.
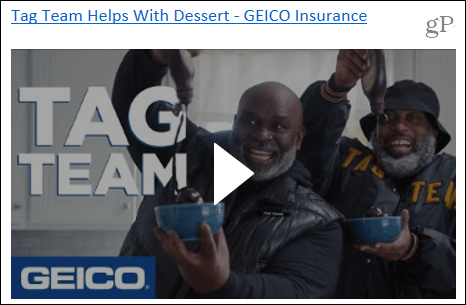
Insertar archivos y medios en OneNote en Mac
Con OneNote en Mac, puede insertar o incrustar medios y archivos con la misma facilidad. Abra la aplicación en su computadora portátil y anote, luego vaya a la Insertar pestaña. Alternativamente, puede hacer clic en Insertar en la barra de menú y elija un elemento.
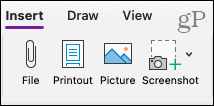
Expediente: Busque y seleccione su archivo, luego haga clic en Abierto.
Imprimir o Fotografía: Busque y seleccione su archivo o imagen, luego haga clic en Insertar.
Captura de pantalla: Inserta una captura de pantalla que aparece para una aplicación actualmente activa o captura un recorte de pantalla.
Para insertar un video, pegue o ingrese la URL en su nota. Pegar Regreso y el video se mostrará como lo hace en Windows con el título y una opción para reproducirlo.
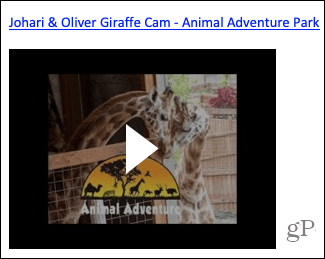
Insertar archivos y medios en OneNote para la Web
Si bien las opciones parecen menos abundantes para insertar medios y archivos en OneNote para la web, ¡no es para preocuparse! Abra su cuaderno y nota, luego elija la pestaña Insertar.
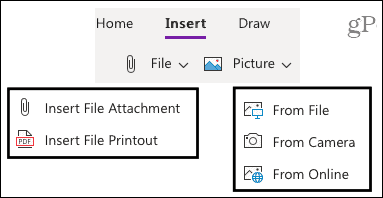
Expediente: Elija insertar un archivo adjunto o una impresión de archivo (PDF). En la ventana emergente, haga clic en Elija el archivo para buscar y seleccionar el archivo. Luego, haga clic en Insertar.
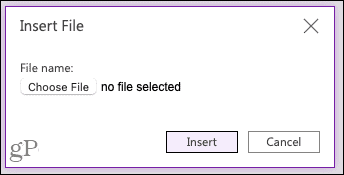
Fotografía: Inserte una imagen de un archivo guardado, su cámara o una búsqueda en línea. Siga las instrucciones para seleccionar o capturar la imagen e insertarla según la opción que elija.
Para insertar un video, pegue o ingrese la URL en su nota, como en Mac. Presione su Ingresar y el video se mostrará con el título y una opción para reproducirlo.
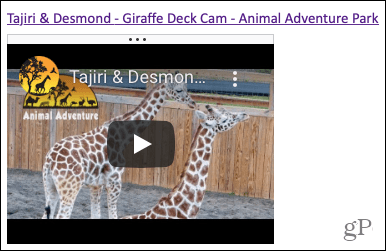
Use arrastrar y soltar para agregar elementos a las notas
También puede usar la función de arrastrar y soltar para agregar archivos, imágenes o videos a cualquier versión de OneNote. Toma tu elemento, arrástralo a tu nota y suéltalo.
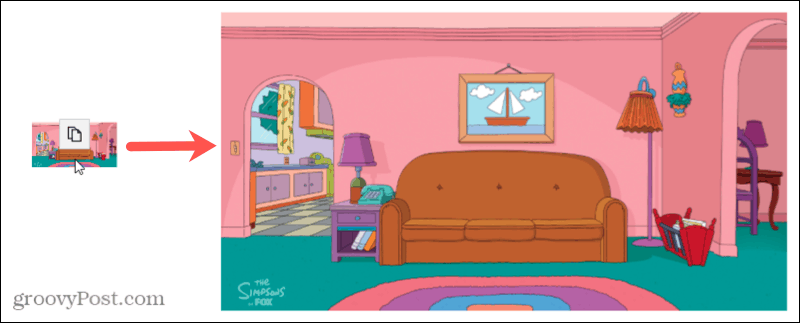
Mantenga todo junto en OneNote
Al insertar elementos como imágenes, videos y archivos, puede mantener juntos todos los elementos relacionados con una nota. Y OneNote facilita la tarea en cada versión de la aplicación.
¿Quiere hacer más con los medios en OneNote? Eche un vistazo a cómo grabar audio y video para tus notas o como copiar texto de imágenes.
Cómo borrar la caché, las cookies y el historial de navegación de Google Chrome
Chrome hace un excelente trabajo al almacenar su historial de navegación, caché y cookies para optimizar el rendimiento de su navegador en línea. El suyo es cómo ...
Coincidencia de precios en la tienda: cómo obtener precios en línea mientras compra en la tienda
Comprar en la tienda no significa que deba pagar precios más altos. Gracias a las garantías de igualación de precios, puede obtener descuentos en línea mientras compra en ...
Su guía para compartir documentos en Documentos, Hojas de cálculo y Presentaciones de Google
Puede colaborar fácilmente con las aplicaciones web de Google. Aquí está su guía para compartir en Documentos, Hojas de cálculo y Presentaciones de Google con los permisos ...