Cómo usar el escritorio remoto en Linux o macOS para conectarse a Windows 10
Linux Windows 10 Macos / / March 17, 2020
Ultima actualización en
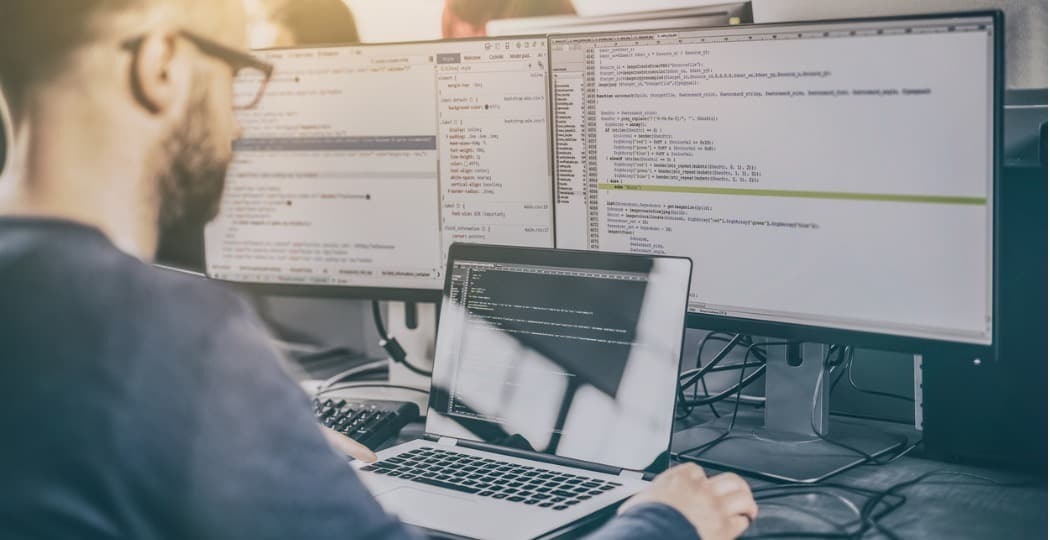
Si ejecuta plataformas alternativas como Linux o macOS, pero necesita usar ocasionalmente una PC con Windows 10, lo hace utilizando un software de escritorio remoto gratuito.
El Protocolo de escritorio remoto es una forma intuitiva y receptiva de controlar una computadora con Windows 10 desde otra computadora en su red. Puede hacerlo desde otra PC con Windows 10 o desde una computadora Linux o macOS. Esto hace que sea fácil acceder a otra computadora para realizar algunas tareas que solo se pueden hacer en su computadora con Windows 10.
Hemos cubierto usando escritorio remoto entre dispositivos Windows, iOS, Chrome OS y Android y también conectando remotamente usando la línea de comando. Este artículo se enfoca en conectarse a una computadora con Windows 10 usando una computadora Linux o una computadora Apple macOS.
Conéctese a un dispositivo con Windows 10 usando el escritorio remoto en macOS o Linux
Para los fines de este artículo, estoy usando Ubuntu Linux, pero las instrucciones deberían ser tan sencillas en otras distribuciones. Antes de comenzar, necesitará
Conexión a Windows 10 desde Linux a través de Escritorio remoto
Ubuntu viene integrado con un cliente de escritorio remoto, por lo tanto, inicie el icono de Lente en el dock, luego busque el cliente de "escritorio remoto" y luego inícielo.
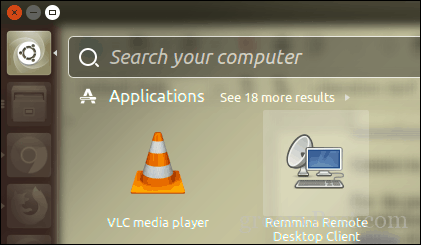
Inicialmente, lo recibe la ventana Conexión, que le permite administrar y modificar cualquier conexión de escritorio remoto existente. Para configurar una nueva conexión, haga clic en Nuevo en la barra de herramientas.
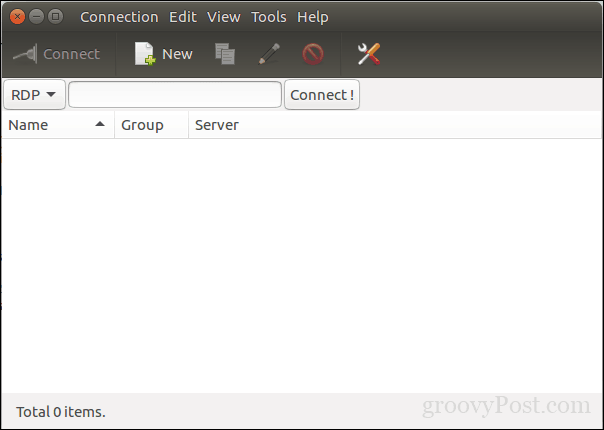
La interfaz se parece un poco a la aplicación de escritorio remoto de Windows. Antes de poder conectarse a su cliente de Windows, deberá proporcionar información sobre la conexión, como por ejemplo:
- Nombre para el escritorio remoto.
- Agrupar si la opción está disponible
- Protocolo: esto es importante, asegúrese de elegir el RDP - Protocolo de escritorio remoto cuando se conecta a Windows. Si está utilizando una máquina con VNC instalado y configurado, puede usar esa opción.
A continuación hay varias pestañas que le permiten controlar cómo se conecta a la computadora remota. Como nos vamos a conectar al escritorio gráfico de Windows, centrémonos en la pestaña Conceptos básicos. Proceda a ingresar el nombre del servidor o la dirección IP, el nombre de usuario en la máquina y la contraseña. Como lo estoy usando en un entorno hogareño, no se requiere el dominio.
El escritorio remoto le permite predeterminar la resolución local o puede elegir una opción personalizada si no necesita la experiencia completa del escritorio. Dependiendo de la velocidad de la conexión, es posible que deba realizar ajustes en la profundidad de color para adaptarse al rendimiento. También hay opciones para configurar una carpeta compartida para compartir archivos fácilmente si es necesario. Una vez que tenga toda esa información configurada, puede continuar y luego hacer clic en Conectar.
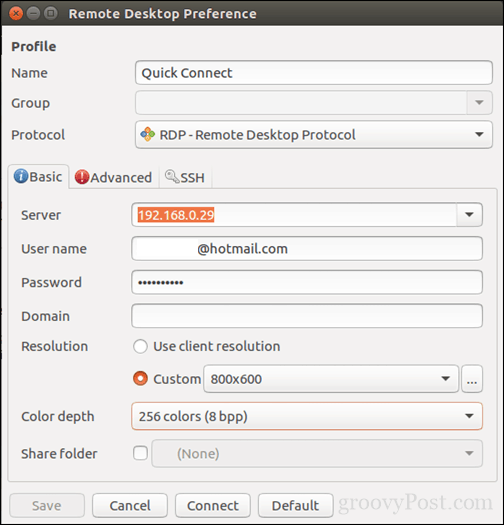
El escritorio remoto generará un certificado para su máquina autorizando el acceso. Haga clic en Aceptar.
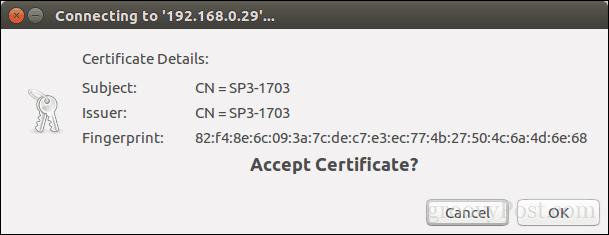
Ahí lo tienes, ahora estás conectado a Windows 10 de forma remota desde Linux y puedes realizar tus tareas habituales de productividad.
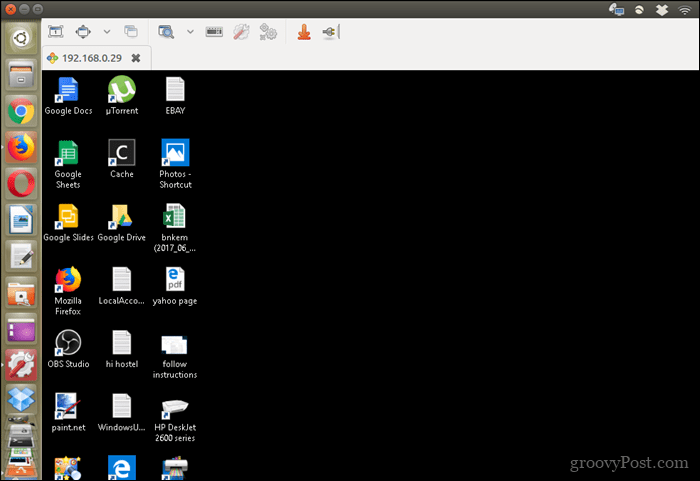
Cuando esté listo para desconectarse, haga clic en el icono de enchufe en la barra de comandos.
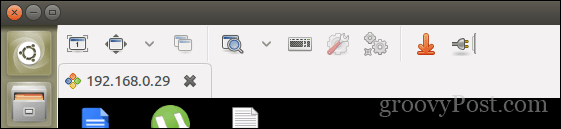
Conexión a Windows 10 desde macOS a través de Escritorio remoto
Microsoft proporciona un cliente de escritorio remoto nativo para macOS, que puede descargar desde la tienda de aplicaciones. La interfaz es básica pero fácil de usar. Para comenzar, haga clic en el Nuevo menú para configurar una nueva conexión.

Las preferencias son similares a las que se encuentran en Linux. Puede proporcionar un nombre para la conexión, el nombre de la máquina o la dirección IP a la que se está conectando junto con las credenciales. Puede ajustar sus experiencias, como hacer coincidir la resolución nativa de la Mac que está utilizando, seleccionar la profundidad de color y si desea comenzar en modo de pantalla completa o una ventana redimensionada. Una vez que tenga esa configuración, cierre la ventana para volver a la pantalla principal.
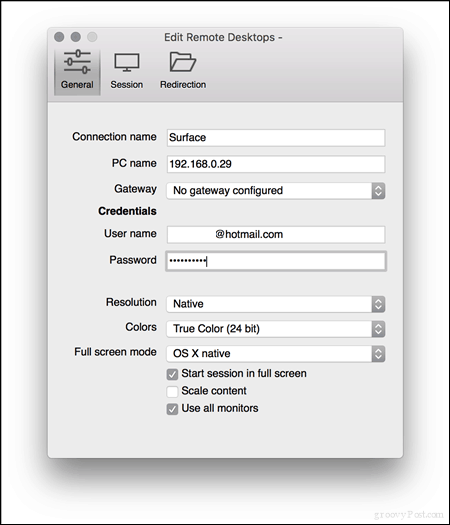
Seleccione la conexión que acaba de configurar y luego haga clic en comienzo.
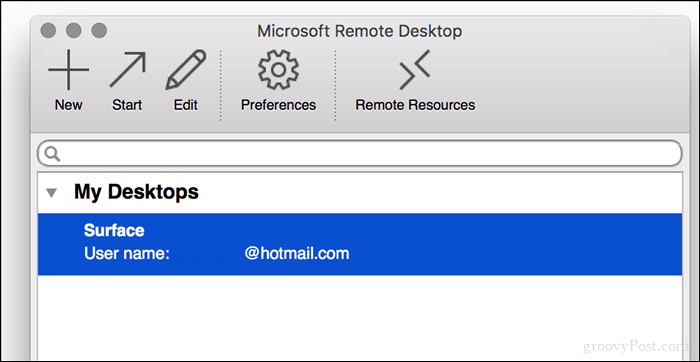
Si se le solicita "No se pudo verificar el certificado nuevamente en un certificado raíz. Es posible que su conexión no sea segura, ¿desea continuar? hacer clic Seguir.
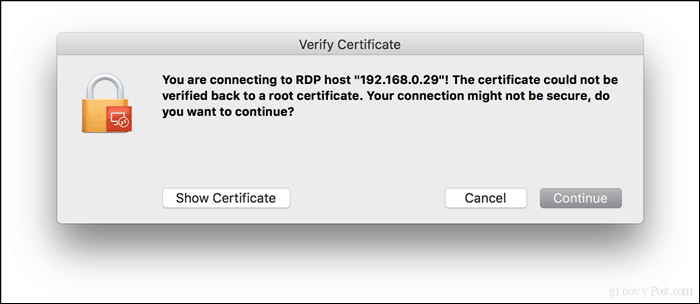
Y eso es todo lo que hay que hacer. Ahora está administrando su escritorio de Windows 10 de forma remota desde macOS.
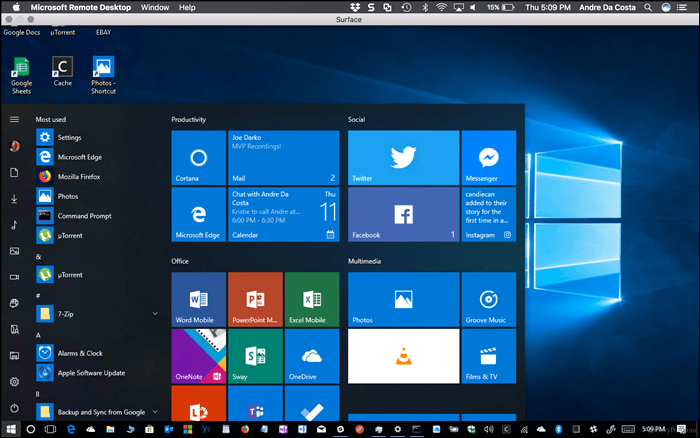
Como siempre con todo en Mac, es notablemente más agradable y se siente mucho más rápido. Es como si yo fuera en realidad ejecutando Windows 10 en la Mac sí mismo. Independientemente de la plataforma que prefiera o use, hay excelentes opciones disponibles si necesita conectarse ocasionalmente a una máquina con Windows y usar algunas aplicaciones.
¿Cómo se usa el escritorio remoto? Cuéntanos sobre esto en los comentarios.
