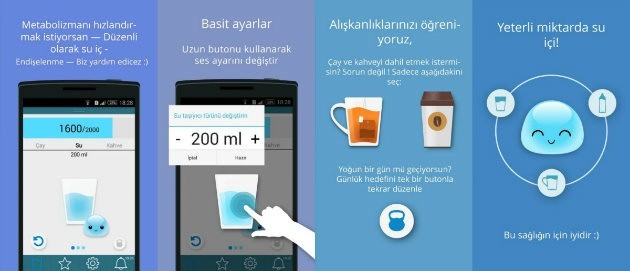Cómo crear una unidad USB de arranque de Windows 11 con Rufus
Microsoft Ventanas 11 Héroe / / September 08, 2021

Ultima actualización en

Si desea realizar una instalación limpia de Windows 11, descargar la ISO y crear una unidad USB de arranque con Rufus es un excelente lugar para comenzar.
Si desea realizar una instalación limpia de Windows 11 en su PC, una buena forma de hacerlo es crear una unidad USB de arranque. Si bien puede usar la herramienta de creación de medios de Microsoft (no disponible hasta que se lance Windows 11 GA), hoy veremos un enfoque diferente con la utilidad gratuita Rufus. Tenga en cuenta que anteriormente cubrimos la creación de un unidad USB de arranque de Windows 10 con Rufus para instalaciones limpias.
Descargue su ISO de Windows 11
Para descargar la ISO de Windows 11, diríjase a este Página de Microsoft Insider. Para obtener mejores resultados, seleccione el Canal Beta construir. El canal de desarrollo será mucho menos estable.
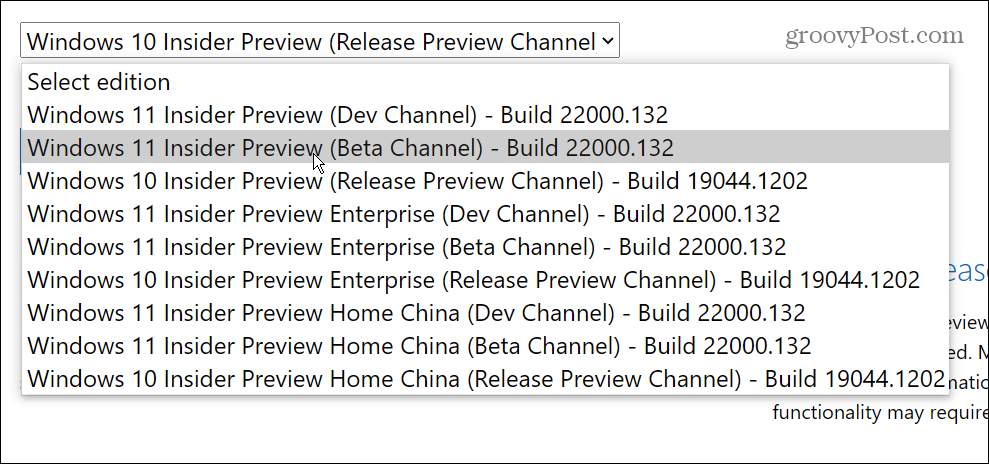
Cree una unidad flash de arranque de Windows 11 con Rufus
Para empezar, descargar e instalar el Rufus utilidad en una PC con Windows 10.
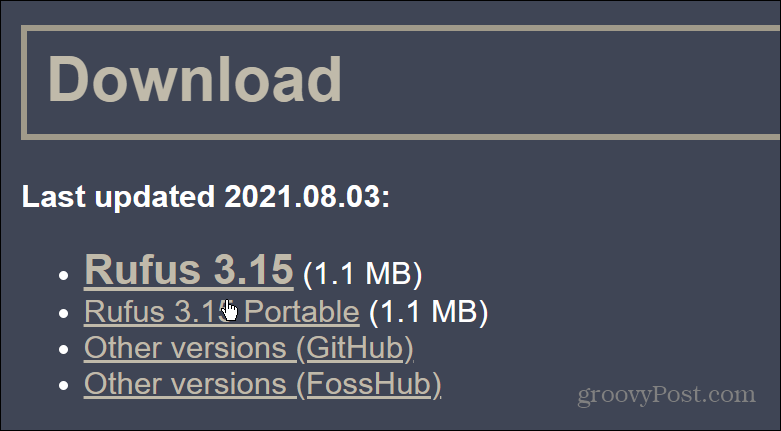
Durante el proceso de instalación de Rufus, le preguntará si desea descargar la última actualización. Hacer clic Descargar.
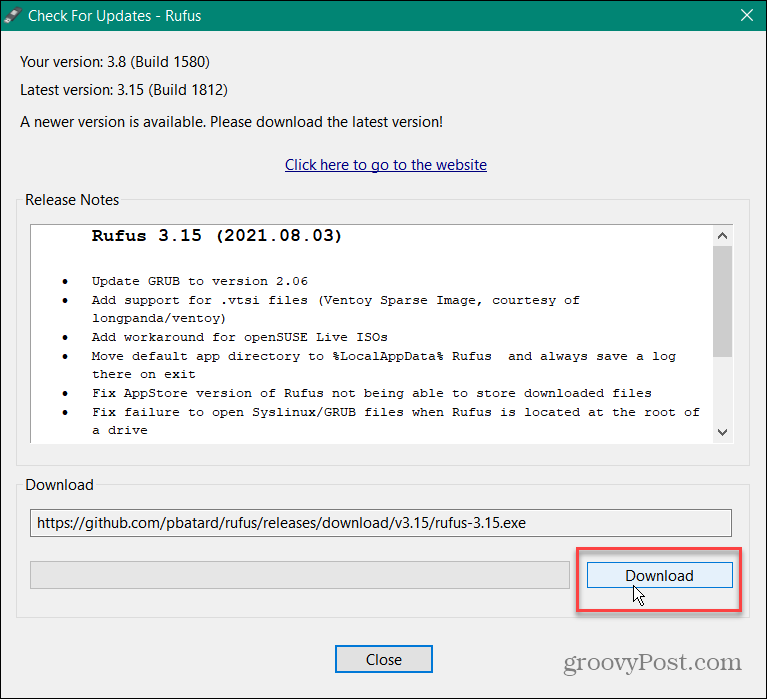
Cuando Rufus se lanza, bajo Dispositivo, seleccione su unidad flash USB. Luego haga clic en el Seleccione botón en el lado derecho. Luego, seleccione el archivo ISO de Windows 11 que descargó.
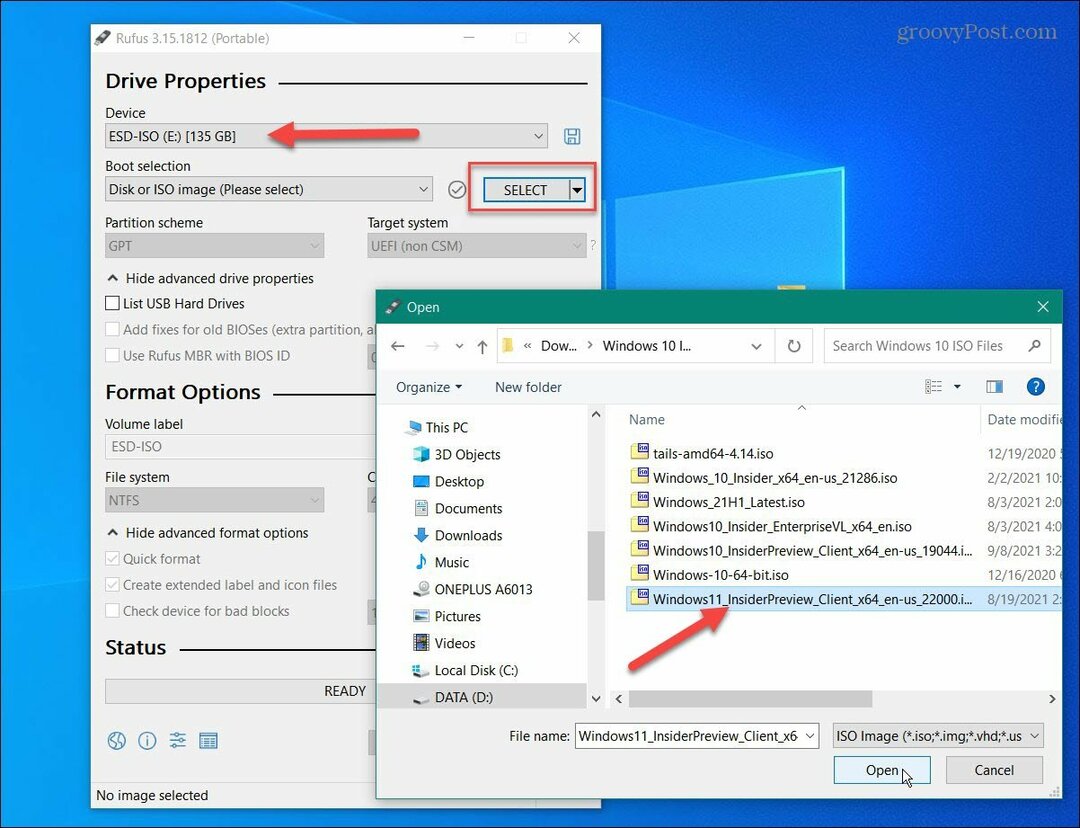
Ahora, para "Opción de imagen", establezca el menú desplegable en Instalación estándar de Windows. Establezca "Esquema de partición" en GPT. En el campo "Etiqueta de volumen", escriba un nombre para la unidad.
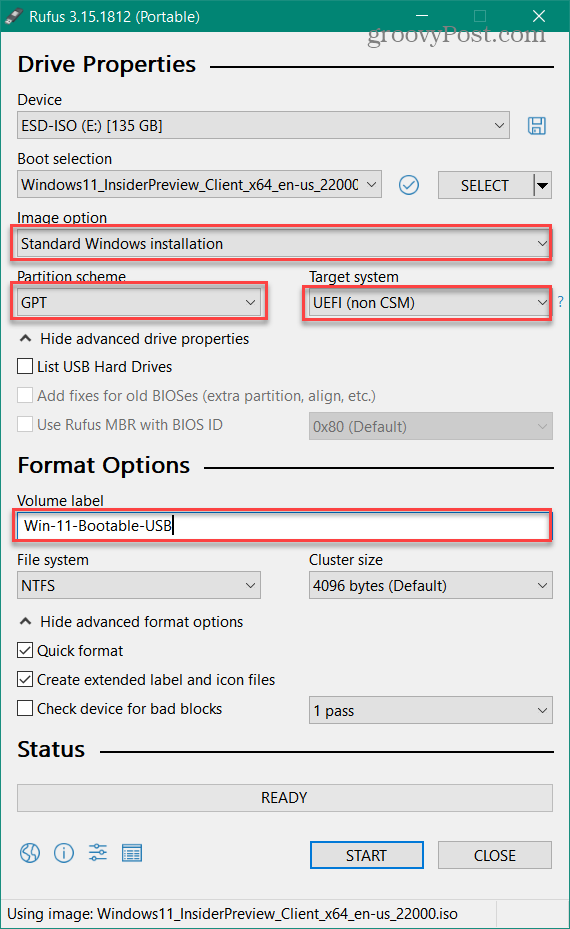
Para el resto de los campos, manténgalos como están. Cuando esté listo, haga clic en el Comienzo botón.
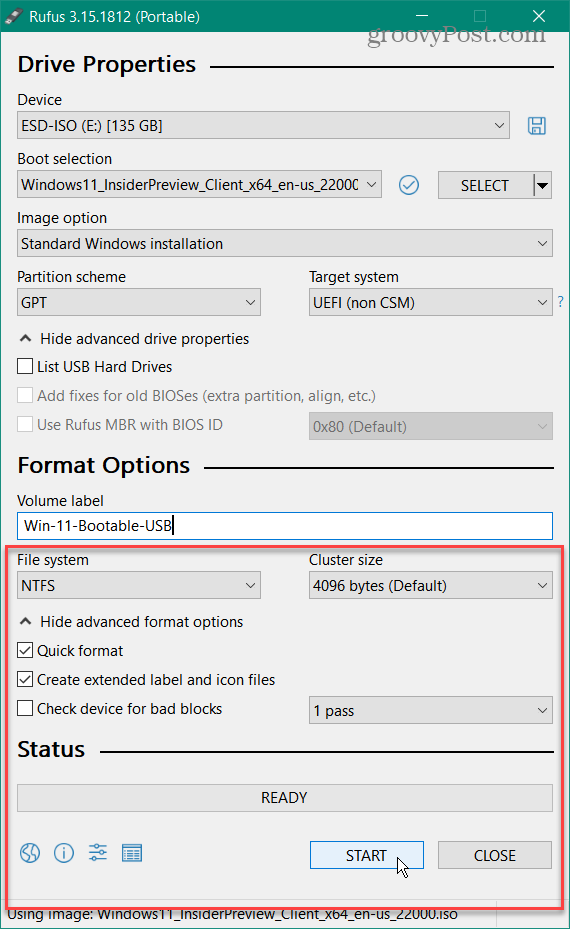
Cuando aparezca la advertencia de que se borrarán todos los datos de la unidad flash, haga clic en el OK botón.
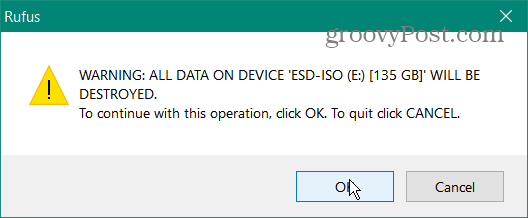
Y espere mientras se crea su unidad USB de arranque. Verá una barra de progreso en la sección "Estado" mientras se realiza.
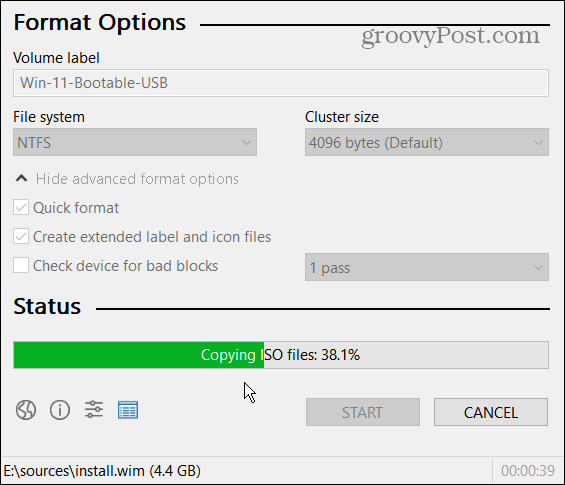
Nota: Si recibe el siguiente mensaje sobre la desactivación del Arranque seguro, puede ignorarlo y continuar con la instalación como lo haría normalmente. Para obtener más información al respecto, lea nuestro artículo sobre cómo limpiar instalar Windows 11.
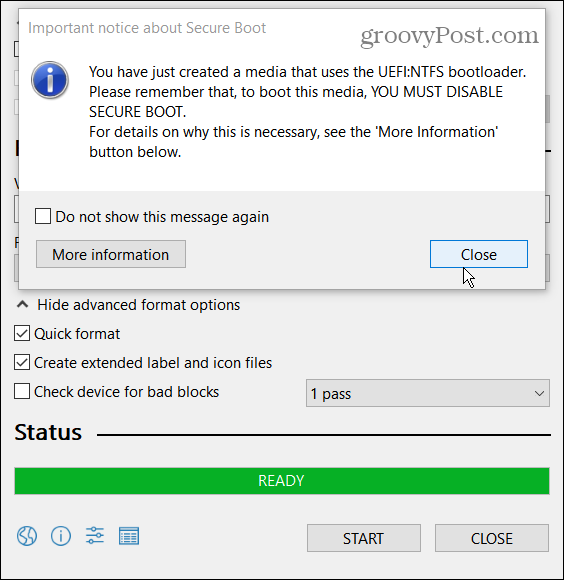
Resumiendo
Eso es todo lo que hay que hacer para crear una unidad USB de arranque de Windows 11. Ahora está listo para instalarlo en una nueva PC. En el momento de escribir este artículo, todavía estamos en el Windows Insidero compilaciones "beta". Por lo tanto, asegúrese de instalarlo en una PC secundaria y ahora en su caja de producción principal.
Pero el proceso de creación de una unidad USB de arranque con Rufus y el proceso de instalación limpia esencialmente será el mismo cuando Windows 11 esté disponible de forma generalizada.
Y para obtener más información sobre cómo comenzar, asegúrese de consultar nuestro artículo sobre cómo desinstalar aplicaciones en Windows 11. O cómo usar el nueva función de escritorios virtuales. Otro artículo que vale la pena leer es sobre el nuevo Atajos de teclado de Windows 11 Necesitas saber.
Cómo borrar la caché, las cookies y el historial de navegación de Google Chrome
Chrome hace un excelente trabajo al almacenar su historial de navegación, caché y cookies para optimizar el rendimiento de su navegador en línea. El suyo es cómo ...
Coincidencia de precios en la tienda: cómo obtener precios en línea mientras compra en la tienda
Comprar en la tienda no significa que deba pagar precios más altos. Gracias a las garantías de igualación de precios, puede obtener descuentos en línea mientras compra en ...
Cómo regalar una suscripción a Disney Plus con una tarjeta de regalo digital
Si ha estado disfrutando de Disney Plus y desea compartirlo con otros, aquí le mostramos cómo comprar una suscripción de regalo de Disney + para ...
Su guía para compartir documentos en Documentos, Hojas de cálculo y Presentaciones de Google
Puede colaborar fácilmente con las aplicaciones web de Google. Aquí está su guía para compartir en Documentos, Hojas de cálculo y Presentaciones de Google con los permisos ...