Accesibilidad: Cómo cambiar el color del cursor en macOS Monterey
Manzana Accesibilidad Héroe Macos / / August 31, 2021

Ultima actualización en
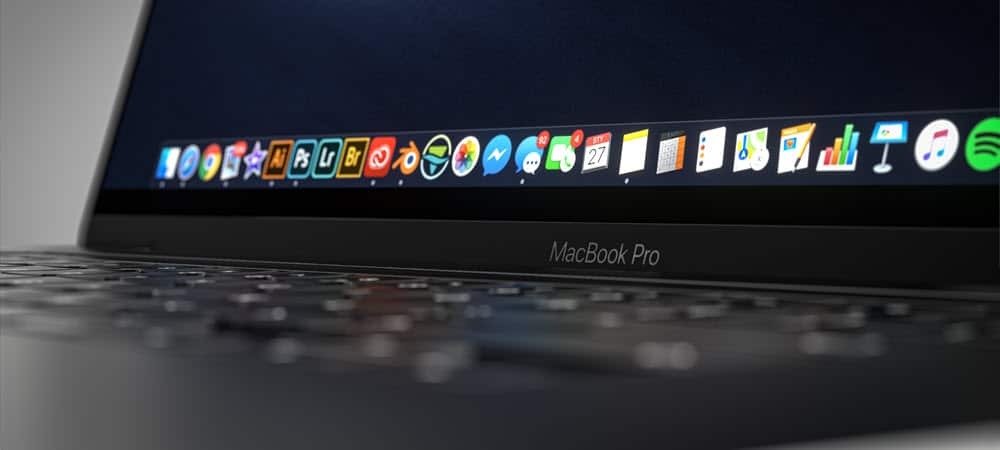
En macOS Monterey, puede ajustar el color del cursor por primera vez. Esto incluye su contorno y colores de relleno. Estos son los pasos.
En macOS Monterey, Apple presenta herramientas de accesibilidad basadas en cursor. Estos incluyen la capacidad de cambiar tanto el contorno como el color de relleno del cursor. En este artículo, aprenderá a cambiar el color del cursor en la última versión de macOS. Además, abordaremos otras opciones de accesibilidad relacionadas con el cursor para Mac.
Qué ha cambiado: color del cursor
Antes de macOS Monterey, las funciones de accesibilidad del cursor se limitaban a ubicar el puntero del mouse agitándolo y cambiando el tamaño del cursor. En la última actualización de Mac, ahora existe la capacidad de cambiar el color del cursor.
Cambiar el contorno del puntero del cursor
Para cambiar el contorno del cursor en macOS Monterey:
- Clickea en el Icono de preferencias del sistema en la base de Mac.
- Seleccione Accesibilidad.
- Escoger Monitor en el lado izquierdo del cuadro de accesibilidad.
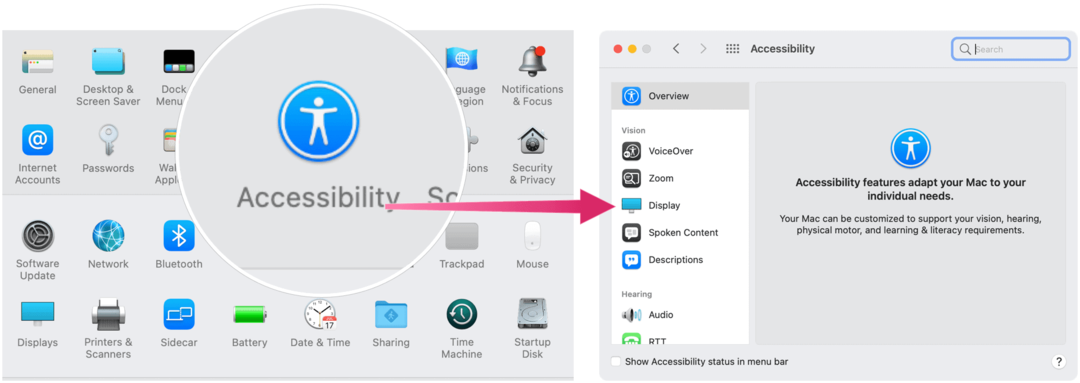
Próximo:
- Elegir el Pestaña de puntero en el lado derecho del cuadro de accesibilidad.
- Hacer clic Color del contorno del puntero.
- Seleccione un color desde el cuadro emergente.
- Salga del cuadro, que cambia el color del contorno del puntero.
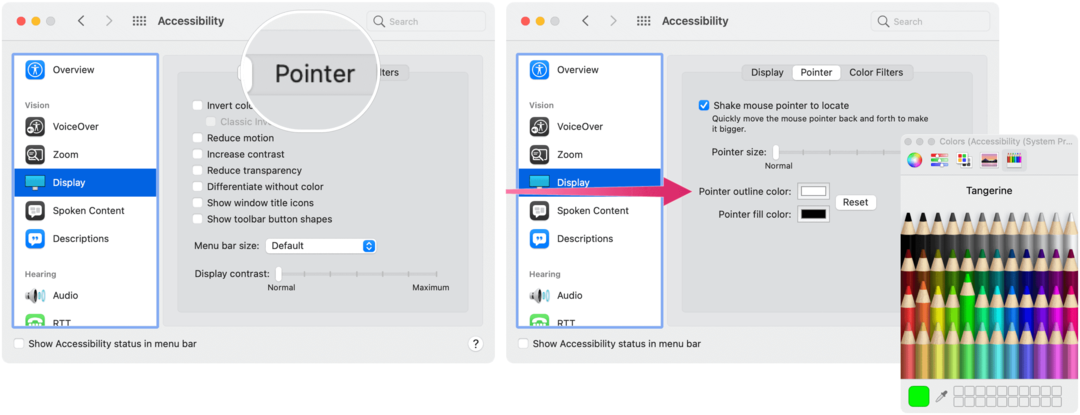
Cambiar el color de relleno del puntero del cursor
Para realizar más ajustes, puede cambiar el color de relleno del puntero en macOS Monterey:
- Clickea en el Icono de preferencias del sistema en la base de Mac.
- A continuación, seleccione Accesibilidad.
- Escoger Monitor en el lado izquierdo del cuadro de accesibilidad.
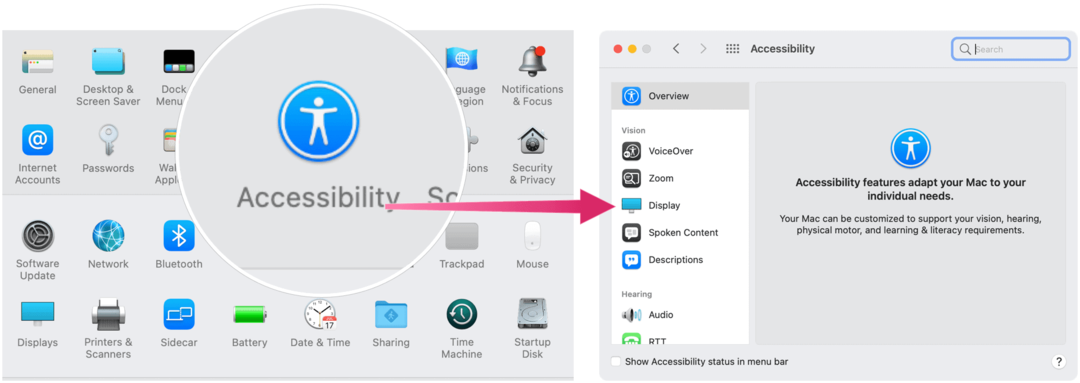
Próximo:
- Elegir el Pestaña de puntero en el lado derecho del cuadro de accesibilidad.
- Desde allí, haga clic en Color de relleno del puntero.
- Seleccione un color desde el cuadro emergente.
- Salga del cuadro, que cambia el color de relleno del puntero.
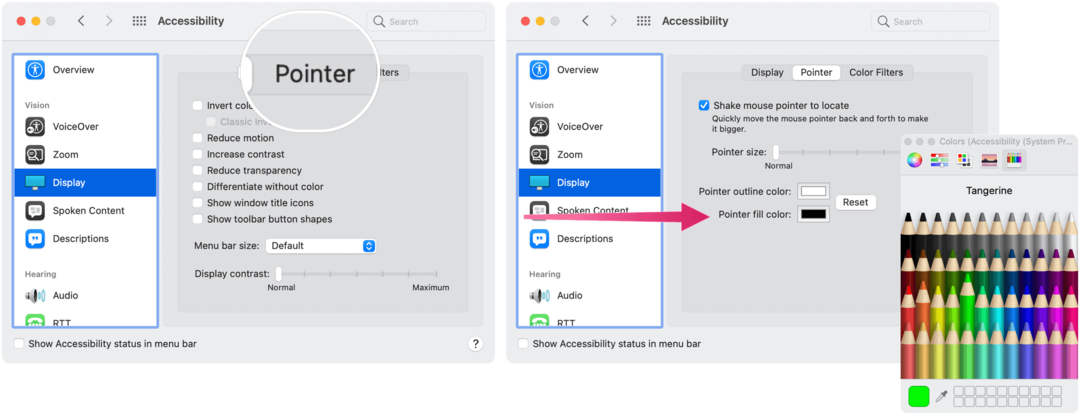
Color del cursor: volver al valor predeterminado
En cualquier momento, puede devolver tanto el contorno del cursor como los colores de relleno a la configuración predeterminada:
- Clickea en el Icono de preferencias del sistema en la base de Mac.
- Seleccione Accesibilidad.
- Escoger Monitor en el lado izquierdo del cuadro de accesibilidad.
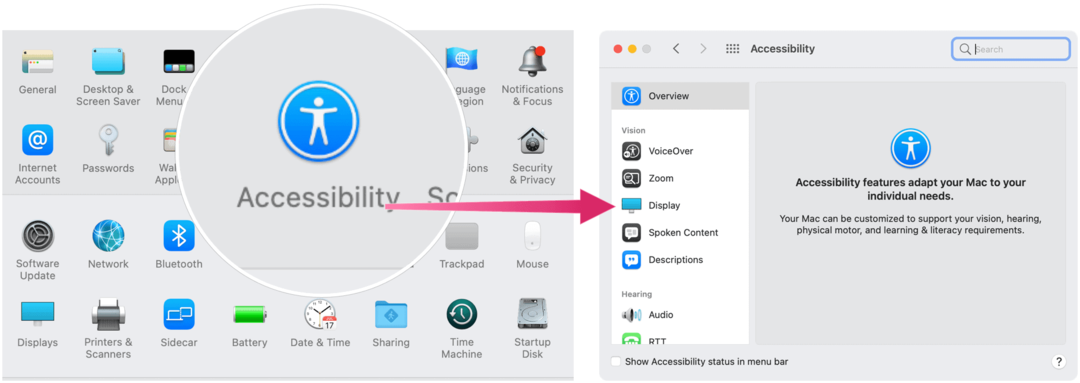
Próximo:
- Elegir el Pestaña de puntero en el lado derecho del cuadro de accesibilidad.
- Haga clic en el Botón de reinicio.
Funciones de accesibilidad existentes para el cursor
Como se indicó anteriormente, antes de macOS Monterey, Apple solo ofrecía dos funciones de accesibilidad para el cursor: ubicar el puntero del mouse agitándolo y cambiando el tamaño del cursor.
La primera solución funciona exactamente como suena: mueva rápidamente el dedo sobre el trackpad o mueva rápidamente el mouse para agrandar el puntero para que pueda encontrarlo temporalmente.
La siguiente solución implica entrar en entornos familiares:
- Clickea en el Icono de preferencias del sistema en la base de Mac.
- Seleccione Accesibilidad.
- Escoger Monitor en el lado izquierdo del cuadro de accesibilidad.
- Utilice el control deslizante para Tamaño del puntero para que coincida con su estilo preferido.
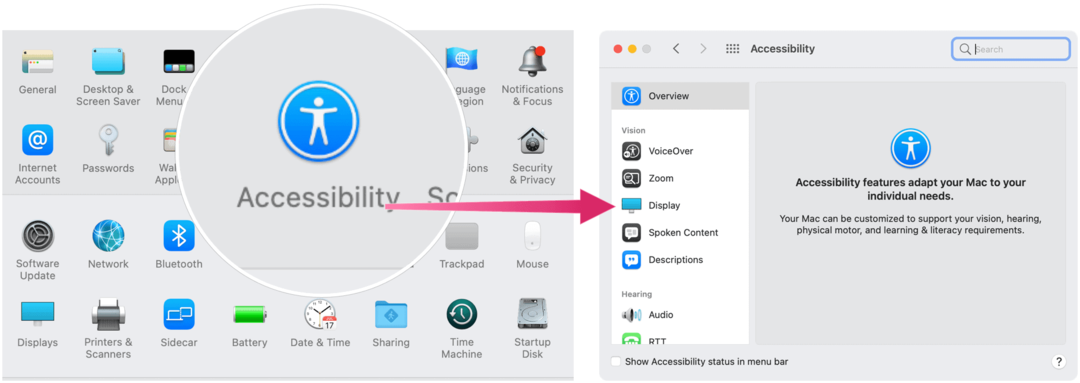
¡Eso es todo! Esas son las formas nuevas (y antiguas) en las que puede ajustar el cursor de Mac para la accesibilidad. Para configuraciones adicionales de Mac, consulte cómo personalizar y usar el Centro de control y cómo duplicar un iPhone o iPad en tu Mac.
Cómo borrar la caché, las cookies y el historial de navegación de Google Chrome
Chrome hace un excelente trabajo al almacenar su historial de navegación, caché y cookies para optimizar el rendimiento de su navegador en línea. El suyo es cómo ...
Coincidencia de precios en la tienda: cómo obtener precios en línea mientras compra en la tienda
Comprar en la tienda no significa que deba pagar precios más altos. Gracias a las garantías de igualación de precios, puede obtener descuentos en línea mientras compra en ...
Cómo regalar una suscripción a Disney Plus con una tarjeta de regalo digital
Si ha estado disfrutando de Disney Plus y desea compartirlo con otros, aquí le mostramos cómo comprar una suscripción de regalo de Disney + por ...
Su guía para compartir documentos en Documentos, Hojas de cálculo y Presentaciones de Google
Puede colaborar fácilmente con las aplicaciones web de Google. Aquí está su guía para compartir en Documentos, Hojas de cálculo y Presentaciones de Google con los permisos ...


