Cómo pausar las actualizaciones de Windows 11
Microsoft Ventanas 11 Héroe / / August 30, 2021

Ultima actualización en

Windows 11 se actualizará automáticamente en segundo plano. Sin embargo, puede pausar las actualizaciones hasta por una semana. Así es cómo.
Al igual que las versiones anteriores, Windows 11 buscará actualizaciones automáticamente en segundo plano. Luego, intentará reiniciar su PC en un momento en el que no lo esté usando fuera de Horas activas. Esta es una característica importante que debe seguir funcionando para mantener su sistema actualizado con parches de seguridad y nuevas características. Pero es posible que deba pausar las actualizaciones de Windows 11 por un tiempo para poder terminar un proyecto, por ejemplo. A continuación, le indicamos cómo hacerlo.
Pausar las actualizaciones de Windows 11
Para comenzar, haga clic en el Comienzo y luego haga clic en Ajustes del menú. Alternativamente, puede usar el atajo de teclado Tecla de Windows + I para abrir Configuración directamente.
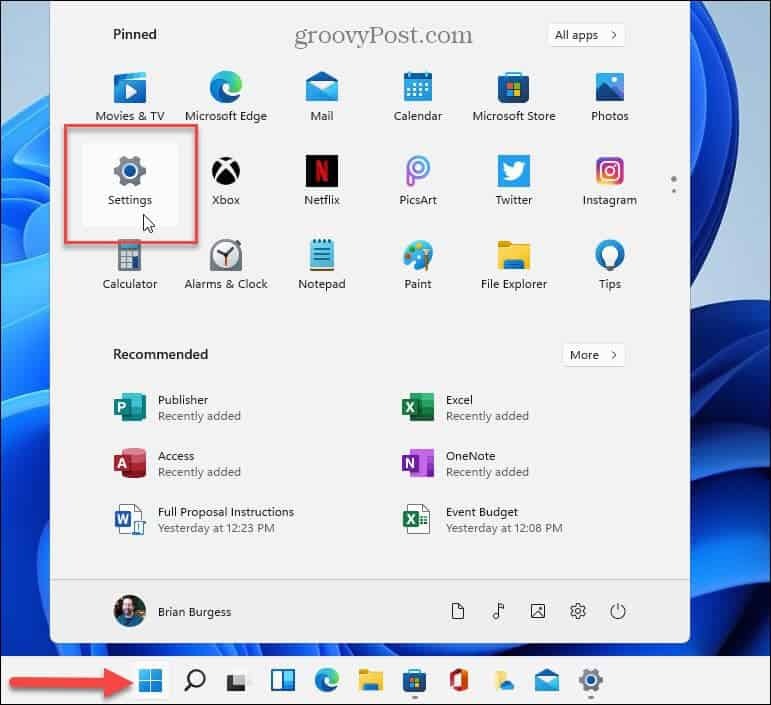
Cuando se abra la aplicación Configuración, haga clic en actualizacion de Windows en la parte inferior de la lista de la izquierda.
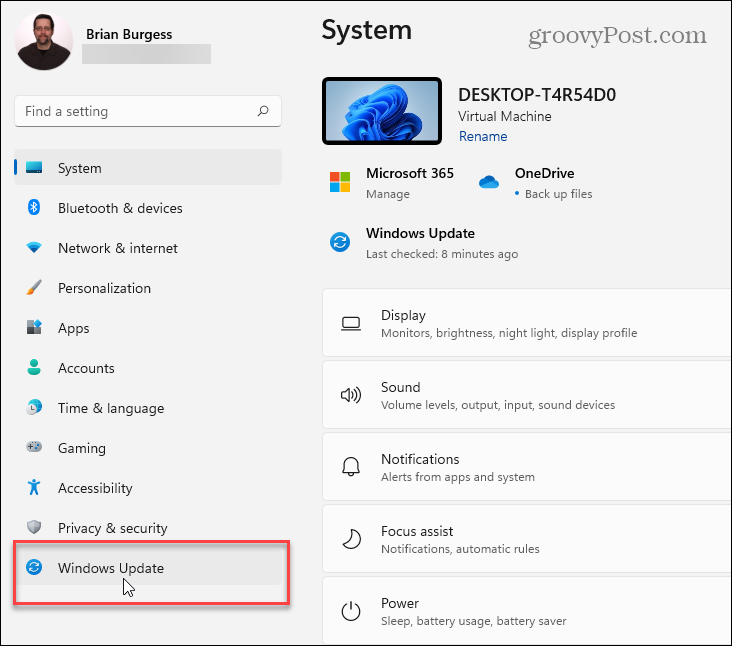
En la siguiente página "Actualización de Windows", haga clic en el "Pausa por 1 semana”En la sección“ Más opciones ”.
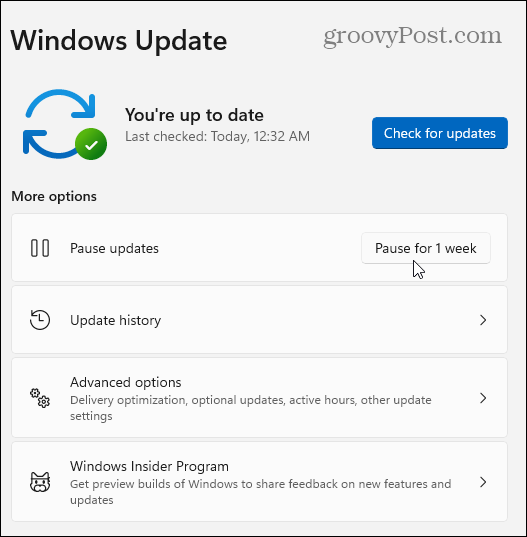
Después de hacer clic en el botón, verá el siguiente mensaje que le informa que las actualizaciones están en pausa. Mostrará la fecha (una semana después de hacer clic) para cuando se reanudarán las actualizaciones automáticas.
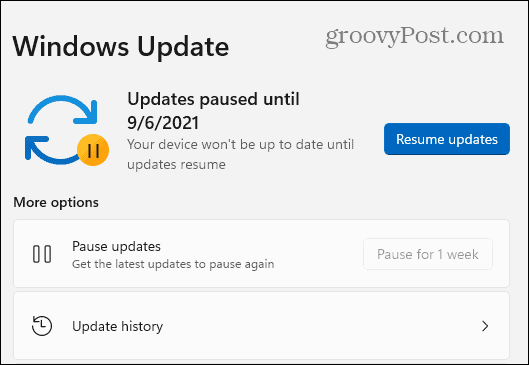
Para reanudar las actualizaciones automáticas, vaya a Inicio> Configuración> Actualización de Windows y haga clic en el Reanudar actualizaciones botón.
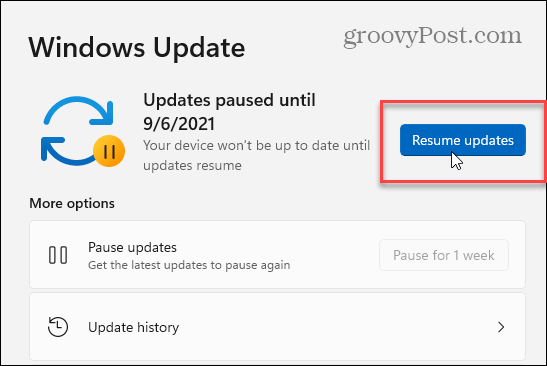
Cuando reanude las actualizaciones, Windows 11 buscará nuevas actualizaciones que estén disponibles mientras lo tenía en pausa. Si encuentra alguno, puede instalarlo inmediatamente haciendo clic en el botón "Instalar" o Descargar ahora ". El nombre del botón varía según el tipo de actualización disponible.
Y si surge una actualización fuera de banda o si te gusta estar al tanto, puedes buscar actualizaciones manualmente. Y si aún no tiene Windows 11, consulte estos cuatro formas de desactivar las actualizaciones de Windows 10.
Más sobre Windows 11
Para obtener más información sobre el nuevo sistema operativo, consulte cómo limpiar instalar Windows 11. O, si recién está comenzando, eche un vistazo a cómo mueva el botón de Inicio a la izquierda o como usar el nueva función de escritorios virtuales.
Cómo borrar la caché, las cookies y el historial de navegación de Google Chrome
Chrome hace un excelente trabajo al almacenar su historial de navegación, caché y cookies para optimizar el rendimiento de su navegador en línea. El suyo es cómo ...
Coincidencia de precios en la tienda: cómo obtener precios en línea mientras compra en la tienda
Comprar en la tienda no significa que deba pagar precios más altos. Gracias a las garantías de igualación de precios, puede obtener descuentos en línea mientras compra en ...
Cómo regalar una suscripción a Disney Plus con una tarjeta de regalo digital
Si ha estado disfrutando de Disney Plus y desea compartirlo con otros, aquí le mostramos cómo comprar una suscripción de regalo de Disney + por ...
Su guía para compartir documentos en Documentos, Hojas de cálculo y Presentaciones de Google
Puede colaborar fácilmente con las aplicaciones web de Google. Aquí está su guía para compartir en Documentos, Hojas de cálculo y Presentaciones de Google con los permisos ...


