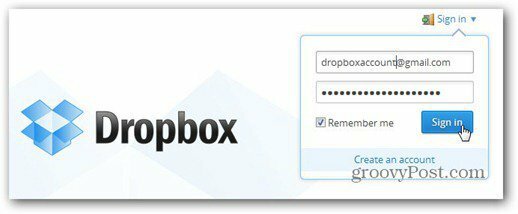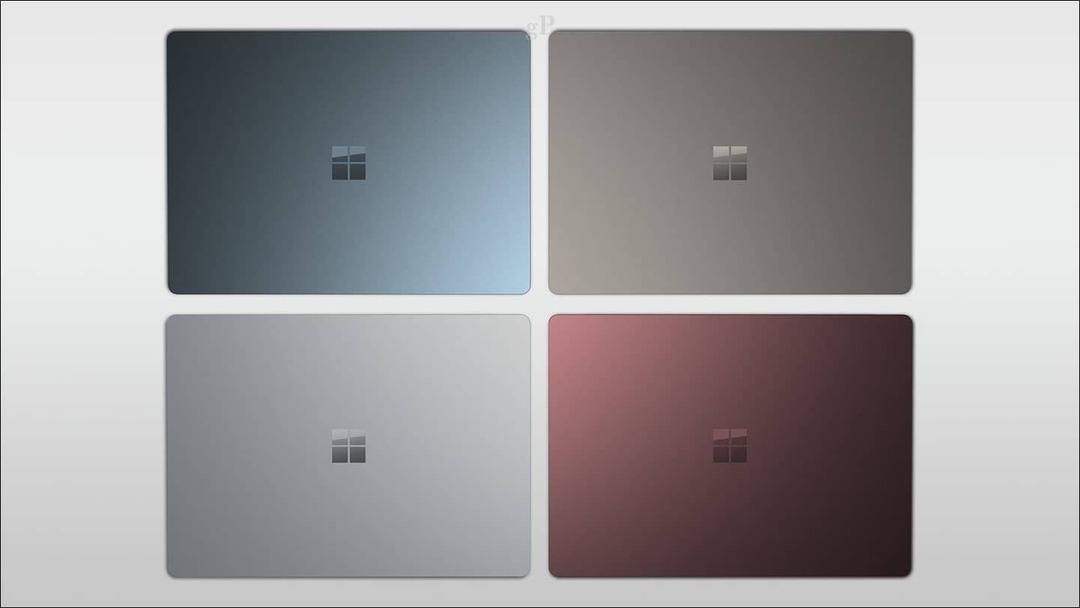Ultima actualización en

Hay una biblioteca de aplicaciones para iPad y widgets reales que llegan a la tableta de Apple con iPadOS 15. Estas son características que alguna vez fueron exclusivas del iPhone.
Apple a menudo trae nuevas funciones de software al iPhone antes de que lleguen al iPad. Con iPadOS 15, la mejor tableta del mundo finalmente obtiene dos funciones populares de iPhone, widgets y la aplicación Biblioteca. Así es como funcionan ambas funciones en la tableta número uno del mundo.
Widgets de iPad
No te equivocas. Sí, ya había widgets en iPad con iPadOS 14. Sin embargo, esos eran solo los widgets Today View que se encontraban en la primera página de la pantalla de inicio. Apple ha desatado los widgets en iPadOS 15, y ahora se ven muy similares a los que encontrarías en el iPhone.
En el iPad, los widgets vienen en diferentes tamaños y estilos y están disponibles para aplicaciones nativas y de terceros. No todas las aplicaciones tienen un conjunto de widgets. Para acceder a la pantalla de creación de widgets, debe presionar con fuerza un lugar en blanco en la pantalla de inicio de su iPad, luego hacer clic en el ícono más en la parte superior izquierda de la pantalla. También puede presionar con fuerza el ícono de una aplicación existente para obtener el mismo resultado.
Crear widgets
La pantalla de widgets está organizada para resaltar las diferentes opciones disponibles. Puede buscar widgets utilizando la función de búsqueda incorporada o tocar una de las muestras en la pantalla de widgets. También puede utilizar el desplazamiento en el lado izquierdo de la pantalla. Los widgets de muestra, como los reales, son dinámicos y muestran condiciones en tiempo real, cuando corresponde. Por ejemplo, un widget de noticias ofrece titulares de noticias actualizados, al igual que un widget de reloj muestra la hora actual.

Seleccionar un widget
Para seleccionar e instalar un widget desde la pantalla:
- Toque en el widget quieres.
- Desplácese de derecha a izquierda para encontrar el tipo y tamaño del widget que desee. Los widgets del iPad vienen en varios tamaños, incluidos pequeños, medianos, grandes y extragrandes para algunas aplicaciones.
- Seleccione Agregar widget para elegir una opción.
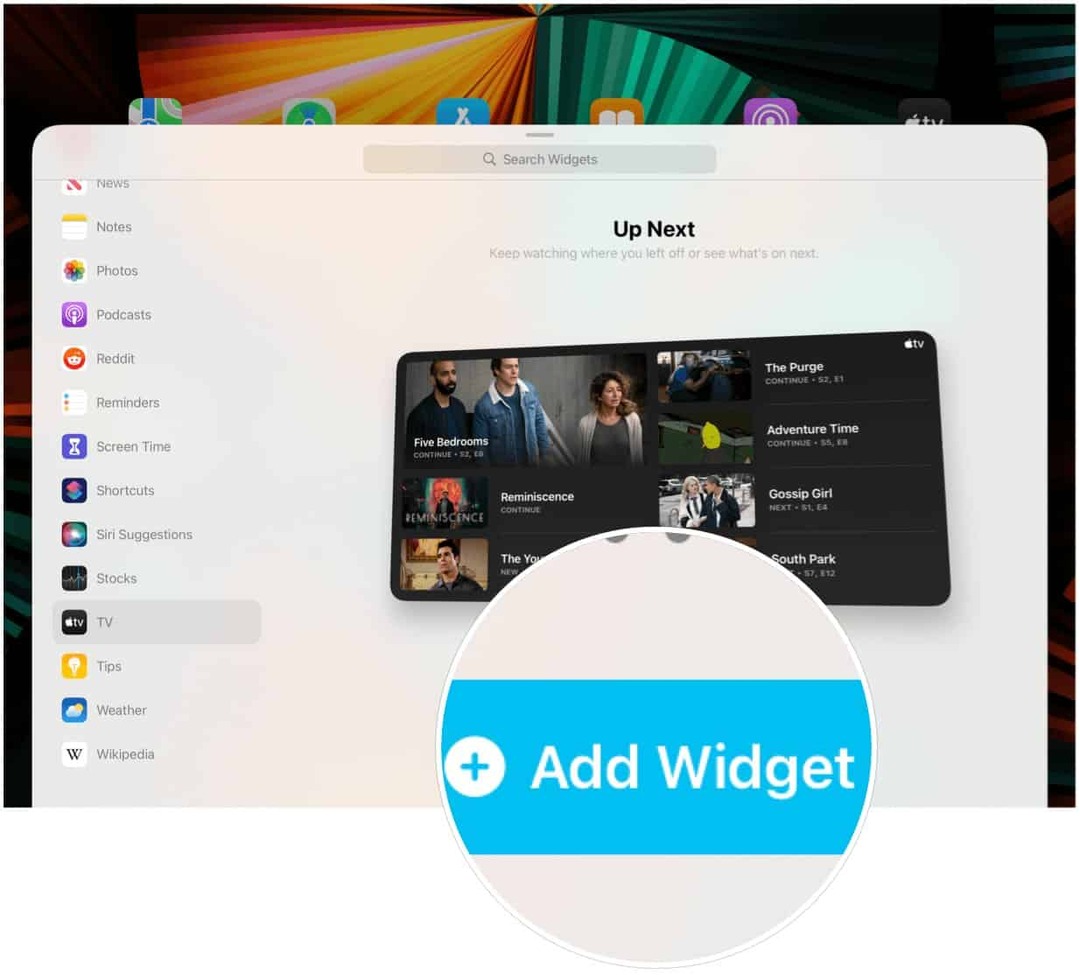
Próximo:
- Mueve el widget en su ubicación preferida en la pantalla de inicio del iPad.
- Escoger Hecho cuando esté terminado.
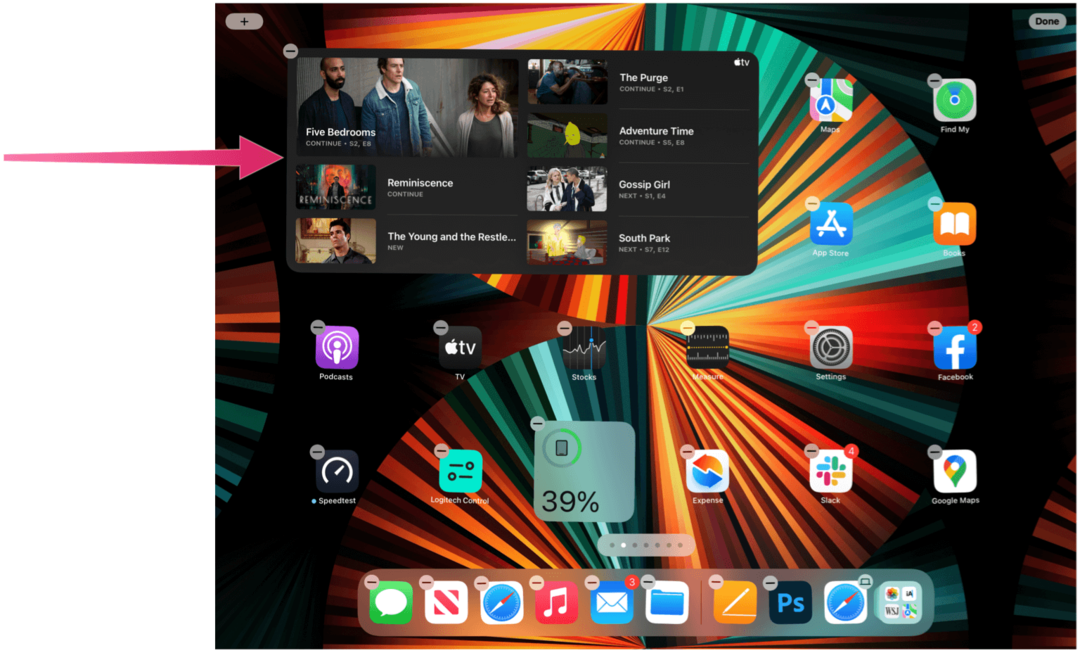
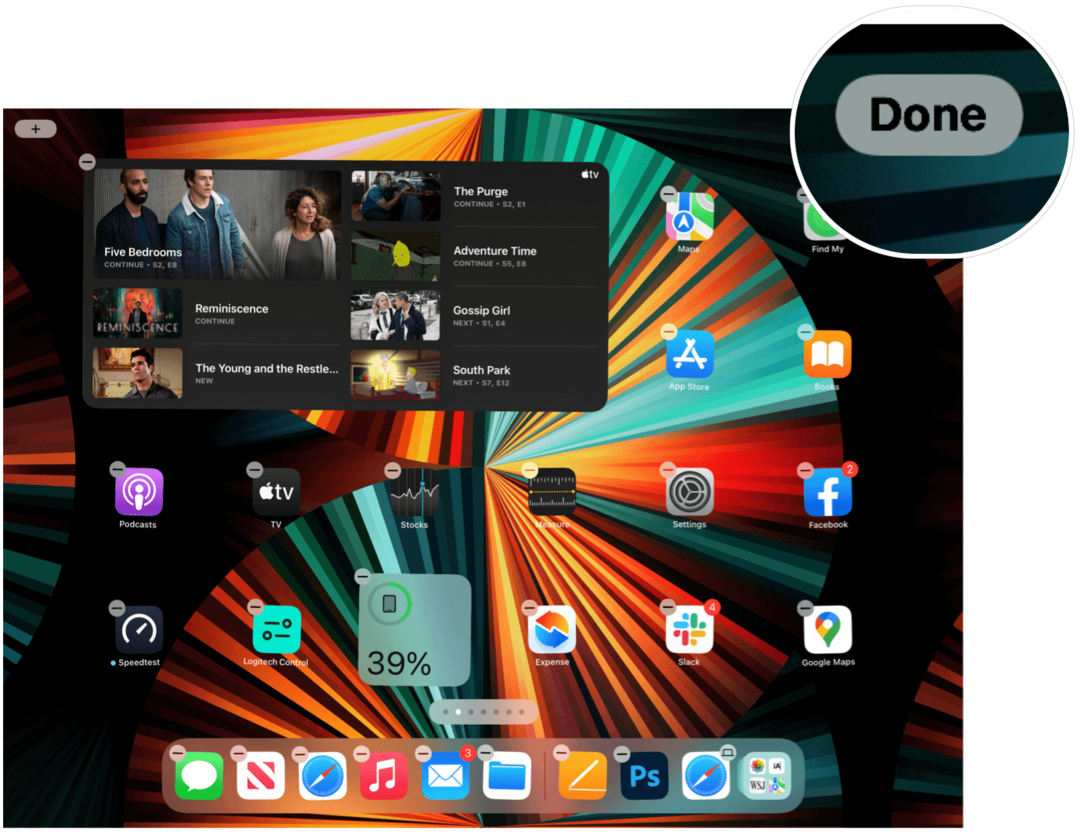
Widget de pila inteligente
Entre otros, encontrará un widget Smart Stack que rota automáticamente los widgets para mostrar la información más relevante a lo largo del día. Cuando está instalado, el widget también le permite pasar rápidamente por diferentes pantallas. En el siguiente ejemplo, verá una pila inteligente que actualmente muestra Noticias. Sin embargo, al desplazarse hacia arriba y hacia abajo, puede visitar otras pantallas.
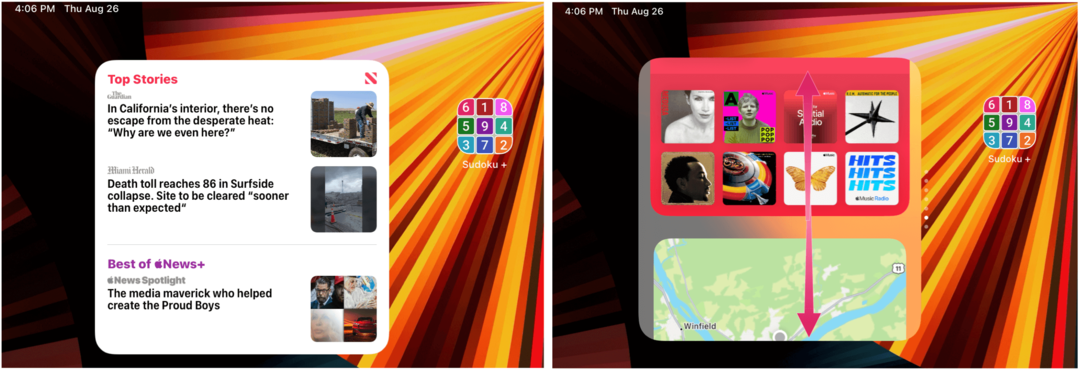
Sugerencias de Siri
Siri Suggestions es el widget más exclusivo de Apple. Coloca automáticamente los íconos de las aplicaciones y otra información en su pantalla de inicio que cambia según sus patrones de uso. Por ejemplo, el widget puede incluir iconos para sus aplicaciones favoritas o enlaces a sus sitios web más visitados. En otras ocasiones, puede sugerir que hagas una llamada FaceTime a alguien con quien normalmente contactas a una hora del día.
Tocando en widgets
Los widgets son una excelente manera de romper la monotonía de la pantalla de inicio del iPad tradicional. También son centros de información funcionales que, cuando se pulsan, le permiten pasar de la pantalla de inicio a las aplicaciones para realizar otras tareas.
Ajustar widgets
No hay mucho que pueda hacer con los widgets instalados en el iPad además de moverlos o eliminarlos. Para ajustar los widgets:
- Presione con fuerza en el widget.
- Toque en el eliminar widget en la parte superior izquierda del icono de la aplicación para eliminar el widget de la pantalla de inicio.
- O arrastra el widget a una nueva ubicación.
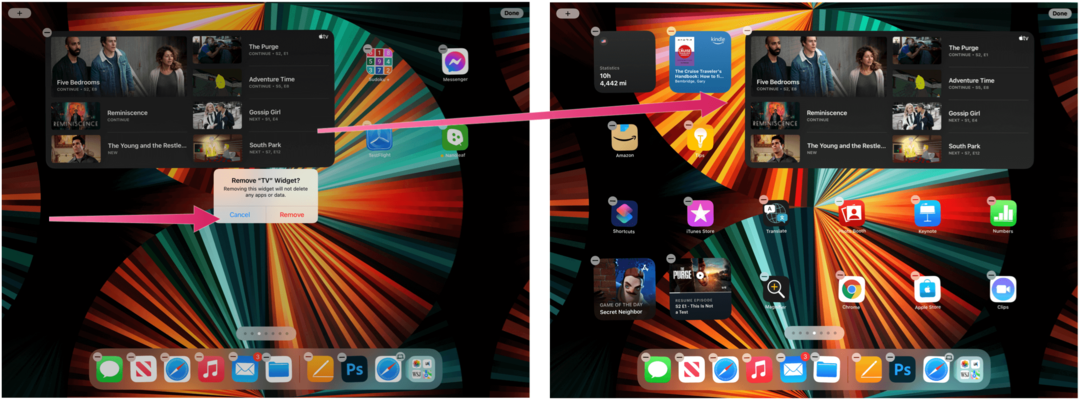
Uso de la biblioteca de aplicaciones en iPad
Hasta ahora, solo había tres formas de organizar aplicaciones en el iPad. Puede moverlos manualmente, agregarlos a carpetas definidas por el usuario o dejar que Apple los administre restableciendo el diseño de la pantalla de inicio. La nueva biblioteca de aplicaciones para iPad no elimina esas opciones. En cambio, te da más opciones. Puede encontrar la biblioteca de aplicaciones de iPad después las páginas de la pantalla de inicio en su iPad con iPadOS 15 instalado.
Antes de seguir adelante, es importante tener en cuenta que la biblioteca de aplicaciones de iPad separar desde la pantalla de inicio normal del iPad. Debido a esto, cuando descarga contenido por primera vez de la App Store, la aplicación aparece en ambos secciones. En el siguiente ejemplo, la aplicación Slack se descarga de la App Store. Observe que ahora está disponible tanto en la pantalla de inicio del iPad como en la biblioteca de aplicaciones del iPad.
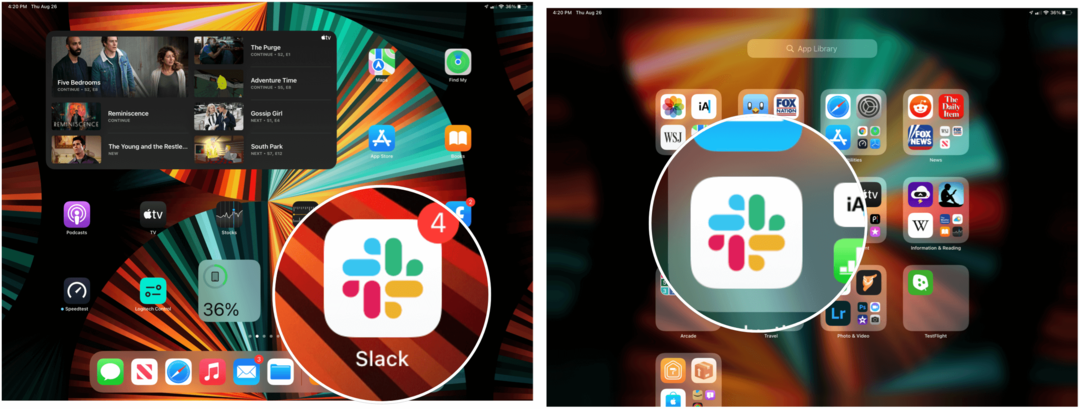
¿Pero por qué?
Por que lo harias querer el mismo icono de la aplicación para que aparezca en ambas ubicaciones? Quizás no lo harías. Con la biblioteca de aplicaciones de iPad, ahora puede reservar la pantalla de inicio de iPad solo para sus aplicaciones más utilizadas, eliminando así el desorden que podría haberse acumulado en su dispositivo a lo largo de los años.
Explorando la biblioteca de aplicaciones de iPad
A medida que se agregan aplicaciones a su iPad, se agregan automáticamente a las carpetas de categorías generadas automáticamente en la biblioteca de aplicaciones del iPad. Inmediatamente después de descargarse, también aparecen en la carpeta Agregados recientemente en la parte superior derecha de la Biblioteca de aplicaciones de iPad. También encontrará una carpeta de sugerencias en la parte superior izquierda de la biblioteca de aplicaciones de iPad. Las aplicaciones recomendadas basadas en su historial actual se muestran aquí.
Debido a las limitaciones de espacio, las carpetas de la biblioteca de aplicaciones de iPad solo muestran vistas previas de algunas de las aplicaciones que contiene. Cada carpeta muestra iconos grandes y pequeños. Al tocar cualquiera de los íconos grandes, abre la aplicación; al tocar uno de los iconos más pequeños, se abre la carpeta de categorías completa.
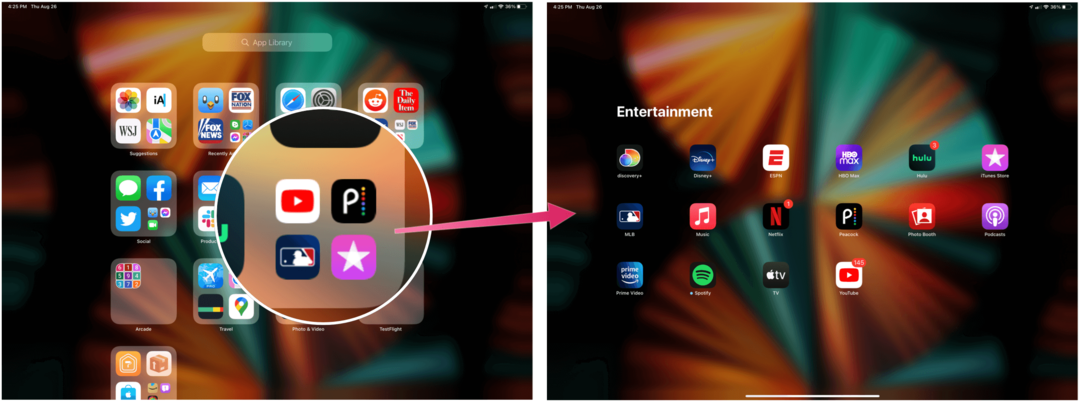
La barra de búsqueda
En la parte superior de la biblioteca de aplicaciones de iPad, encontrará una barra de búsqueda. Toque aquí para encontrar una lista en ejecución de todas las aplicaciones instaladas en su dispositivo ordenadas en orden alfabético. Puede desplazarse para ver la aplicación que desea o comenzar a escribir el nombre de la aplicación en la barra de búsqueda.
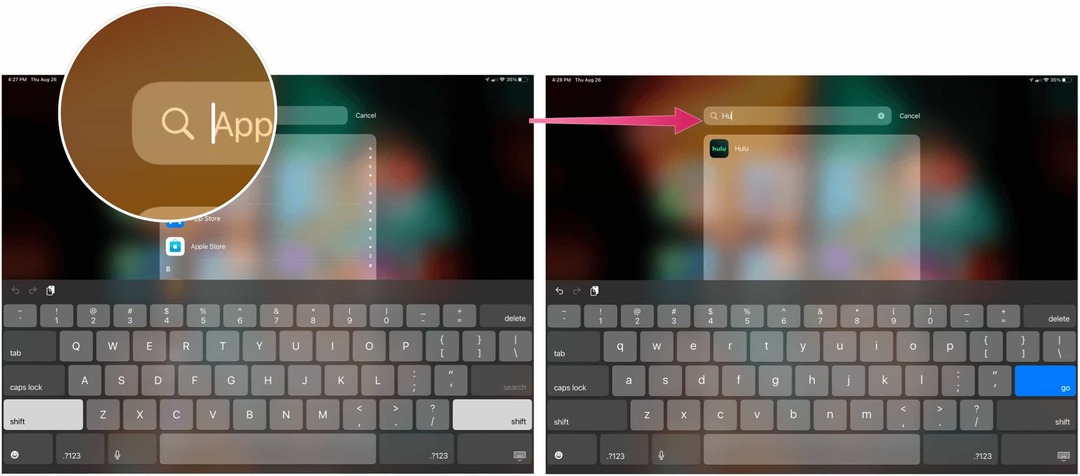
Eliminar y organizar aplicaciones en iPadOS 15
¿Tiene tantas pantallas de inicio llenas de aplicaciones en su tableta que se vuelve difícil encontrar contenido para disfrutar? La introducción de la biblioteca de aplicaciones de iPad proporciona un orden muy necesario al permitirle eliminar las aplicaciones que se usan con poca frecuencia de la pantalla de inicio y al mismo tiempo mantenerlas instaladas en su dispositivo.
Para eliminar una aplicación en el iPad en iPadOS 15:
- Presione con fuerza una icono de la aplicación como siempre lo has hecho. Al hacerlo, las aplicaciones en su pantalla de inicio comienzan a moverse.
- Toque en el “-“ en la parte superior izquierda de la aplicación que desea eliminar.
- Escoger Eliminar aplicación para eliminar la aplicación de su dispositivo por completo.
- O toque Mover a la biblioteca de aplicaciones para eliminar la aplicación de la pantalla de inicio de su dispositivo mientras la mantiene en la biblioteca de aplicaciones del iPad.
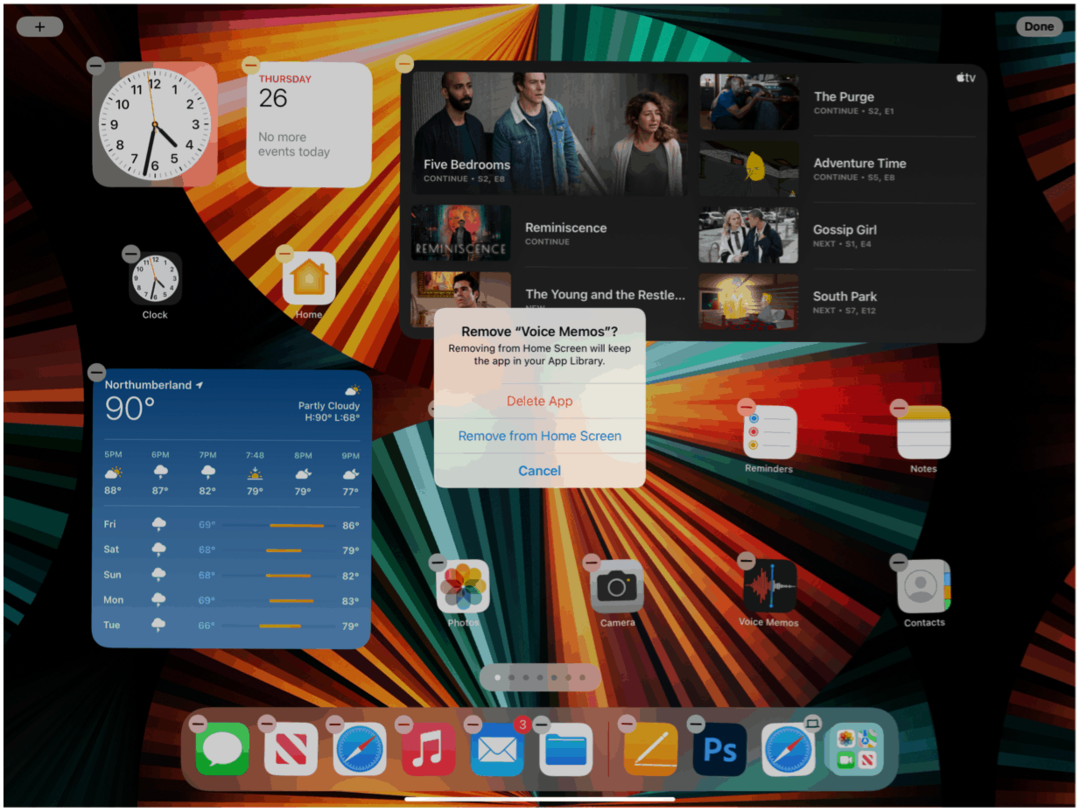
Agregar aplicaciones a la pantalla de inicio
Si cambia de opinión y desea volver a tener una aplicación en la pantalla de inicio, puede hacerlo desde la biblioteca de aplicaciones de iPad.
Para agregar una aplicación:
- Presione con fuerza en el aplicación en la biblioteca de aplicaciones de iPad.
- Seleccione Añadir a la pantalla principal. La aplicación ahora está en la pantalla de inicio.
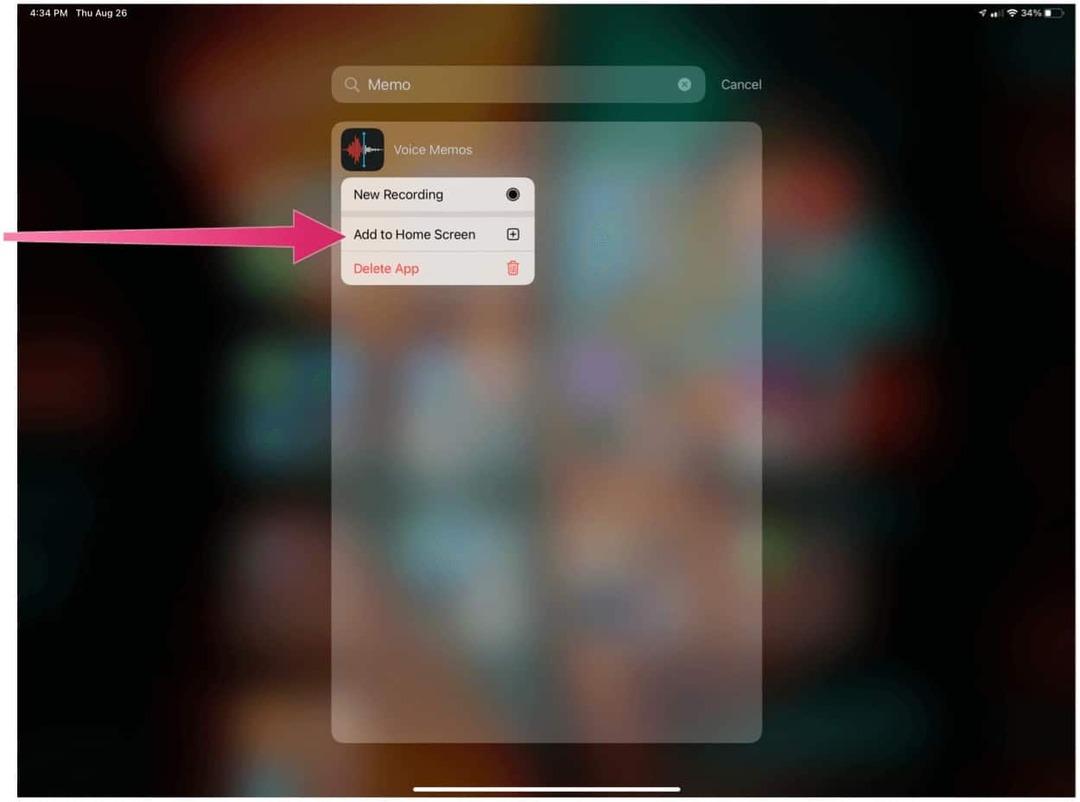
Ocultar páginas de la pantalla de inicio
En iPadOS 15, también puede ocultar las páginas de la pantalla de inicio por primera vez. Al ocultar estas páginas, puede acceder a la biblioteca de aplicaciones de iPad mucho más rápido. Para ocultar páginas:
- Mantenga pulsado un área en blanco de su pantalla de inicio.
- Toque en el iconos de puntos de la página de la aplicación en la parte inferior central de la pantalla.
- Desmarque la páginas de la aplicación desea esconderse.
- Seleccione Hecho en la esquina superior derecha.
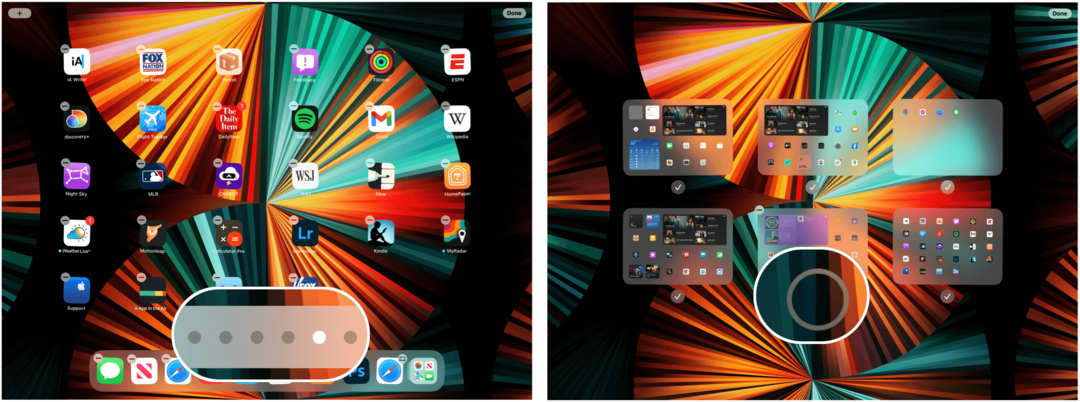
Invierta estos pasos para volver a agregar las páginas de la aplicación.
Abandonando la pantalla de inicio
De forma predeterminada, las nuevas aplicaciones aparecen tanto en la pantalla de inicio de su iPad como en la biblioteca de aplicaciones de su iPad. Puede cambiar esta configuración, por lo que las nuevas aplicaciones que avanzan solo se muestran en la biblioteca de aplicaciones de iPad. Para hacerlo:
- Toque en el Aplicación de configuración en su pantalla de inicio.
- Escoger Pantalla de inicio y base.
- Seleccione Biblioteca de aplicaciones solamente en Aplicaciones recién descargadas.
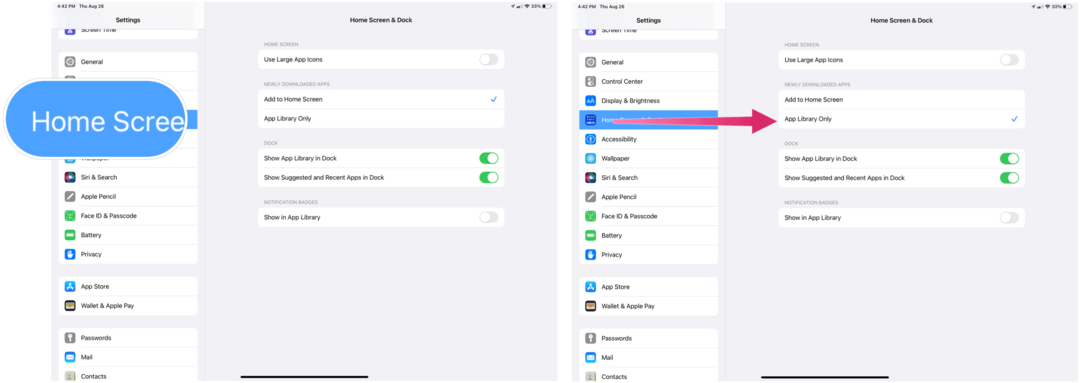
Como puede ver, están llegando grandes cambios al iPad con iPadOS 15. Agregar widgets (reales) y una biblioteca de aplicaciones debería facilitar la búsqueda del contenido que desea y verlo de maneras nuevas y divertidas.
Cómo borrar la caché, las cookies y el historial de navegación de Google Chrome
Chrome hace un excelente trabajo al almacenar su historial de navegación, caché y cookies para optimizar el rendimiento de su navegador en línea. El suyo es cómo ...
Su guía para compartir documentos en Documentos, Hojas de cálculo y Presentaciones de Google
Puede colaborar fácilmente con las aplicaciones web de Google. Aquí está su guía para compartir en Documentos, Hojas de cálculo y Presentaciones de Google con los permisos ...