Consejos para utilizar etiquetas de forma eficaz en Gmail
Productividad Gmail Google Héroe / / August 26, 2021

Ultima actualización en

¿Busca sugerencias sobre cómo aprovechar al máximo las etiquetas en Gmail? Cree etiquetas anidadas, coloréelas u ocúltelas de la vista.
Google proporciona etiquetas en Gmail para obtener ayuda organizar sus correos electrónicos. Puede aplicar etiquetas similares a colocar mensajes en carpetas para que pueda encontrar lo que necesita rápidamente. Y además de seleccionar una etiqueta en el menú para ver todos los correos electrónicos que se aplican, puede ver esas etiquetas en los mensajes de su bandeja de entrada.
Etiquetas en Gmail vaya más allá del simple etiquetado. Puede anidar etiquetas dentro de otras, etiquetas de color para detectar mensajes de un vistazo y mostrar u ocultar etiquetas particulares según la frecuencia con la que las use. A continuación, le indicamos cómo utilizar estas funciones adicionales para aprovechar al máximo las etiquetas en Gmail.
Anidar una etiqueta
Puede anidar una etiqueta dentro de otra cuando crea una o hacerlo más tarde editando la etiqueta. Anidar etiquetas en Gmail es una forma maravillosa de mantener sus mensajes organizados.
Trabajar con etiquetas anidadas es similar a trabajar con carpetas y subcarpetas. Por ejemplo, puede crear una etiqueta para Trabajo. Luego, anide nuevas etiquetas en Trabajo para cosas como Clientes, Proyectos y Notas de reunión.
También puede anidar etiquetas dentro de subetiquetas. Por ejemplo, puede tener la etiqueta principal Trabajo, la subetiqueta Proyecto y las subetiquetas dentro de los Proyectos A y B.
- Para anidar una etiqueta cuando crea una, simplemente marque la casilla y seleccione la etiqueta principal de la lista desplegable.
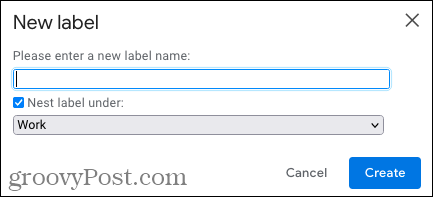
- Para anidar una etiqueta después de crearla, haga clic en el tres puntos junto a la etiqueta en el menú lateral y elija Editar. Luego, marque la casilla y elija la etiqueta principal.
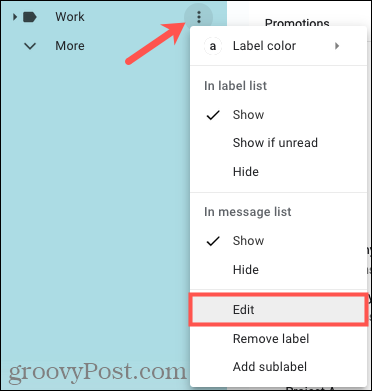
Verá su etiqueta anidada debajo de su principal en el menú lateral. Y la etiqueta principal se vuelve plegable.
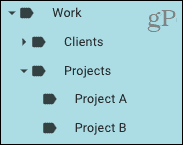
Además, cuando aplica una etiqueta a un correo electrónico, verá la etiqueta anidada junto al padre como "etiqueta / subetiqueta".
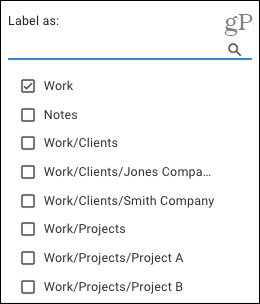
Crear una subetiqueta
También puede crear fácilmente etiquetas secundarias (etiquetas anidadas) para prepararse para los correos electrónicos entrantes. Esto es ideal cuando desea configurar una estructura de etiqueta anidada desde el principio.
Haga clic en el tres puntos junto a una etiqueta en el menú lateral y seleccione Agregar subetiqueta.
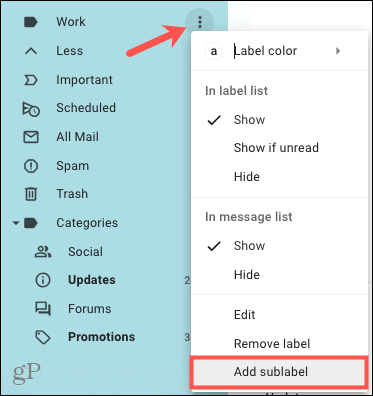
La ventana emergente tiene marcada la casilla de etiqueta anidada y la etiqueta principal preseleccionada en la casilla desplegable. Así que dé un nombre a su subetiqueta y haga clic en Crear.
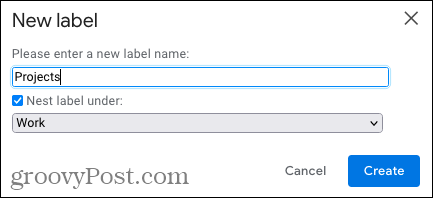
Verá su nueva subetiqueta debajo de su principal en el menú lateral y junto a la principal cuando aplique una etiqueta. Nuevamente, esto se asemeja a una estructura de carpetas clásica.
Colorea tus etiquetas
Otra excelente forma de utilizar las etiquetas de manera eficaz es colorearlas. Debido a que puede ver etiquetas en los correos electrónicos en su bandeja de entrada, los colores pueden hacer que las etiquetas específicas resalten y sean fáciles de detectar.
Haga clic en el tres puntos a la derecha de una etiqueta en el menú lateral. Mueva su cursor a Color de la etiqueta y elija un color del menú emergente. Si quiere ser creativo, puede elegir Agregar color personalizado y obtén el tono exacto que deseas.
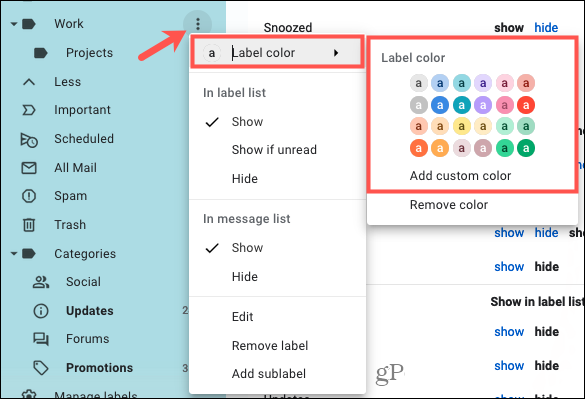
A continuación, verá su etiqueta coloreada en el menú lateral, así como en el correo electrónico.

Colorear etiquetas anidadas
Si la etiqueta que desea colorear es la principal de las subetiquetas, tiene la opción de aplicar el color a la principal oa todas.
Siga el proceso anterior para seleccionar un color para la etiqueta. Cuando aparezca el mensaje emergente, elija aplicar el color solo a esa etiqueta o sus subetiquetas. Luego, haga clic en Establecer color.
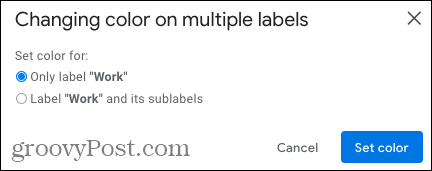
Mostrar u ocultar etiquetas
Otra gran característica de las etiquetas en Gmail es la capacidad de mostrarlas u ocultarlas. Entonces, si bien puede crear una etiqueta para organizar mensajes específicos, solo puede usar esa etiqueta de vez en cuando. Por otro lado, puede usar una etiqueta a diario.
Puede acceder a las acciones Mostrar y Ocultar desde el menú lateral o la Configuración de Gmail.
- En el menú lateral, haga clic en el tres puntos a la derecha de una etiqueta para mostrar el menú de acceso directo.
- En la configuración, haga clic en el engranaje icono en la parte superior y elija Ver todas las configuraciones en la barra lateral. Selecciona el Etiquetas pestaña y desplácese hasta la parte inferior debajo de "Etiquetas".
A continuación, verá las opciones Mostrar, Ocultar o Mostrar si no se leen en la lista de etiquetas (menú lateral). Y tiene opciones para Mostrar y Ocultar en la lista de mensajes.
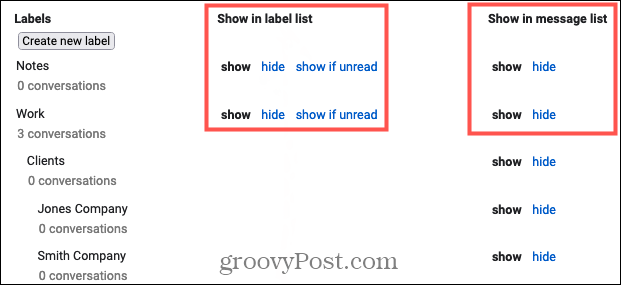
En la lista de etiquetas
Si le gusta un menú lateral agradable y ordenado, puede optar por ocultar ciertas etiquetas. Esto le permite aplicar la etiqueta oculta a los correos electrónicos todavía, pero simplemente no mostrar la etiqueta en la lista. Una nota importante es que solo puede ocultar las etiquetas principales en la lista de etiquetas, no las subetiquetas.
Una opción útil que puede consultar es Mostrar si no se ha leído. Si selecciona esto, no verá la etiqueta a menos que contiene mensajes no leídos. Así que si usted configurar un filtro para aplicar etiquetas automáticamente a los correos electrónicos que cumplen una condición, esta es una opción útil.
En la lista de mensajes
Si bien es conveniente ver las etiquetas en su lista de mensajes (bandeja de entrada), es posible que tenga algunas que no necesite detectar. Simplemente puede Ocultarlos en su bandeja de entrada.
Utilice las etiquetas de Gmail a su favor
Las etiquetas le brindan estructura y formas rápidas de encontrar los correos electrónicos que desea cuando los necesita. Con suerte, estos consejos te ayudarán a aprovechar al máximo la función de etiqueta integrada de Gmail.
Para obtener más consejos, eche un vistazo a nuestra guía de inicio para Gmail.
Cómo borrar la caché, las cookies y el historial de navegación de Google Chrome
Chrome hace un excelente trabajo al almacenar su historial de navegación, caché y cookies para optimizar el rendimiento de su navegador en línea. El suyo es cómo ...
Coincidencia de precios en la tienda: cómo obtener precios en línea mientras compra en la tienda
Comprar en la tienda no significa que deba pagar precios más altos. Gracias a las garantías de igualación de precios, puede obtener descuentos en línea mientras compra en ...
Cómo regalar una suscripción a Disney Plus con una tarjeta de regalo digital
Si ha estado disfrutando de Disney Plus y desea compartirlo con otros, aquí le mostramos cómo comprar una suscripción de regalo de Disney + para ...
Su guía para compartir documentos en Documentos, Hojas de cálculo y Presentaciones de Google
Puede colaborar fácilmente con las aplicaciones web de Google. Aquí está su guía para compartir en Documentos, Hojas de cálculo y Presentaciones de Google con los permisos ...

