Cómo limpiar la instalación de Windows 11
Microsoft Ventanas 11 Héroe / / August 25, 2021

Ultima actualización en

Puede que haya ocasiones en las que desee o necesite realizar una instalación limpia de Windows 11. A continuación, le indicamos cómo hacerlo.
Windows 11 es el nuevo sistema operativo de Microsoft que estará preinstalado en las PC a partir del otoño de 2021. Luego, comenzará a implementarse en PC elegibles a través de Windows Update en el primer trimestre de 2022. Sin embargo, puede haber ocasiones en las que no desee realizar una instalación de actualización y prefiera comenzar con una instalación nueva. Estos son los pasos para hacerlo.
Instalación limpia de Windows 11
Para comenzar, asegúrese de tener una imagen digital o (ISO) del nuevo sistema operativo. Puede instalarlo a través de una unidad USB o DVD si todavía tiene uno de los incluidos en su dispositivo.
El proceso de instalación es sencillo y comienza como versiones de Windows anteriores. Se le pedirá que seleccione su idioma, escriba una clave de activación, elija la edición que desea instalar, etc.
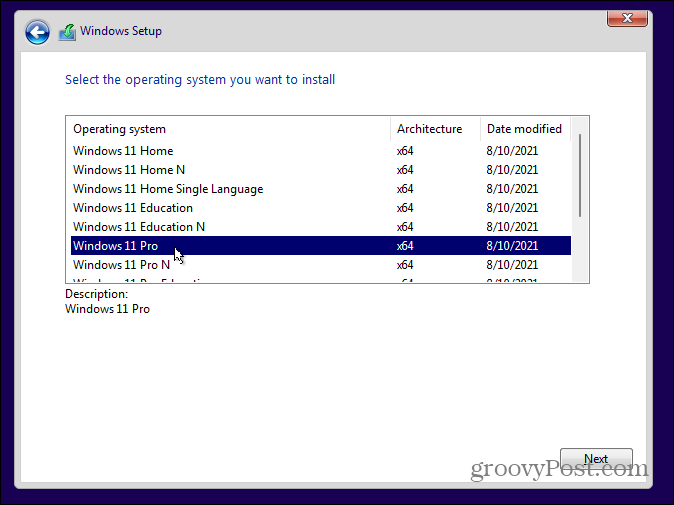
Una vez que siga esos pasos familiares, será recibido con un nuevo asistente de configuración para trabajar. Primero, deberá verificar su país o región y hacer clic sí.
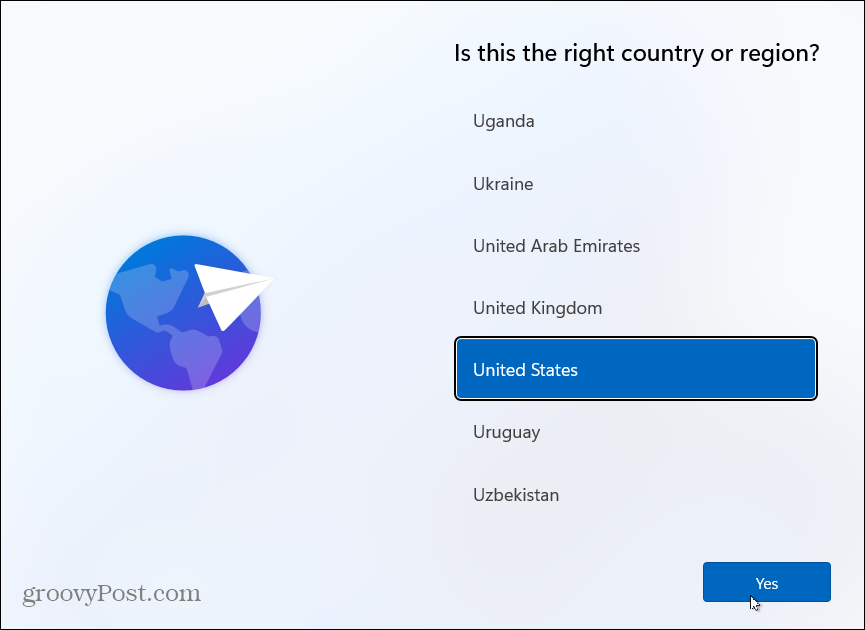
Ahora, verifique la distribución del teclado o el método de entrada y haga clic en sí.
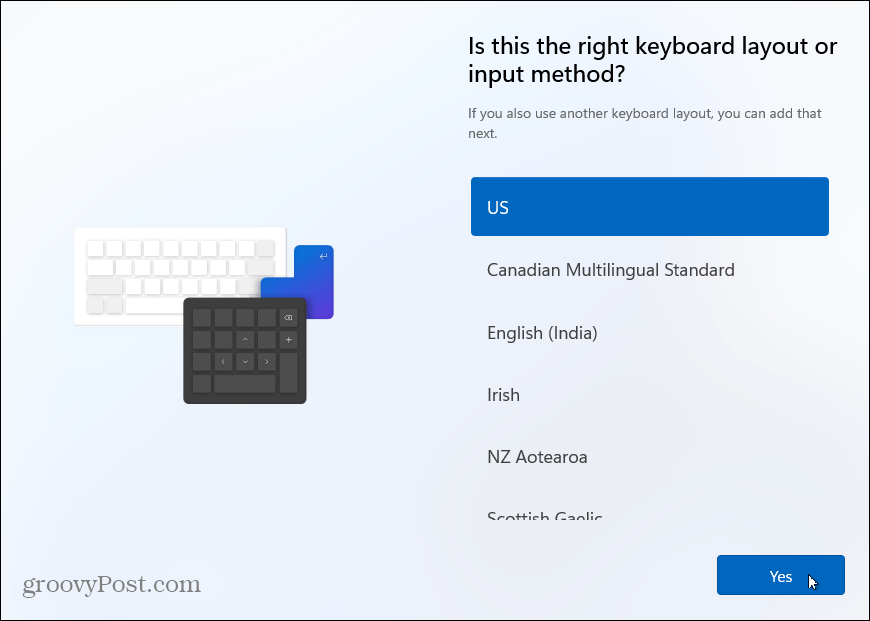
A continuación, le preguntará si desea agregar una segunda distribución de teclado. Puede omitir este paso si no lo necesita.
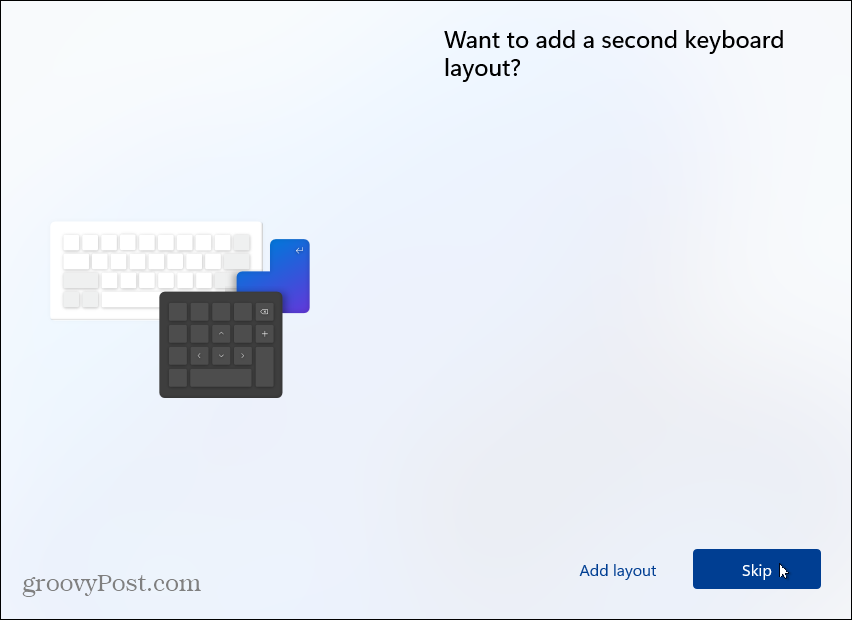
Windows luego buscará actualizaciones. La cantidad de tiempo que esto toma variará entre las máquinas y las velocidades de conexión.
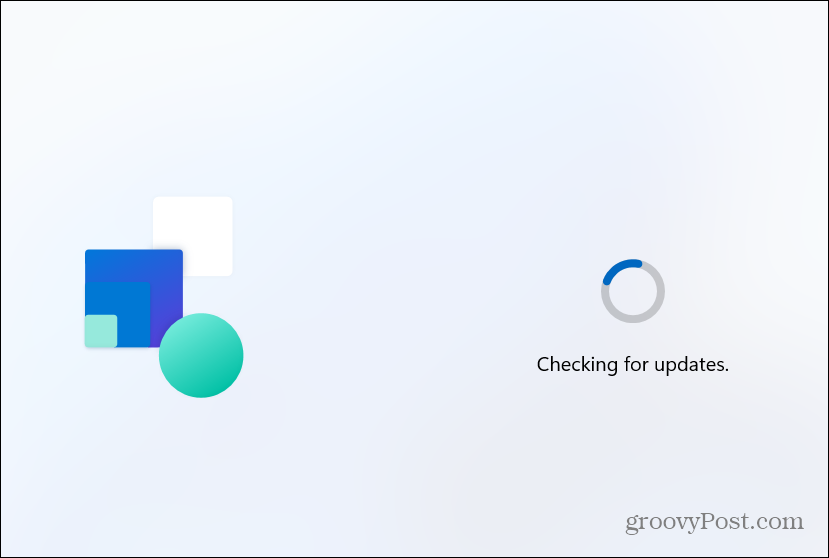
Ahora es el momento de darle un nombre a su máquina. Escribe el nombre que quieras darle. Tenga en cuenta que no puede incluir espacios, caracteres especiales ni tener más de 15 caracteres. Si no le gusta el nombre o desea omitir este paso, puede cambiarle el nombre más tarde.
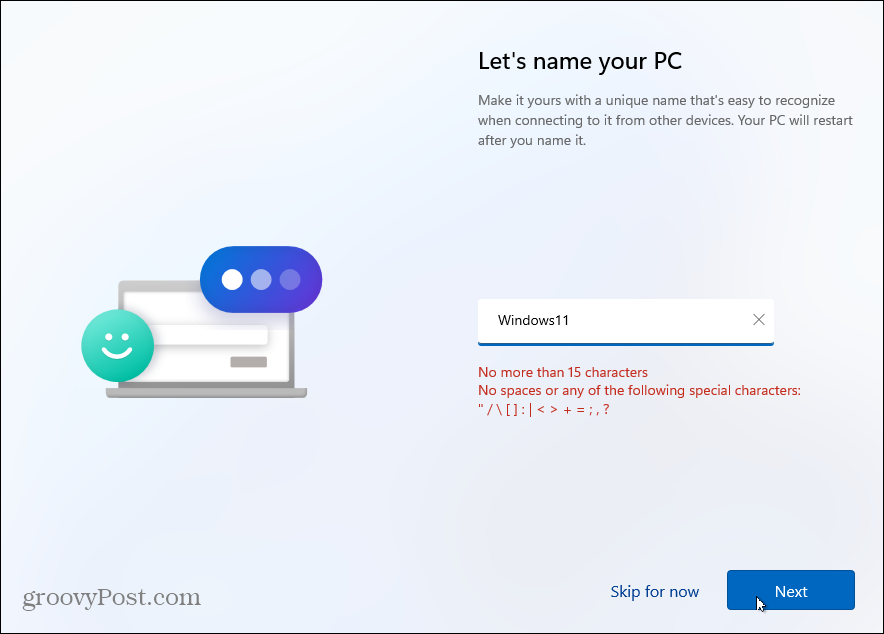
Cómo utilizará su PC
La siguiente pantalla le preguntará cómo desea configurar esta PC. Puede elegir configurarlo para uso personal o para el trabajo o la escuela. Si planea usarlo en casa, simplemente use la opción "Configurar para uso personal". ¿Una computadora del trabajo o de la escuela? Utilice la opción "Configurar para el trabajo o la escuela". Si se encuentra en un entorno escolar o de oficina y no está seguro, consulte con el administrador de TI de su organización.
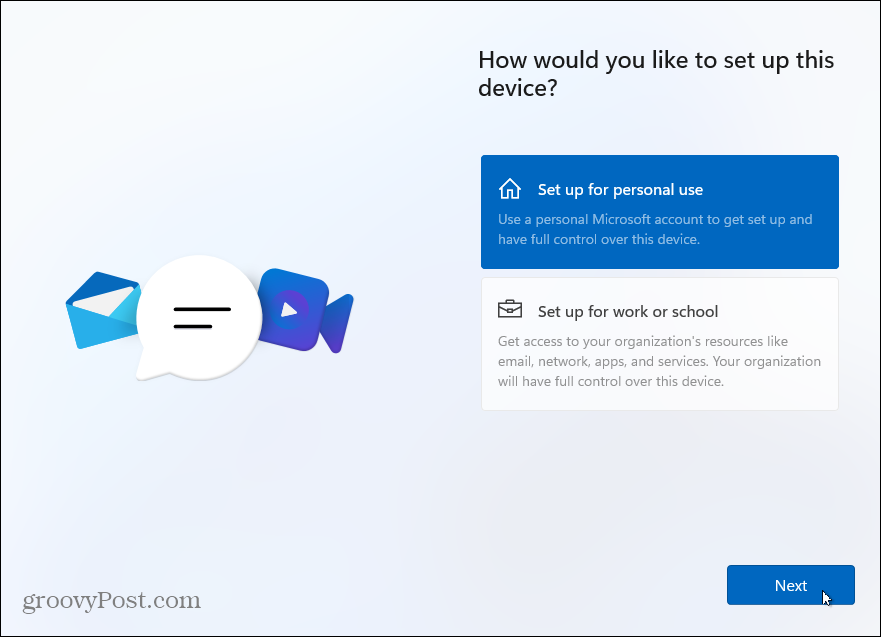
Opciones de inicio de sesión
Ahora debe escribir su opción de inicio de sesión. Si está ejecutando la versión de Windows 10 Home, debe usar una cuenta de Microsoft para configurarla. Los usuarios profesionales pueden crear una cuenta local. Para este tutorial, usaremos una cuenta de Microsoft. Pero tendremos más sobre configurar una cuenta local en un artículo futuro.
Si aún no tiene una cuenta de Microsoft, puede hacer clic en el enlace para crear una desde esta página. También puede iniciar sesión con una llave de seguridad (también tendremos más información sobre eso en un artículo futuro).
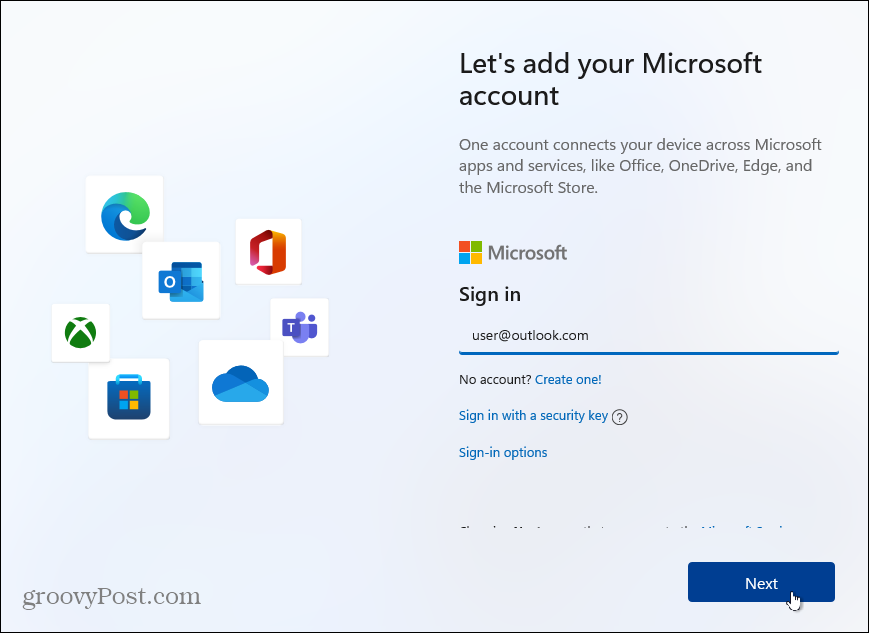
A continuación, escriba la contraseña de su cuenta de Microsoft y haga clic en el Registrarse botón.
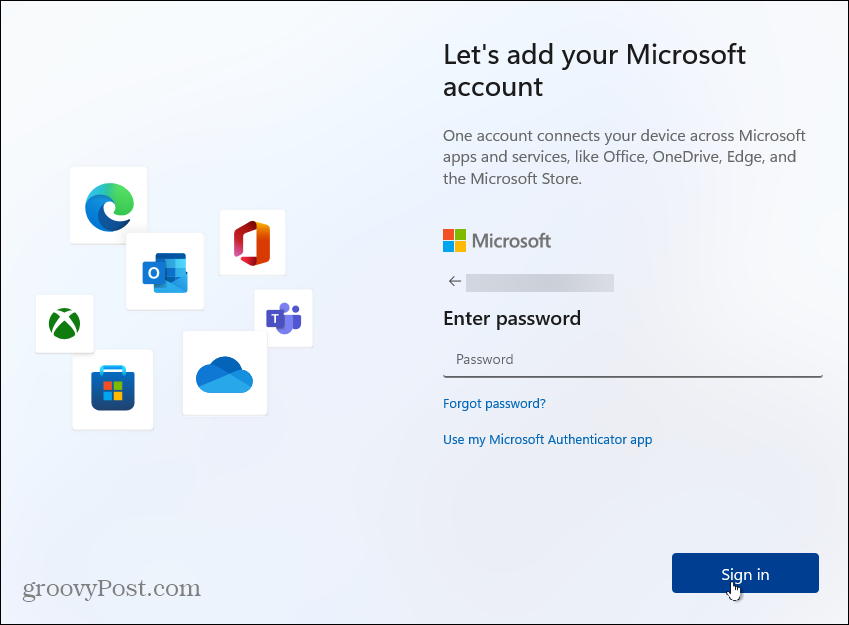
El asistente de configuración le pedirá que ingrese un PIN para iniciar sesión. Si quieres que sea un PIN más fuerte y complejo, haga clic en el cuadro "Incluir letras y símbolos". Eso le permite crear un PIN con letras, símbolos, dígitos y caracteres especiales.
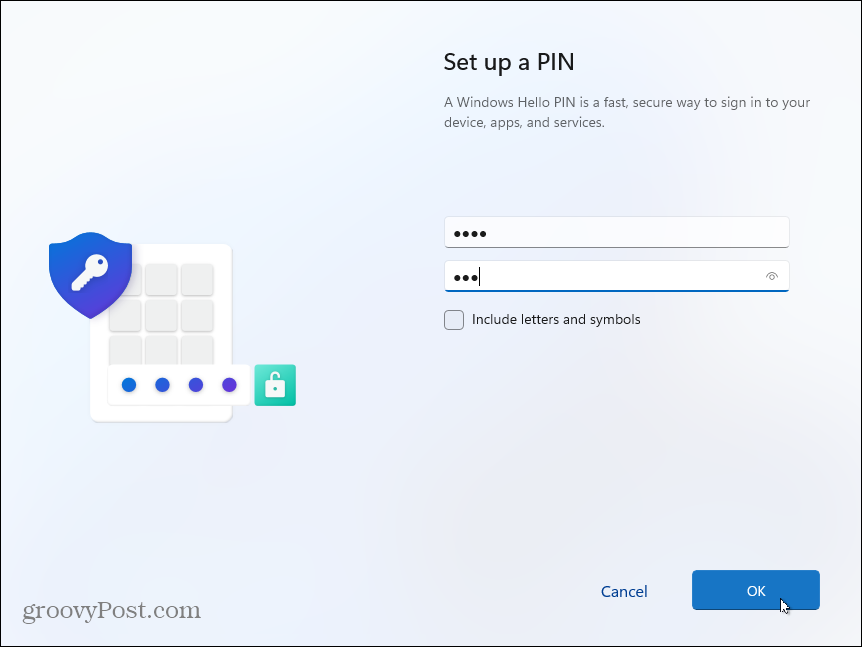
Sincronizar datos de otros dispositivos
Ahora tiene la opción de restaurar archivos de OneDrive en otra PC con Windows 11 que haya configurado. O puede crearlo como un nuevo dispositivo. En este ejemplo, lo estoy configurando como una nueva PC. Pero si desea sincronizar archivos con OneDrive, seleccione esa opción.
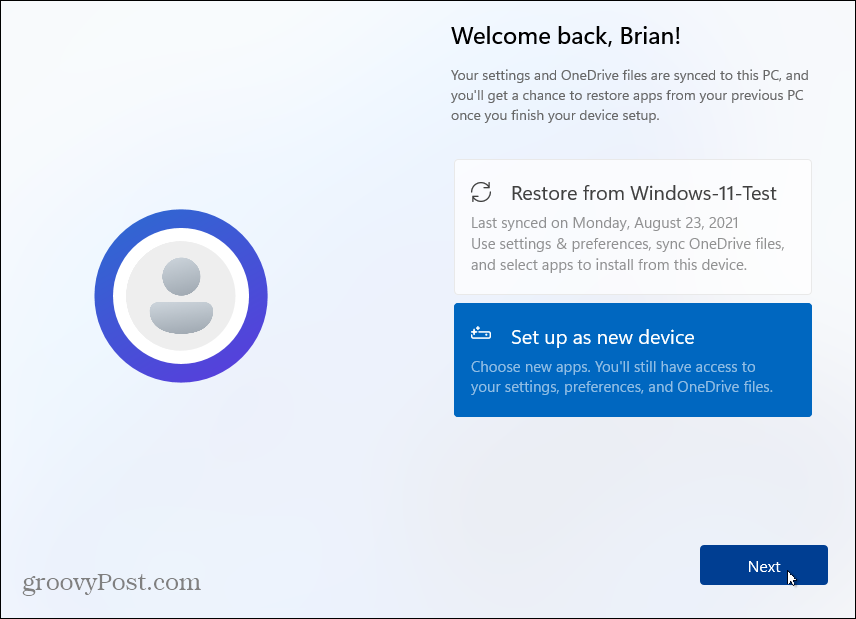
Privacidad y seguridad
En la siguiente pantalla, tiene la opción de activar o desactivar las funciones de privacidad. Todo está habilitado de forma predeterminada, así que desactive lo que no desea que Microsoft rastree, como la ubicación o los datos de diagnóstico, por ejemplo. No se preocupe, si olvida apagar algo (o dejarlo encendido), puede administrar la configuración de privacidad más tarde.
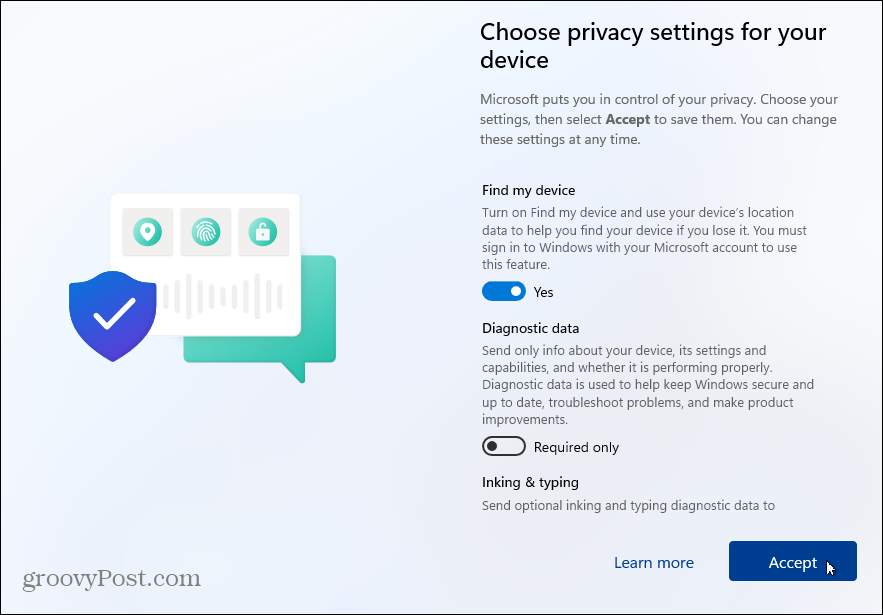
Si desea cambiar la configuración de privacidad después de instalar Windows 11, vaya a Configuración> Privacidad y seguridad y realizar ajustes para los permisos de Windows y de las aplicaciones.
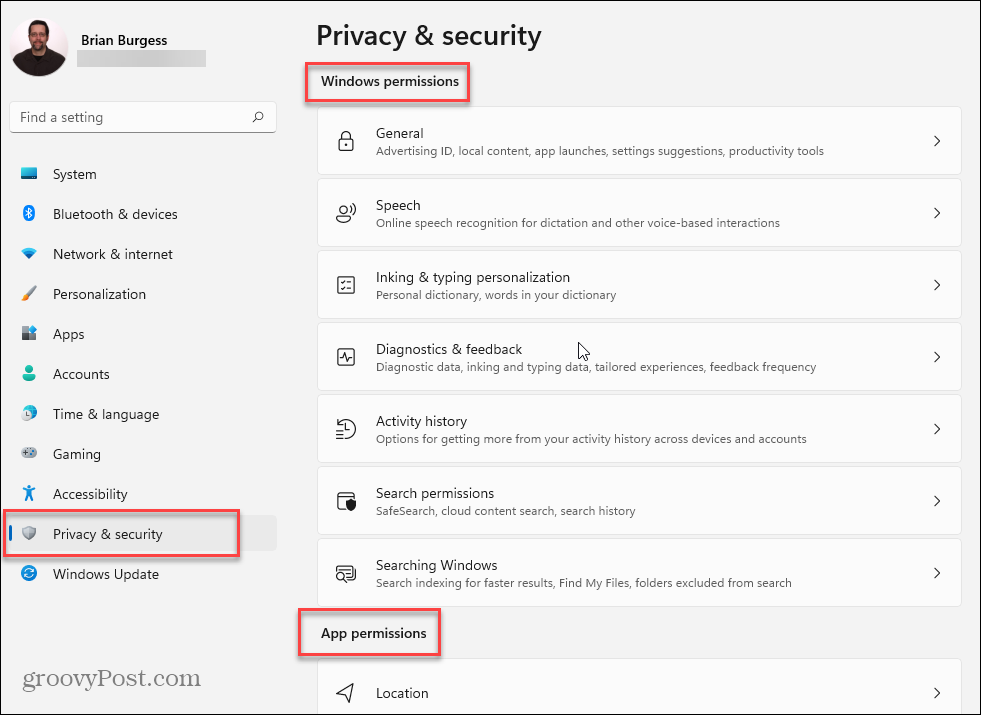
Personalice la experiencia de Windows 11
A continuación, puede seleccionar las formas en que planea usar el dispositivo. Puede seleccionar cosas como entretenimiento, juegos, negocios y más. También puede omitir esta página si desea configurar las cosas más tarde.
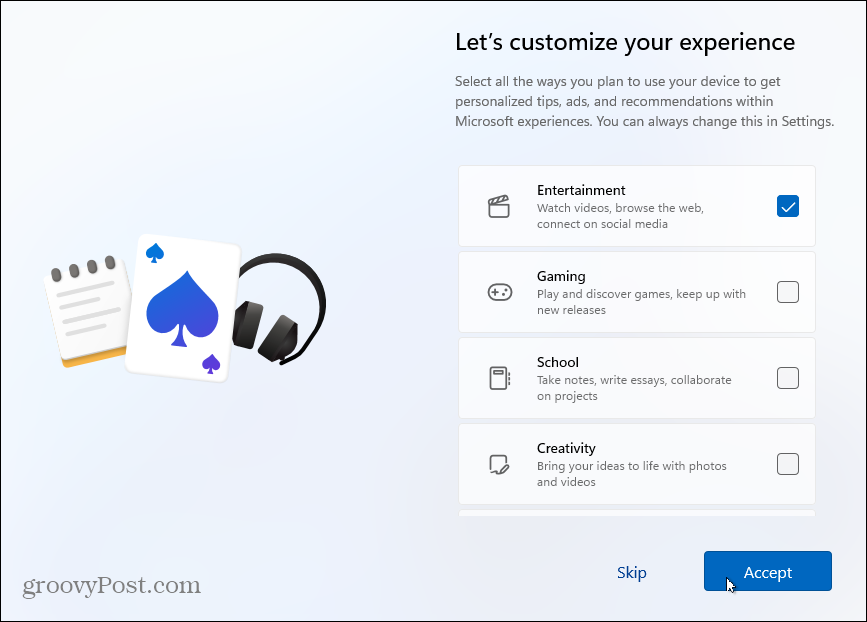
Después de unos momentos, Windows 11 buscará actualizaciones nuevamente y comenzará a configurarse. Mientras se prepara, verá imágenes que explican lo que puede esperar del nuevo sistema operativo. Obtendrá un vistazo a características como Widgets, Chat de equipos, las nuevas ventanas Función Snap Layouts y más.

Una vez que se complete la instalación, se le presentará la pantalla de bloqueo. Haga clic en él e inicie sesión con el PIN u otra opción de inicio de sesión que haya creado. ¡Y ahora puede comenzar a usar su nueva instalación de Windows 11!
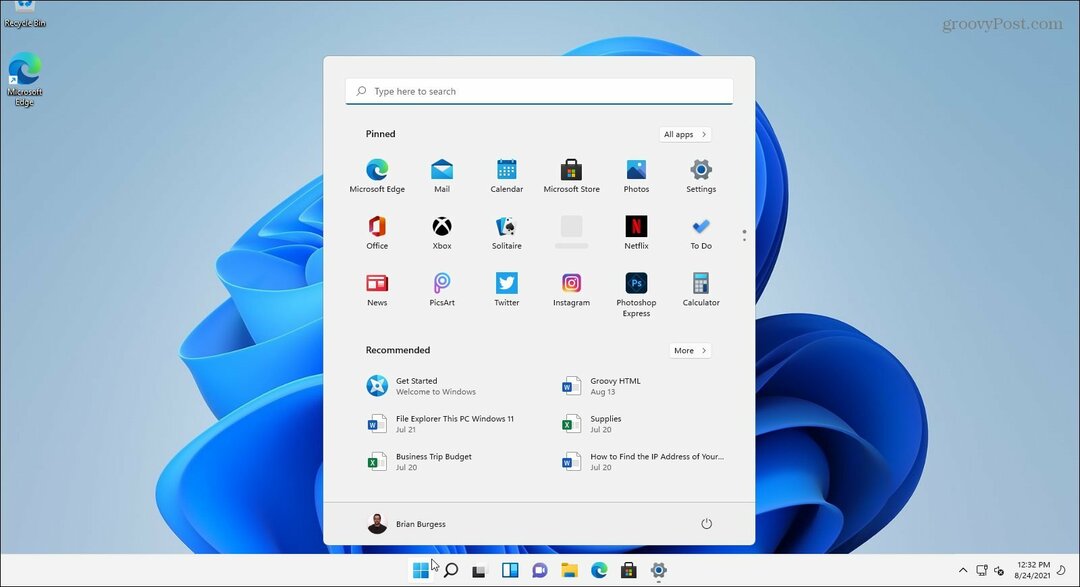
Una vez que comience, algunas de las primeras cosas que podría querer hacer son mueva el botón de Inicio a la izquierda. O tal vez personalice el aspecto cambiando el Colores del menú Inicio y de la barra de tareas. Y si desea las herramientas de la "vieja escuela", eche un vistazo a fijar el Panel de control para iniciar o la barra de tareas.
Cómo borrar la caché, las cookies y el historial de navegación de Google Chrome
Chrome hace un excelente trabajo al almacenar su historial de navegación, caché y cookies para optimizar el rendimiento de su navegador en línea. El suyo es cómo ...
Coincidencia de precios en la tienda: cómo obtener precios en línea mientras compra en la tienda
Comprar en la tienda no significa que deba pagar precios más altos. Gracias a las garantías de igualación de precios, puede obtener descuentos en línea mientras compra en ...
Su guía para compartir documentos en Documentos, Hojas de cálculo y Presentaciones de Google
Puede colaborar fácilmente con las aplicaciones web de Google. Aquí está su guía para compartir en Documentos, Hojas de cálculo y Presentaciones de Google con los permisos ...
