Cómo cambiar la imagen de su cuenta de Windows 11
Microsoft Ventanas 11 Héroe / / August 23, 2021

Ultima actualización en
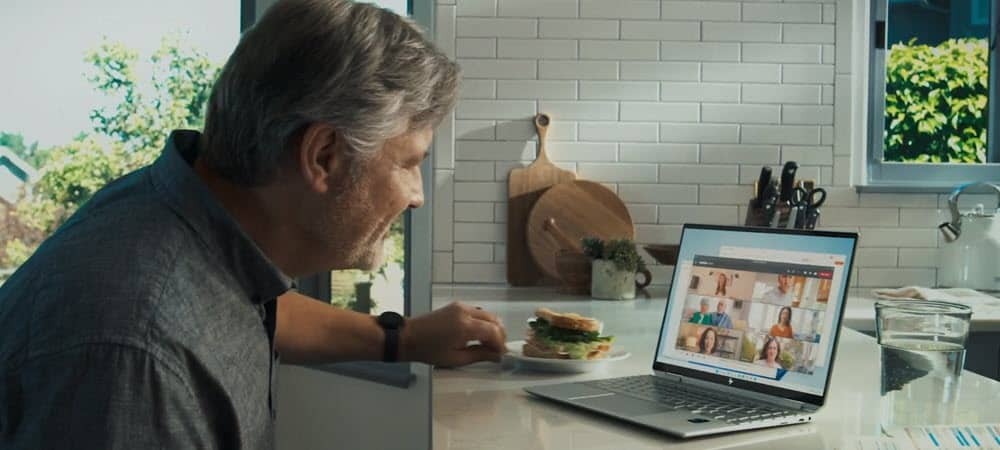
Cuando inicia sesión en Windows 11 con una cuenta de Microsoft, su foto se sincroniza con la PC. Pero es posible que desee cambiar la imagen. Así es cómo.
Cuando configura una PC con Windows 11 con un Cuenta de Microsoft, le asigna la imagen de perfil de su cuenta en línea. Por otro lado, agregando una cuenta de usuario local creará una imagen genérica. Pero es posible que desee mezclar las cosas y cambiar la imagen de su cuenta a algo más personal. A continuación, le indicamos cómo hacerlo.
Cambiar la imagen de la cuenta de Windows 11
Nota: Debe tener una cuenta de administrador o estándar para cambiar una foto. Además, los pasos para cambiar la imagen de una cuenta son los mismos para las cuentas locales y de Microsoft a través de Configuración.
Para comenzar, haga clic en el Comienzo y luego haga clic en Ajustes. Alternativamente, puede usar el atajo de tecladoTecla de Windows + I para abrir la aplicación Configuración directamente.
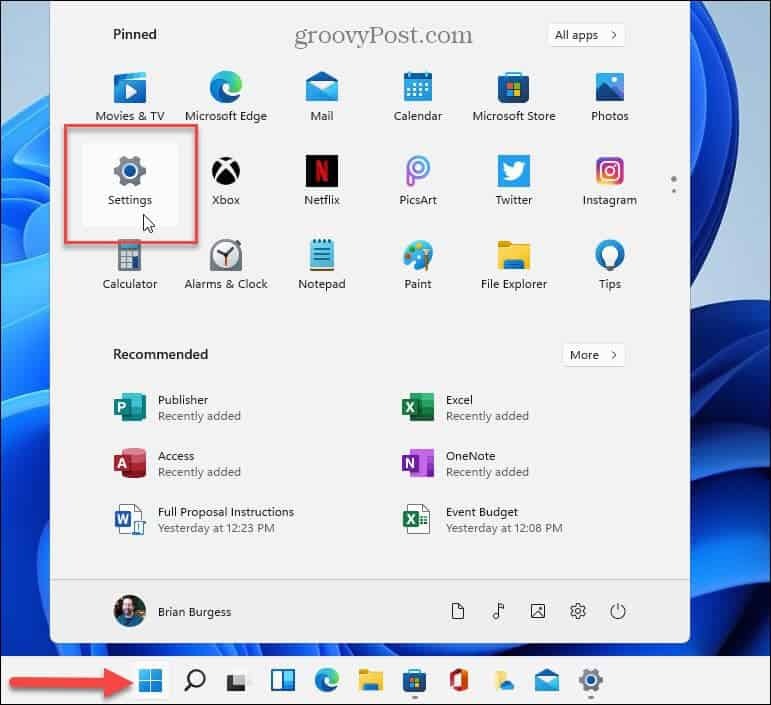
A continuación, haga clic en el Cuentas opción de la lista de la izquierda.
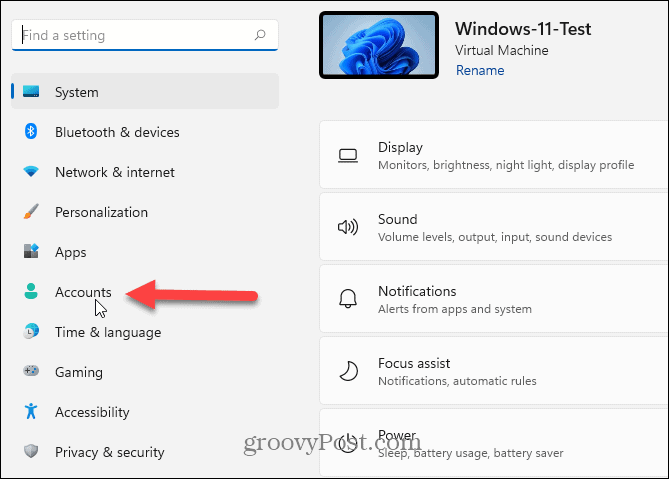
En la siguiente pantalla, en la sección "Cuentas", haga clic en Tu información.
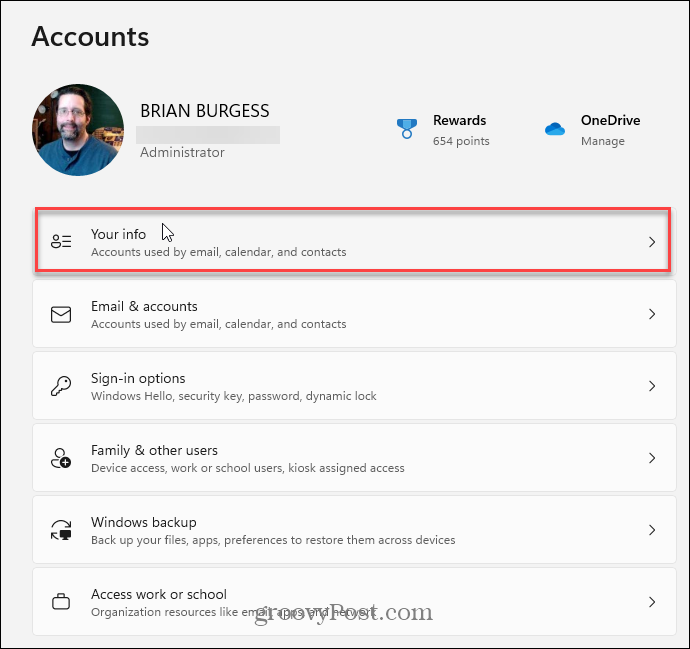
Tiene dos opciones para agregar una nueva foto en la sección "Ajustar su foto". Puede hacer clic en el Cámara abierta para usar su cámara web para tomar una foto. O puede hacer clic en el Búsqueda de archivos y navegue hasta la ubicación de la foto que desea usar.
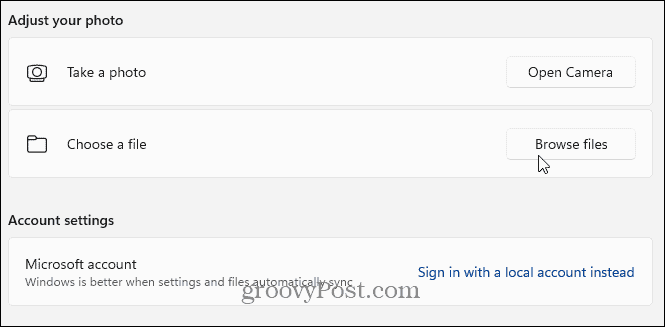
En el siguiente ejemplo, estoy navegando hacia la ubicación de una foto de mi perro y también quiero cambiar la imagen de la cuenta. Cualquiera que sea la foto que desee utilizar, búsquela, resáltela y haga clic en el Elegir la foto botón.
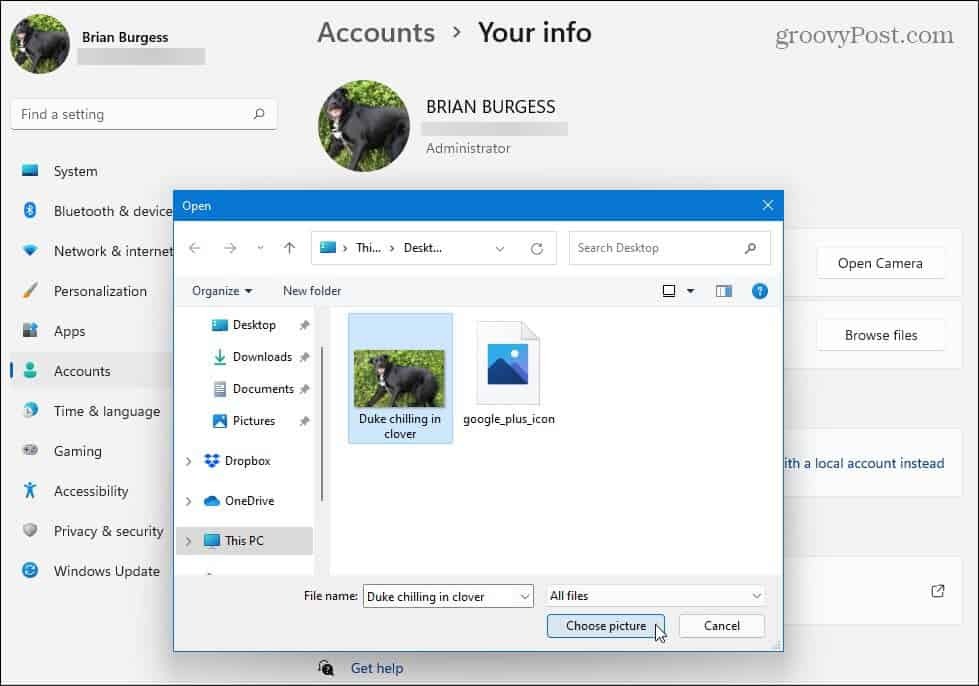
La foto de su cuenta se cambiará de inmediato y podrá disfrutar del nuevo aspecto de su experiencia de inicio de sesión.

Cambie la foto de su cuenta de Windows 11 en línea
Para cambiar la foto de su cuenta en línea, diríjase al Perfil de cuenta de Microsoft página e inicie sesión si aún no lo ha hecho. En la sección "Tu información", haz clic en el Cambiar foto botón.
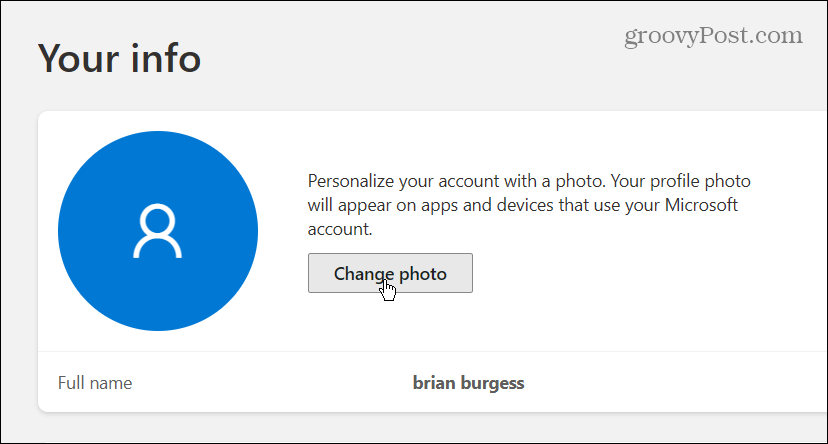
A continuación, haga clic en el "Agregar una foto" Enlace.

Navegue hasta la imagen que desea usar y ajústela en la pantalla. Cuando haya terminado, haga clic en el Ahorrar botón.
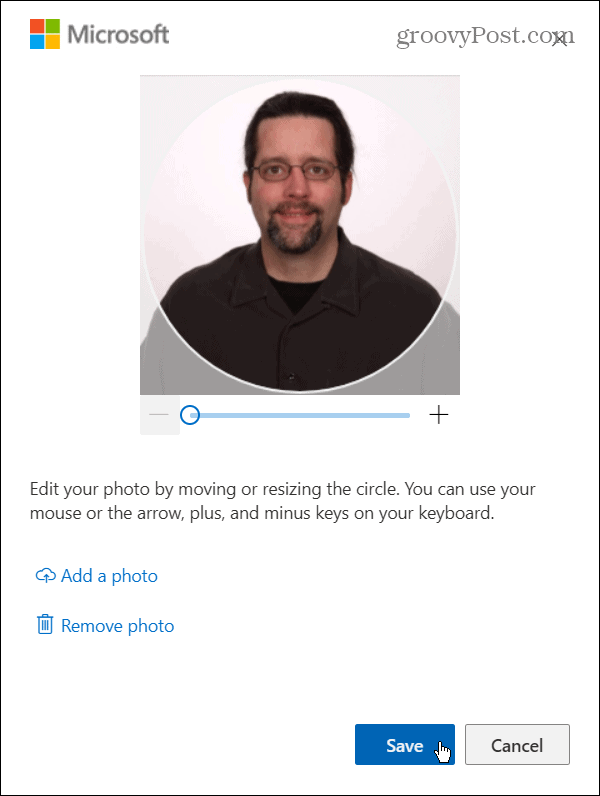
Eso es todo al respecto. La foto de su nueva cuenta se sincronizará en todos los dispositivos con Windows 11 en los que use su cuenta de Microsoft para iniciar sesión.
Para obtener más información sobre el nuevo sistema operativo de Microsoft, consulte nuestro artículo sobre cómo mover el Menú de inicio a la izquierda. O eche un vistazo a cómo usar el función mejorada de escritorios virtuales en Windows 11.
Cómo borrar la caché, las cookies y el historial de navegación de Google Chrome
Chrome hace un excelente trabajo al almacenar su historial de navegación, caché y cookies para optimizar el rendimiento de su navegador en línea. El suyo es cómo ...
Coincidencia de precios en la tienda: cómo obtener precios en línea mientras compra en la tienda
Comprar en la tienda no significa que deba pagar precios más altos. Gracias a las garantías de igualación de precios, puede obtener descuentos en línea mientras compra en ...
Cómo regalar una suscripción a Disney Plus con una tarjeta de regalo digital
Si ha estado disfrutando de Disney Plus y desea compartirlo con otros, aquí le mostramos cómo comprar una suscripción de regalo de Disney + por ...
Su guía para compartir documentos en Documentos, Hojas de cálculo y Presentaciones de Google
Puede colaborar fácilmente con las aplicaciones web de Google. Aquí está su guía para compartir en Documentos, Hojas de cálculo y Presentaciones de Google con los permisos ...



