Cómo usar escritorios virtuales en Windows 11
Microsoft Ventanas 11 Héroe / / August 19, 2021

Ultima actualización en

Microsoft introdujo la función de escritorios virtuales con Windows 10. Ahora, se ha mejorado en Windows 11. A continuación, le mostramos cómo crearlos, moverlos y administrarlos.
Microsoft presentó el Función de escritorios virtuales con Windows 10. Es algo que ha sido parte de Linux durante años. Le permite configurar diferentes experiencias de escritorio, alternar entre ellas y hacer las cosas. Y aunque es una característica bienvenida en Windows 10, Microsoft ha mejorado la experiencia. A continuación, se muestra cómo usar escritorios virtuales en Windows 11.
Agregar un escritorio virtual en Windows 11
Para crear un nuevo escritorio virtual, pase el mouse sobre el botón Vista de tareas en la barra de tareas. Es el botón entre el Widgets y Búsqueda iconos. Luego haga clic en Agregar escritorio en el menú que aparece.
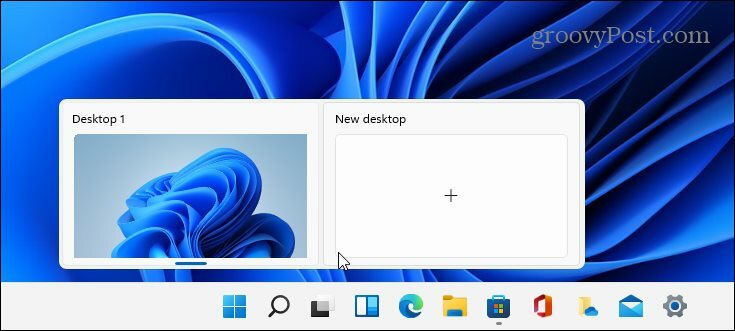
Hágalo cada vez que desee crear un nuevo escritorio virtual. Cuando tiene un nuevo escritorio, puede crear un entorno de trabajo para él. Por ejemplo, puede crear diferentes escritorios para varios proyectos en los que está trabajando. O cree un entorno de trabajo y un "escritorio multimedia o de juegos" y cambie entre ellos.
Para ver lo que sucede con cada escritorio virtual que crea, coloque el mouse sobre el botón "Vista de tareas" y luego sobre cada escritorio. Por ejemplo, aquí tengo tres escritorios virtuales que se ejecutan con diferentes aplicaciones que se ejecutan en cada uno.
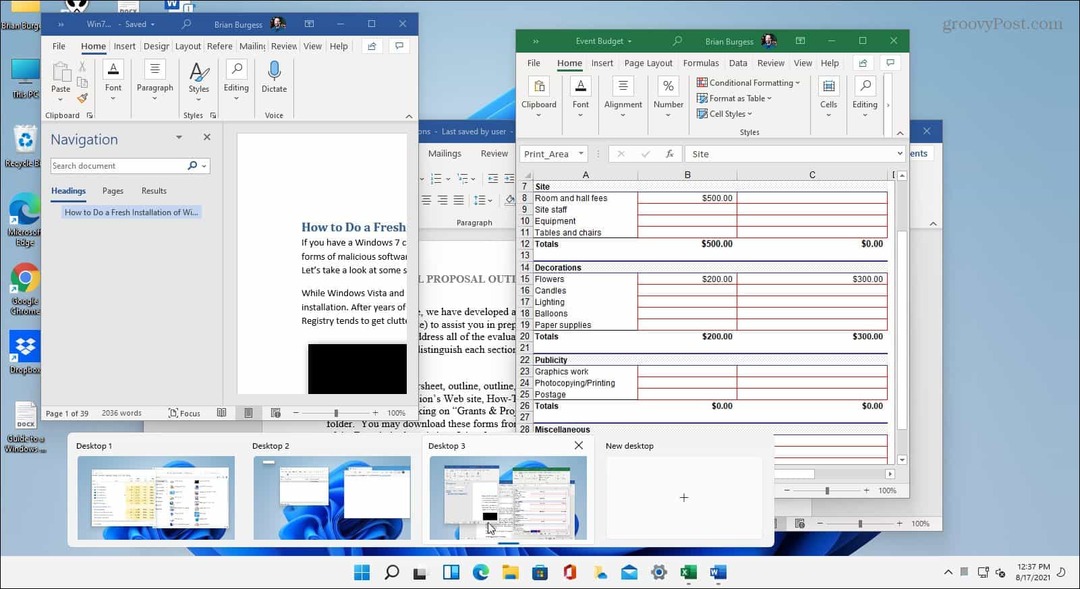
Cambiar el nombre de un escritorio virtual
De forma predeterminada, Windows le da a cada escritorio un nombre genérico. Pero puedes crear nombres específicos para cada uno. Desplácese sobre el botón Vista de tareas, haga clic con el botón derecho en un escritorio y seleccione Rebautizar.
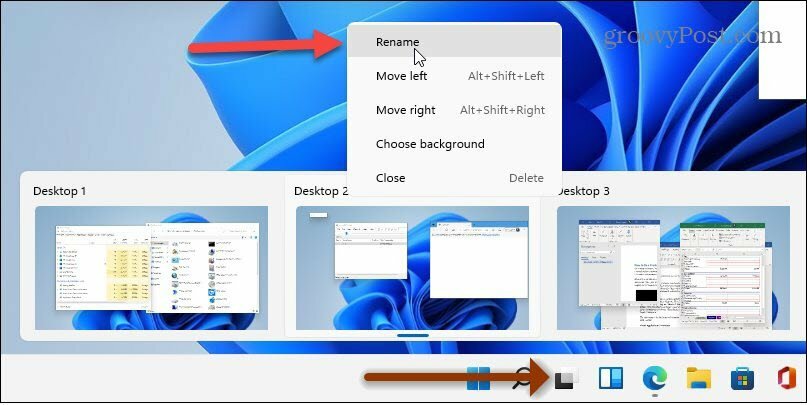
Luego escriba el nombre que desea darle al escritorio. Haga eso para cada uno que desee cambiar de nombre.
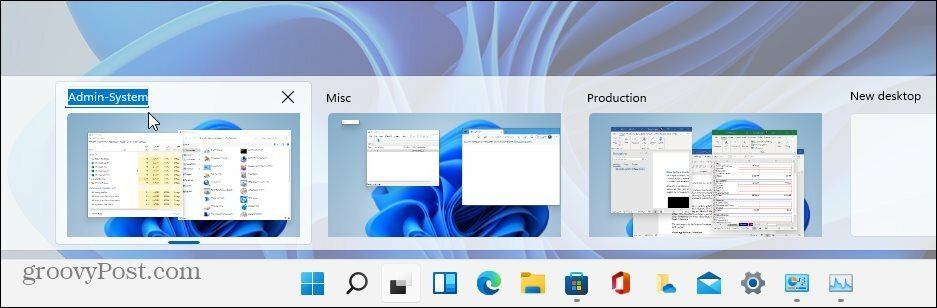
Mover Windows entre escritorios
A veces, es posible que desee mover la ventana de una aplicación de un escritorio a otro. Para hacerlo, haga clic en el botón Vista de tareas y coloque el cursor sobre el escritorio con la ventana que desea mover. Luego haga clic derecho en la ventana y haga clic en Mover a y luego seleccione el escritorio.
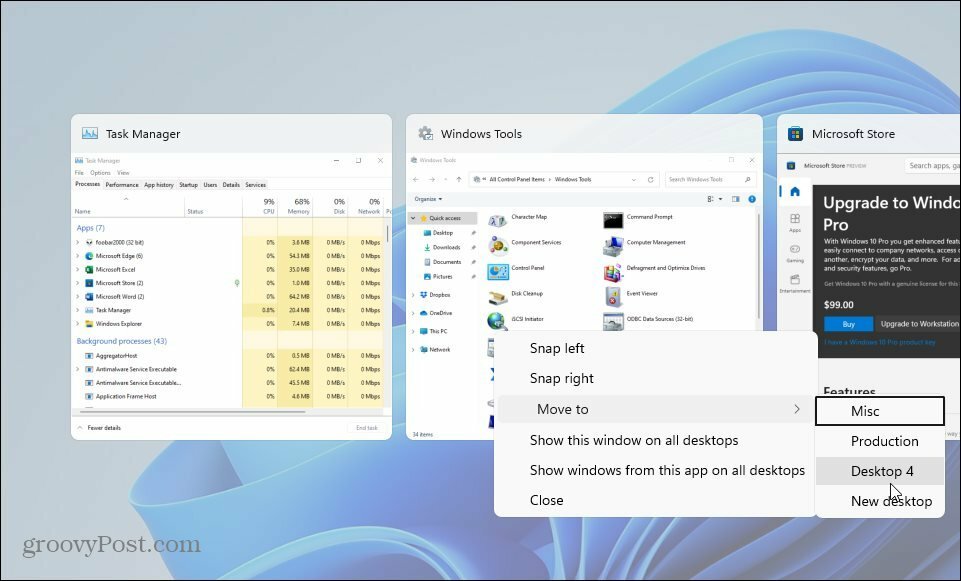
Cerrar un escritorio virtual en Windows 11
Para cerrar un escritorio virtual, haga clic en el botón Vista de tareas, coloque el cursor sobre el escritorio que desea cerrar y haga clic en el X en la esquina superior derecha de la vista previa.
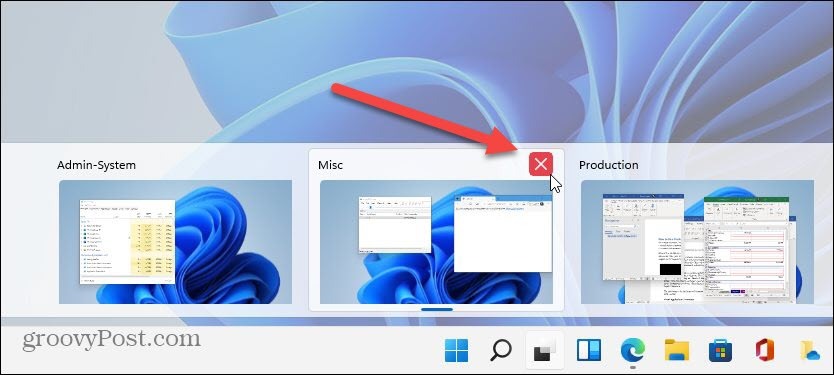
También puede hacer clic con el botón derecho en la miniatura de vista previa del escritorio virtual y hacer clic en Cerrar. Y vale la pena señalar que puede cerrar un escritorio con la atajo de tecladoTecla de Windows + Ctrl + F4.
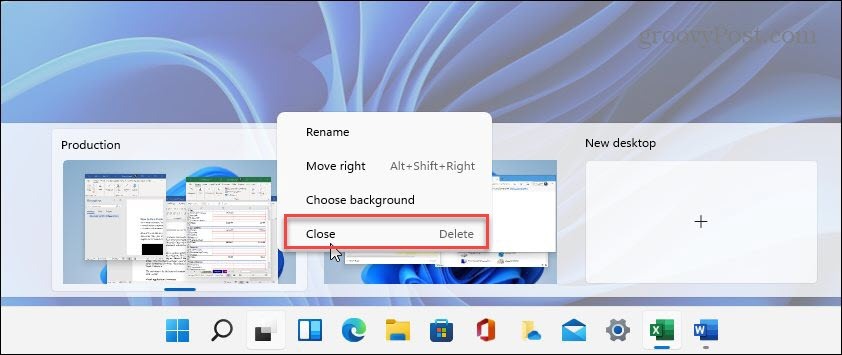
Cuando cierre un escritorio virtual y haya creado más de dos, su contenido se moverá al escritorio a su izquierda. Cerrar un escritorio no cierra las aplicaciones abiertas; simplemente los mueve sobre un punto.
Resumiendo
La función de escritorio virtual en Windows 11 parece ser una experiencia más fluida y receptiva que Windows 10. Crear, administrar y mantener escritorios es intuitivo. Tiene otras opciones como mostrar una ventana en todos los escritorios, mostrar ventanas de una aplicación en todos los escritorios y más. Es una buena característica si prefiere diferentes entornos para diversas tareas y flujos de trabajo.
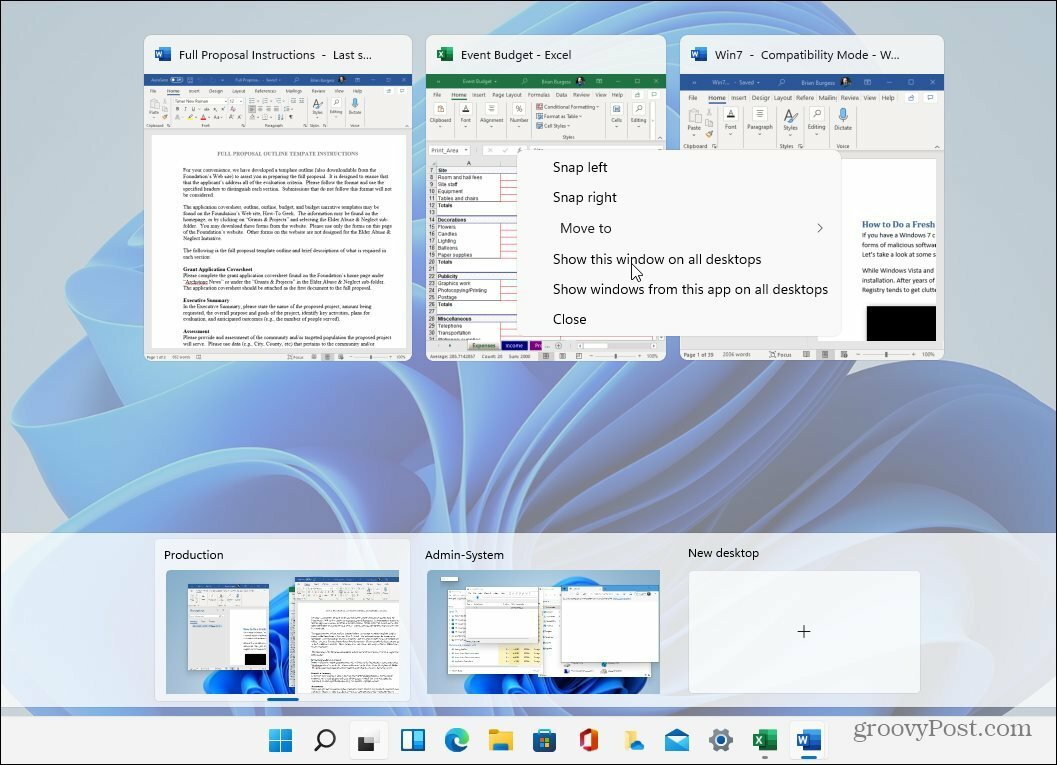
Y si cree que nunca utilizará la función de escritorio virtual, siempre puede ocultar el botón Vista de tareas. Para obtener más información sobre el nuevo sistema operativo, asegúrese de consultar nuestro artículo sobre moviendo el botón de Inicio a la izquierda. O echa un vistazo a la nueva forma de abrir el Administrador de tareas en Windows 11.
Cómo borrar la caché, las cookies y el historial de navegación de Google Chrome
Chrome hace un excelente trabajo al almacenar su historial de navegación, caché y cookies para optimizar el rendimiento de su navegador en línea. El suyo es cómo ...
Coincidencia de precios en la tienda: cómo obtener precios en línea mientras compra en la tienda
Comprar en la tienda no significa que deba pagar precios más altos. Gracias a las garantías de igualación de precios, puede obtener descuentos en línea mientras compra en ...
Cómo regalar una suscripción a Disney Plus con una tarjeta de regalo digital
Si ha estado disfrutando de Disney Plus y desea compartirlo con otros, aquí le mostramos cómo comprar una suscripción de regalo de Disney + para ...
Su guía para compartir documentos en Documentos, Hojas de cálculo y Presentaciones de Google
Puede colaborar fácilmente con las aplicaciones web de Google. Aquí está su guía para compartir en Documentos, Hojas de cálculo y Presentaciones de Google con los permisos ...
